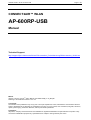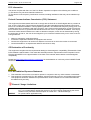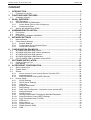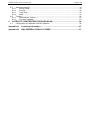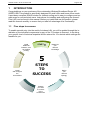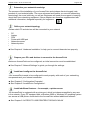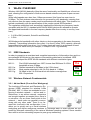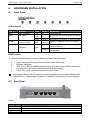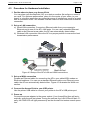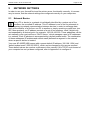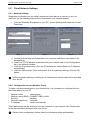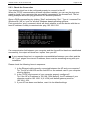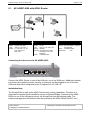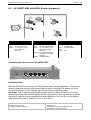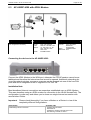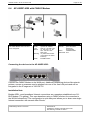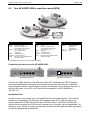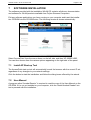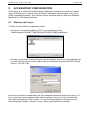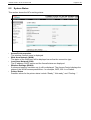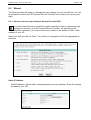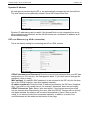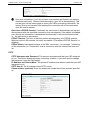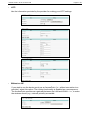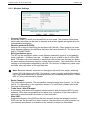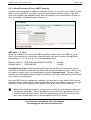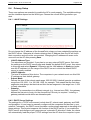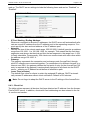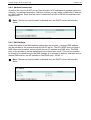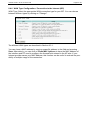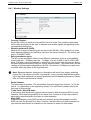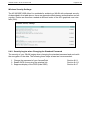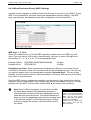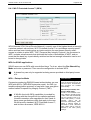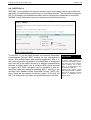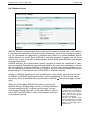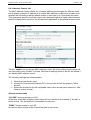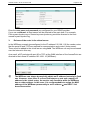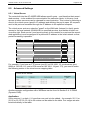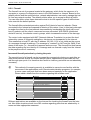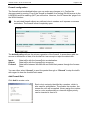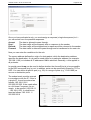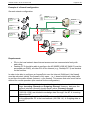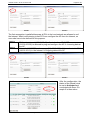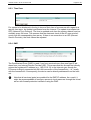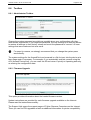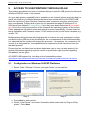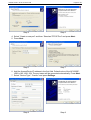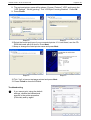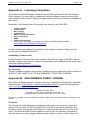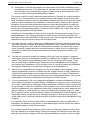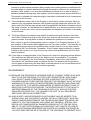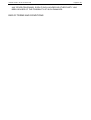Fujitsu Siemens Computers CONNECT2AIR WLAN AP-600RP USB User manual
- Category
- Routers
- Type
- User manual
This manual is also suitable for


CONNECT2AIR™ WLAN AP-600RP-USB Page 1 / 62
CONNECT2AIR™ WLAN
AP-600RP-USB
Manual
Technical Support:
http://support.fujitsu-siemens.de/DriverCD/Accessories/_DriverSteuerung/GB/Accessories_WLAN.htm
Manual
Version 1.20 EN / June 22
nd
2004 / Manual_AP-600RP-USB_V1-20_EN.pdf /
Referring to AccessPoint Firmware 7.3.3 / 7.4
© Copyright
The contents of this publication may not (in part or in full) be reproduced, stored, transcribed in an information retrieval
system, translated into any language or transmitted in any form or by any means, be it mechanical, magnetic, electronic,
optical, photocopying, manual or otherwise, without prior written permission.
Trademarks
All product, company and brand names are trademarks or registered trademarks of Fujitsu Siemens Computers. They
are used for identification purpose only. Specifications are subject to change without prior notice.

CONNECT2AIR™ WLAN AP-600RP-USB Page 2 / 62
FCC Information
This device complies with Part 15 of the FCC Rules. Operation is subject to the following two conditions:
(1) This device may not cause harmful interference
(2) This device must accept any interference received; including interference that may cause undesired op-
eration.
Federal Communications Commission (FCC) Statement
This equipment has been tested and found to comply with the limits for a Class B digital device, pursuant to
Part 15 of the FCC rules. These limits are designed to provide reasonable protection against harmful inter-
ference in a residential installation. This equipment generates, can radiate radio frequency energy and, if not
installed and used in accordance with the instructions, may cause harmful interference to radio communica-
tions. However, there is no guarantee that interference will not occur in a particular installation. If this equip-
ment does cause harmful interference to radio or television reception, which can be determined by turning
the equipment off and on, the user is encouraged to try to correct the interference by one or more of the fol-
lowing measures:
• Adjust or relocate the receiving antenna.
• Increase the separation between the equipment and receiver.
• Connect the equipment to an outlet on a different circuit to that on which the receiver is connected.
• Consult the dealer or an experienced radio/TV technician for help.
CE Declaration of Conformity
This equipment complies with the requirements relating to electromagnetic compatibility, EN 55022/A1 Class
B, EN 300328-2 and EN 55024. This meets the essential protection requirements of the European Council
Directive 89/336/EEC on the approximation of the laws of the member states relation to electromagnetic
compatibility.
Please see http://www.fujitsu-siemens.com/wireless
for the declaration of conformity of the CONNECT2AIR
WLAN AP-600RP-USB
FCC RF Radiation Exposure Statement:
1. This transmitter must not be co-located or operate in conjunction with any other antenna or transmitter.
2. This equipment complies with FCC RF radiation exposure limits set out for an uncontrolled environment.
This equipment should be installed and operated with a minimum distance of 20 centimeters between
the radiator and your body.
LChannel / Usage Limitations
FRANCE: Only channels 10 to 11 (2457 MHz and 2462 MHz respectively) may be used on French terri-
tory. It is not permitted to operate the device on any other channel supported by the device.
Outdoor use is prohibited. See description in Section 8.4.7 “Wireless Settings”.
GREECE: For private indoor applications only.

CONNECT2AIR™ WLAN AP-600RP-USB Page 3 / 62
CONTENT
1 INTRODUCTION ..........................................................................................................5
1.1 Five steps to success........................................................................................................ 5
2 FUNCTIONS AND FEATURES....................................................................................7
2.1 Included in delivery............................................................................................................7
3 WLAN: OVERVIEW .....................................................................................................8
3.1 IEEE Standards................................................................................................................. 8
3.2 Wireless Network Fundamentals....................................................................................... 8
3.2.1 Ad-hoc Mode (Peer-to-Peer Workgroup)................................................................... 8
3.2.2 Infrastructure Mode ................................................................................................... 9
3.3 Service Set Identification (SSID)....................................................................................... 9
4 HARDWARE INSTALLATION ...................................................................................10
4.1 Front Panel...................................................................................................................... 10
4.2 Rear Panel ......................................................................................................................10
4.3 Procedure for Hardware Installation................................................................................ 11
5 NETWORK SETTINGS ..............................................................................................12
5.1 Network Basics................................................................................................................ 12
5.2 Client Network Settings................................................................................................... 13
5.2.1 Network Settings ..................................................................................................... 13
5.2.2 Configuration of your Wireless Client ...................................................................... 13
5.2.3 Check the Connection ............................................................................................. 14
6 CONFIGURATION EXAMPLES.................................................................................15
6.1 AP-600RP-USB with ADSL Router ................................................................................. 16
6.2 AP-600RP-USB with ADSL Router (advanced) .............................................................. 17
6.3 AP-600RP-USB with ADSL Modem ................................................................................ 18
6.4 AP-600RP-USB with CABLE Modem.............................................................................. 19
6.5 Two AP-600RP-USB in repetition mode (WDS).............................................................. 20
7 SOFTWARE INSTALLATION....................................................................................21
7.1 Install AP Start-up Tool ................................................................................................... 21
7.2 User Manual.................................................................................................................... 21
8 ACCESSPOINT CONFIGURATION...........................................................................22
8.1 Start-up and Log In.......................................................................................................... 22
8.2 System Status ................................................................................................................. 23
8.3 Wizard ............................................................................................................................. 24
8.3.1 How to connect to your Internet Service Provider (ISP).......................................... 24
8.3.2 Wireless Settings..................................................................................................... 28
8.3.3 Wired Equivalent Privacy (WEP) Security............................................................... 29
8.4 Primary Setup.................................................................................................................. 30
8.4.1 LAN IP Settings ....................................................................................................... 30
8.4.2 DHCP Server Settings............................................................................................. 30
8.4.3 Client List................................................................................................................. 31
8.4.4 Address Reservation ............................................................................................... 32
8.4.5 DNS Settings........................................................................................................... 32
8.4.6 WAN Type Configuration / Connection to the Internet (ISP) ................................... 33
8.4.7 Wireless Settings..................................................................................................... 34
8.4.8 WLAN Security ........................................................................................................ 35
8.4.9 Security begins when Changing the Standard Password........................................ 36
8.4.10 Wired Equivalent Privacy (WEP) Settings............................................................... 37
8.4.11 Wi-Fi Protected Access™ (WPA)............................................................................ 38
8.4.12 IEEE 802.1x ............................................................................................................ 39
8.4.13 Radius Server.......................................................................................................... 40
8.4.14 Access Control List.................................................................................................. 41
8.4.15 DDNS (Dynamic DNS) ............................................................................................ 42
8.4.16 WDS ........................................................................................................................ 44

CONNECT2AIR™ WLAN AP-600RP-USB Page 4 / 62
8.5 Advanced Settings .......................................................................................................... 45
8.5.1 Virtual Server........................................................................................................... 45
8.5.2 Firewall .................................................................................................................... 46
8.5.3 Time Zone ............................................................................................................... 52
8.5.4 DMZ......................................................................................................................... 52
8.6 Toolbox............................................................................................................................ 53
8.6.1 Administrator Toolbox ............................................................................................. 53
8.6.2 Firmware Upgrade................................................................................................... 53
9 ACCESS TO USB PRINTERS THROUGH WLAN ....................................................54
9.1 Configuration on Windows 2000/XP Platforms ............................................................... 54
Appendix A: Licensing Information............................................................................57
Appendix B: GNU GENERAL PUBLIC LICENSE ........................................................57

CONNECT2AIR™ WLAN AP-600RP-USB Page 5 / 62
1 INTRODUCTION
Congratulations on your purchase of the outstanding Wireless Broadband Router AP-
600RP-USB. This product is specifically designed for small office and home office needs.
It provides a complete SOHO solution for Internet surfing and is easy to configure and op-
erate even for non-technical users. Instructions for installing and configuring the Access-
Point (AP) can be found in this manual. Before you install and use this product, please
read this manual carefully to ensure that you take full advantage of its functionality.
1.1 Five steps to success
To enable smooth entry into the world of wireless LAN, you will be guided through the in-
stallation of the individual components by way of the ‘Five steps to success’. In so doing,
your specific level of technical expertise will be catered for. You decide which settings are
feasible for you.
Determine
your
network
knowledge
Install
and configure
the
AccessPoint
Install
additional
features, such
as wireless
printing
Prepare
your PCs
to connect
to the
AccessPoint
Define
your
network
topology
5
STEPS
TO
SUCCESS
START ¨

CONNECT2AIR™ WLAN AP-600RP-USB Page 6 / 62
Determine your network knowledge
The success of the installation of your AccessPoint and wireless clients is largely inde-
pendent of your technical skills. The more advanced and familiar you are with networking
terminology, the more intuitively you will act. Beginners will need more support in learning
about their new networking equipment. Some chapters are therefore supplemented with
additional information, designed especially for beginners:
Define your network topology
Decide which PC and devices will be connected to your network
• PC
• Laptop
• PDA
• Printer with USB port
• Network scanner
• Network printer
• …
Ä See Chapter 4 ‘Hardware Installation’ to help you to connect these devices properly.
Prepare your PCs and devices to connect to the AccessPoint
Before an AccessPoint can be configured, an initial connection must be established.
Ä See Chapter 5 ‘Network Settings’ to guide you through the settings.
Install and configure the AccessPoint
Your AccessPoint needs to be configured to work properly with each of your networking
components and your Internet connection.
Ä See Chapter 6 ‘Configuration Examples’.
Ä See Chapter 8 ‘AccessPoint Configuration’.
Install additional features – for example, a printer server
The AccessPoint is equipped with a printer port, which is wireless-accessible by any user
in the network. Every PC equipped with a Windows 2000 or Windows XP operating system
can access a USB printer connected to the AccessPoint without additional software.
Ä See Chapter 9 ‘ACCESS TO USB PRINTERS THROUGH WLAN’

CONNECT2AIR™ WLAN AP-600RP-USB Page 7 / 62
2 FUNCTIONS AND FEATURES
• High-speed wireless LAN connection
54 Mbps data rate using the OFDM multicarrier modulation procedure
• Roaming
Seamless roaming within the IEEE 802.11b and 802.11g WLAN infrastructure
• IEEE 802.11b backward-compatible
Allows interoperability between multiple vendors based on the 802.11b standard
• Auto fallback
54, 48, 36, 24, 12, 9, 6 & 11, 5, 2, 1 Mbps data rate with auto fallback to the fastest
data rate available
• Broadband Internet access and NAT router
Connects multiple computers to the Internet through a broadband modem (cable or
DSL) or an Ethernet router
• Auto-sensing Ethernet switch
Equipped with a 4-port auto-sensing Ethernet switch with uplink capability
• VPN support
Supports multiple PPTP sessions to allow you to set up VPN servers and clients
• Printer sharing (wireless printing)
Integrated printer server to allow wireless printing for each networked computer Æ see
the list of compatible printers on the Internet.
• DHCP server support
All of the networked computers can obtain their TCP/IP (network communications pro-
tocol) settings automatically
• Web-based configuration
The AccessPoint can be configured through any networked computer’s web browser
(Netscape or Internet Explorer)
• Virtual server support
Enables you to run HTTP, FTP and other services through the virtual server to make
the services accessible to the users from the Internet.
• Firewall / packet filter support
The packet filter allows you to control access to a network by analyzing the incoming
and outgoing packets and letting them pass or blocking them based on the source IP
addresses.
2.1 Included in delivery
• CONNECT2AIR WLAN AP-600RP-USB AccessPoint
• Quick installation guide
• User Manual
• CD-ROM containing software and documentation
• Power adapter
• CAT-5 UTP Fast Ethernet cable

CONNECT2AIR™ WLAN AP-600RP-USB Page 8 / 62
3 WLAN: OVERVIEW
Wireless LAN (WLAN) basically offers the same functionality and flexibility as a fixed net-
work, allowing the configuration of both server-based networks and peer-to-peer connec-
tions.
While initial speeds were less than 1 Mbps per second, this figure has now risen to
54 Mbps. The first wireless networks were not governed by any standards, meaning that
only devices from the same vendor could communicate with each other. This situation im-
proved considerably with the specification of the vendor-neutral IEEE standard.
The regulation authorities have accordingly legalized the following two frequency bands
compliant with the 802.11 standard within which WLAN devices are allowed to operate
(the appointed bandwidth in the two frequency bands differ from country to country, how-
ever):
2.4 GHz ISM (Industrial, Scientific and Medical)
5 GHz
WLAN shares its bandwidth with other clients or devices operating in the same frequency
(channel). Transmitting information from client 1 to client 2 offers 100% capacity, whereas
transmitting information from client 1 to 10 other clients will result in a decrease of band-
width to 10% for each client (for example, 5.4 Mbps in 802.11g networks).
3.1 IEEE Standards
In order to guarantee a consistent and complete transmission of information from and to a
source/target WLAN device, the manner of transmitting data has to be defined. IEEE
therefore developed the IEEE WLAN standards with different modulation types:
802.11: First WLAN standard from 1997, license-free ISM band 2.4-GHz
bandwidth at max 3 Mbps
802.11a: Ratified standard for 54 Mbps in the 5-GHz band
802.11b: Most popular standard in the 2.4-GHz band at 11 Mbps
802.11g: 54 Mbps in the 2.4-GHz band but with better coverage than
802.11a products
3.2 Wireless Network Fundamentals
3.2.1 Ad-hoc Mode (Peer-to-Peer Workgroup)
The Institute of Electrical and Electronics En-
gineers (IEEE) standard for wireless LANs
(WLANs), 802.11, offers two methods for con-
figuring a wireless network — ad-hoc and in-
frastructure. In an ad-hoc network, computers
are brought together as needed; thus, there is
no structure, nor are there fixed points to the
network — each node can generally commu-
nicate with any other node. There is no Ac-
cessPoint involved in this configuration. It en-
ables you to quickly set up a small wireless
workgroup and allows workgroup members to exchange data or share printers as sup-
ported by Microsoft networking in the various Windows operating systems. Some vendors
also refer to ad-hoc networking as peer-to-peer group networking.
11b
11g
11a

CONNECT2AIR™ WLAN AP-600RP-USB Page 9 / 62
In this configuration, network packets are sent and received directly by the intended
transmitting and receiving stations. As long as the stations are within range of one another,
this is the easiest and least expensive way to set up a wireless network.
3.2.2 Infrastructure Mode
With a wireless AccessPoint, you can switch
the wireless LAN into infrastructure mode. It
provides wireless connectivity to multiple wire-
less network devices within a fixed range or
area of coverage, interacting with a wireless
node via an antenna.
In infrastructure mode, the wireless Access-
Point converts airwave data into wired
Ethernet data, acting as a bridge between the
wired LAN and wireless clients. Connecting
multiple AccessPoints via a wired Ethernet backbone can further extend the wireless net-
work coverage. As a mobile computing device moves out of the range of one AccessPoint,
it moves into the range of another. As a result, wireless clients can freely roam from one
AccessPoint domain to another and still maintain seamless network connectivity.
3.3 Service Set Identification (SSID)
The Service Set Identification (SSID) is a max. 32 position alphanumeric character string
that identifies the wireless local area network. Some vendors refer to the SSID as the net-
work name. For stations to communicate with each other, all stations must be configured
with the same SSID.
A wireless LAN consisting of nodes operating in an ad-hoc configuration without an Ac-
cessPoint is called a Basic Service Set (BSS). All nodes in a BSS must use the same Ba-
sic Service Set ID (BSSID).
In an infrastructure configuration with AccessPoints, multiple BSS can be configured to
form an Extended Service Set (ESS). In this configuration, the AccessPoints are config-
ured with the same Extended Service Set ID (ESSID). Wireless clients configured with the
same ESSID can freely roam from one AccessPoint domain to another and still maintain
seamless connectivity with the network

CONNECT2AIR™ WLAN AP-600RP-USB Page 10 / 62
4 HARDWARE INSTALLATION
4.1 Front Panel
LED indicators
LED Function Color Status Description
PWR Power indication Green On The power is on.
Green On
An active device is connected to the WAN
port.
WAN
Link status
Green Flashing The WAN port is sending or receiving data.
WLAN
Wireless activity Green Flashing
Sending or receiving data via a wireless
link.
On
An active station is connected to the corre-
sponding LAN port.
LAN 1 - 4
Link status Green
Flashing
The corresponding LAN port is sending or
receiving data.
RESET switch
To reset the system settings to factory defaults, please follow the steps:
1. Press the reset button and hold it for more than 10 seconds
2. Release the button
3. After every LED has flashed more than one time and only the LEDs related to a
set connection are lighting, the AccessPoint is active again.
4. It may take up to a minute to reconnect to the clients.
L All changes made to the AccessPoint are lost when the device is reset. Please refer
to Section 8.6.1 “Administrator Toolbox” for details of how to back up your settings.
4.2 Rear Panel
Ports:
Port Description
POWER Power socket: DC 12V, 1.0A (minimum)
WAN The port for connecting your ADSL or cable modem
LAN 1-4 4 switch ports for your networked computers and/or other devices
USB Connector for any printer with a USB interface (Laser, Inkjet, Matrix)
POWER RESET WAN LAN1 LAN2 LAN3 LAN4 USB

CONNECT2AIR™ WLAN AP-600RP-USB Page 11 / 62
4.3 Procedure for Hardware Installation
1. Decide where to place your AccessPoint
You can place your AccessPoint (AP) on a desk or another flat surface or mount it
on a wall. For optimum performance, place it in the center of your office (or your
home) in a location away from any potential source of interference, such as a metal
wall or microwave oven. This location must be close to a wall socket and a network
connection.
2. Set up a LAN connection
a) Wired LAN connection: Connect an Ethernet cable from your computer’s
Ethernet port to one of the AP’s LAN ports. You can use a standard Ethernet
cable or an Ethernet cross-cable: the AP can automatically detect either.
b) Wireless LAN connection: Move the AP to a proper position to ensure the best
transmission performance.
Figure 4-3 Setup of the AP’s LAN and WAN connections
3. Set up a WAN connection
Prepare an Ethernet cable for connecting the AP to your cable/xDSL modem or
Ethernet backbone. You can use a standard Ethernet cable or an Ethernet cross-
cable: the AP can automatically detect either. Figure 4-3 illustrates the WAN con-
nection.
4. Connect the AccessPoint to your USB printer
Use the printer USB cable to connect your printer to the AP’s USB printer port.
5. Power on
Connect the power adapter to the power socket. Your AccessPoint then will auto-
matically enter the self-test phase. During the self-test, the LAN LEDs will flash. Fi-
nally, the PWR LED will light permanently as the AccessPoint enters normal opera-
tion.

CONNECT2AIR™ WLAN AP-600RP-USB Page 12 / 62
5 NETWORK SETTINGS
In order to use your AccessPoint and the printer server functionality correctly, it is neces-
sary to ensure, that the network settings are configured correctly on your computers.
5.1 Network Basics
Every PC or device in a network is individually identified by a unique set of four
numbers, the so-called IP address. This IP address is one of the key elements in
opening up network communication between devices in order to exchange data,
such as the transfer of a file from one PC to another or simply receiving e-mails from your
ISP. More precisely, an IP address consists of a set of four numbers, each 3 digits long
and separated by a decimal point: for example: 192.168.100.200. These addresses can be
set manually or be received from a ‘DHCP server’, which manages a pool of IP addresses
in a network. Each IP address is accompanied by a default subnet mask. The combination
of these addresses (IP address and subnet mask) defines the segment in the network
where a specific device is located.
Your new AP-600RP-USB comes with a preset default IP address (192.168.1.254) and
“default subnet mask” (255.255.255.0), which can be changed by the user as required.
These default values are used as a reference in this manual. If the TCP/IP environment of
your computer has not yet been configured, refer to Appendix A to configure it.

CONNECT2AIR™ WLAN AP-600RP-USB Page 13 / 62
5.2 Client Network Settings
5.2.1 Network Settings
Regardless of whether you are using a wireless or wired device to connect to your Ac-
cessPoint, all the following steps must be followed for your network adapter:
1. From the Windows Start button on your PC, choose Settings and select the Control
Panel item.
Step 2 Step 3 Step 4
2. Double click the Network Connections icon (network card that is connected to the
AccessPoint).
3. Select the TCP/IP adapter associated with your network card on the Configuration
tab in the Network window.
4. Click the Properties button. Click the IP Address tab. Select Obtain an IP Address
automatically.
5. Click the Gateway tab. Clear and remove all of the gateway settings. Click the OK
button.
L
All the necessary settings, including the IP address and subnet mask will be provided
from the AP.
5.2.2 Configuration of your Wireless Client
To open a wireless connection to your AccessPoint, it is necessary to configure the wire-
less client device in your PC:
• Network mode: Infrastructure
• Network name (SSID): CONNECT2AIR or ANY
• Security: disabled
• Channel (frequency): automatic
• IP address: obtain automatically
These parameters can be entered in the user interface of your network card. Please refer
to the documentation delivered with your device.
L Recent client configuration utilities detect the wireless settings automatically.

CONNECT2AIR™ WLAN AP-600RP-USB Page 14 / 62
5.2.3 Check the Connection
Your wireless client has to be configured properly to connect to the AP.
When the TCP/IP communication protocol has been installed, you can use the ping com-
mand to check if your computer has successfully connected to the AccessPoint. The fol-
lowing example shows the ping procedure for Windows platforms.
Open a DOS command box by clicking “Start” and selecting “Run”. Type in “command” for
Windows 98 / ME or “cmd” for all other Windows-based operating systems.
First execute the “ping” command, which will check whether or not the device with the en-
tered IP address is ready to communicate: ping 192.168.1.254
If a communication link between your computer and the AccessPoint has been established
successfully, the output will show four ‘replies’ from your AP.
L If your request timed out, no connection was established between your client and the
AP. If you ‘pinged’ the correct IP address, there must be something wrong with your
installation.
Please check the following items in sequence:
1. Is the Ethernet cable correctly connected between the AP and your computer?
Tip: The AP’s LAN LED and the link LED on the network card in your computer
must be lighting.
2. Is the TCP/IP environment of your computer properly configured?
Tip: If the AP’s IP address is 192.168.1.254 (default), the IP address of your
computer must be 192.168.1.X (X ≠ 254) and default gateway must be
192.168.1.254.
3. If your AP has been used before, reset it to its default settings.

CONNECT2AIR™ WLAN AP-600RP-USB Page 15 / 62
6 CONFIGURATION EXAMPLES
The AP-600RP-USB offers a wide range of configuration possibilities due to the extended
feature set. This chapter helps you to manage more complex configuration schemes and
helps you in configuring your AccessPoint as well as other devices in the network, like
ADSL Routers.
Inexperienced users and professionals will the information they require according to their
knowledge. You will find an overview on how the configuration should look. Compare it
with your settings and adopt it.
Chapter 8 “AccessPoint configuration” will help you with setting up the device as described
in the configuration examples.

CONNECT2AIR™ WLAN AP-600RP-USB Page 16 / 62
6.1 AP-600RP-USB with ADSL Router
( 1 ) ADSL Router
( 2 ) AP-600RP-USB
( 3 ) Notebook
WAN: PPPoE over ADSL
LAN: static IP: 192.168.1.1
DHCP on: 192.168.1.10 - 90
GW: 192.168.1.1
DNS: auto
WAN: no ISP
LAN: static IP: 192.168.1.254
DHCP disabled
Routing: off (cable from Router
connected to the LAN
interface)
SSID: CONNECT2AIR
TCP/IP: get IP and DNS address
automatically
SSID: CONNECT2AIR
Data Rate: auto
Connecting the devices to the AP-600RP-USB:
Connect the ADSL Router to one of the LAN port, not to the WAN port. Additional network-
ing devices like network printers, servers or scanners can be plugged to one of the free
LAN ports and will be integrated in the IP segment of 192.168.1.X.
Installation Note
The AccessPoint as well as the ADSL Router have routing capabilities. Therefore it is
suggested to operate the AccessPoint only as a Wireless Bridge. Connecting the ADSL
Router to one of the LAN ports will put the AccessPoint into the bridging mode. The
network management will therefore also be handled by the ADSL Router (DHCP, etc.).
ADSL Router:
- DHCP Server
- managing the PPPoE session
AP-600RP-USB:
- handling the wireless LAN (WLAN) access
5
4
5
1
X
2
1
3
4
3

CONNECT2AIR™ WLAN AP-600RP-USB Page 17 / 62
6.2 AP-600RP-USB with ADSL Router (advanced)
( 1 ) ADSL Router
( 2 ) AP-600RP-USB
( 3 ) Notebook
WAN: PPPoE over ADSL
LAN: static IP: 192.168.1.1
DHCP on: 192.168.1.10 - 90
GW: 192.168.1.1
DNS: auto
WAN: dynamic IP address
LAN: static IP: 192.168.4.254
DHCP on: 192.168.4.10 - 90
GW: 192.168.4.254
DNS: auto
Routing: on (cable from Router
connected to the WAN
interface)
SSID: CONNECT2AIR
TCP/IP: get IP and DNS addresses
automatically
SSID: CONNECT2AIR
Data
rate: auto
Connecting the devices to the AP-600RP-USB:
Installation Note
Both the AccessPoint as well as the ADSL Router have routing capabilities. This case de-
scribes using both devices in the router mode in order to have the full feature set of the
AccessPoint active, like the Firewall, NAT or the packet forwarding service.
Important: The IP segment of the ADSL Router has to be different from the one of the
AccessPoint, otherwise the APs Router will not work properly. Due to production process,
the third IP segment of the AccessPoint must be different to 192.168.2.X, as the default
WAN setting for “static IP address” is set to 192.168.2.1 .
ADSL Router:
- DHCP Server (on or off)
- managing the PPPoE session
AP-600RP-USB:
- DHCP Server
- handling the wireless LAN (WLAN) access
- NAT Routing, Firewall are active
5
4
5
1
2
1
3
4
3

CONNECT2AIR™ WLAN AP-600RP-USB Page 18 / 62
6.3 AP-600RP-USB with ADSL Modem
( 1 ) ADSL Modem ( 2 ) AP-600RP-USB ( 3 ) Notebook
No configuration necessary
WAN: PPP over Ethernet
LAN: static IP: 192.168.1.254
DHCP on: 192.168.1.10 - 90
GW: 192.168.1.254
DNS: auto
SSID: CONNECT2AIR
TCP/IP: get IP and DNS
addresses
automatically
SSID: CONNECT2AIR
Data Rate: auto
Connecting the devices to the AP-600RP-USB:
Connect the ADSL Modem to the WAN port, otherwise the PPPoE session cannot be es-
tablished and therefore the Internet service cannot be opened. Additional networking de-
vices like network printers, servers or scanners can be plugged into one of the free LAN
ports and will be integrated in the IP segment of 192.168.1.X.
Installation Note
Most broadband Internet connections are nowadays established over an ADSL Modem.
This case describes using an ADSL modem for connection to the WLAN AccessPoint. The
configuration is quite easy and allows you to share one single Internet connection with
several other Clients.
Important: Please check thoroughly if you have a Modem or a Router in view of the
completely different configurations.
ADSL Modem:
- establishing Internet connection
AP-600RP-USB:
- handling PPPoE session
- DHCP Server
- handling the wireless LAN (WLAN) access
- NAT Routing, Firewall are active
5
4
5
1
2
1
3
4
3

CONNECT2AIR™ WLAN AP-600RP-USB Page 19 / 62
6.4 AP-600RP-USB with CABLE Modem
( 1 ) Cable Modem ( 2 ) AP-600RP-USB ( 3 ) Notebook
The Cable Modem does not have
to be configured.
WAN: dynamic IP address
LAN: static IP: 192.168.1.254
DHCP on: 192.168.1.10 - 90
GW: 192.168.1.254
DNS: auto
Routing: on (cable from Modem
connected to the WAN
interface)
SSID: CONNECT2AIR
TCP/IP: get IP and DNS
addresses
automatically
SSID: CONNECT2AIR
Data Rate: auto
Connecting the devices to the AP-600RP-USB:
Connect the CABLE Modem to the WAN port. Additional networking devices like network
printers, servers or scanners can be plugged into one of the free LAN ports and will be
integrated in the IP segment of 192.168.1.X.
Installation Note
Beside ADSL, most broadband Internet connections are nowadays established over CA-
BLE Modem (TV cabling). This case describes using a CABLE modem for connection to
the WLAN AccessPoint. The configuration is quite easy and allows you to share one single
Internet connection with several other Clients.
CABLE Modem:
- establishing Internet connection
AP-600RP-USB:
- DHCP Server
- handling the wireless LAN (WLAN) access
- NAT Routing, Firewall are active
5
4
5
1
2
1
3
4
3
Page is loading ...
Page is loading ...
Page is loading ...
Page is loading ...
Page is loading ...
Page is loading ...
Page is loading ...
Page is loading ...
Page is loading ...
Page is loading ...
Page is loading ...
Page is loading ...
Page is loading ...
Page is loading ...
Page is loading ...
Page is loading ...
Page is loading ...
Page is loading ...
Page is loading ...
Page is loading ...
Page is loading ...
Page is loading ...
Page is loading ...
Page is loading ...
Page is loading ...
Page is loading ...
Page is loading ...
Page is loading ...
Page is loading ...
Page is loading ...
Page is loading ...
Page is loading ...
Page is loading ...
Page is loading ...
Page is loading ...
Page is loading ...
Page is loading ...
Page is loading ...
Page is loading ...
Page is loading ...
Page is loading ...
Page is loading ...
Page is loading ...
-
 1
1
-
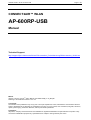 2
2
-
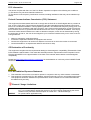 3
3
-
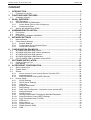 4
4
-
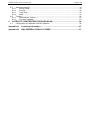 5
5
-
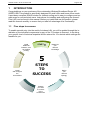 6
6
-
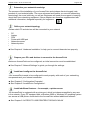 7
7
-
 8
8
-
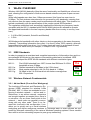 9
9
-
 10
10
-
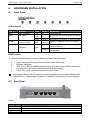 11
11
-
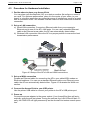 12
12
-
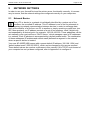 13
13
-
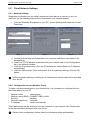 14
14
-
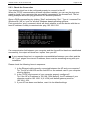 15
15
-
 16
16
-
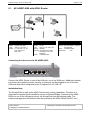 17
17
-
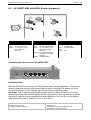 18
18
-
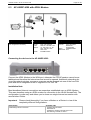 19
19
-
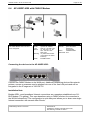 20
20
-
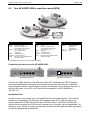 21
21
-
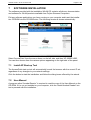 22
22
-
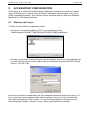 23
23
-
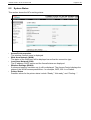 24
24
-
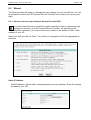 25
25
-
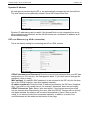 26
26
-
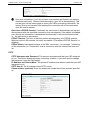 27
27
-
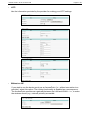 28
28
-
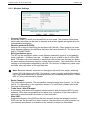 29
29
-
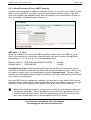 30
30
-
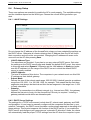 31
31
-
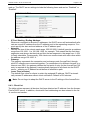 32
32
-
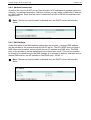 33
33
-
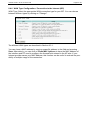 34
34
-
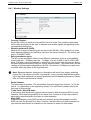 35
35
-
 36
36
-
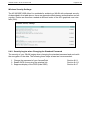 37
37
-
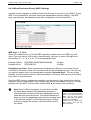 38
38
-
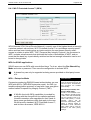 39
39
-
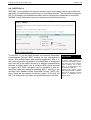 40
40
-
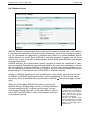 41
41
-
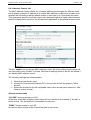 42
42
-
 43
43
-
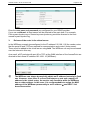 44
44
-
 45
45
-
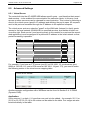 46
46
-
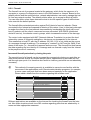 47
47
-
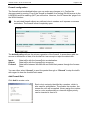 48
48
-
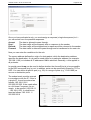 49
49
-
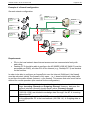 50
50
-
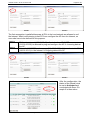 51
51
-
 52
52
-
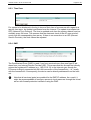 53
53
-
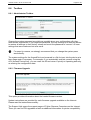 54
54
-
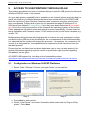 55
55
-
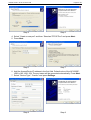 56
56
-
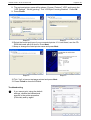 57
57
-
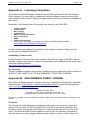 58
58
-
 59
59
-
 60
60
-
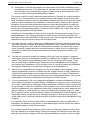 61
61
-
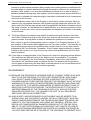 62
62
-
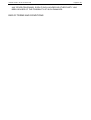 63
63
Fujitsu Siemens Computers CONNECT2AIR WLAN AP-600RP USB User manual
- Category
- Routers
- Type
- User manual
- This manual is also suitable for
Ask a question and I''ll find the answer in the document
Finding information in a document is now easier with AI
Related papers
Other documents
-
EnGenius ESR9850 User manual
-
EnGenius ESR6650 User manual
-
Abocom 802.11g Wireless Access Point WAP253 User manual
-
Abocom M73-APO07-300 User manual
-
Abocom WAP252 User manual
-
HP Deskjet 5800 Owner's manual
-
Trendnet TEW-311BRP Owner's manual
-
 Alloy Computer Products WDS2454AP User manual
Alloy Computer Products WDS2454AP User manual
-
Uniden WNP1000 User manual
-
SENAO NSR-1220-QG Quick start guide