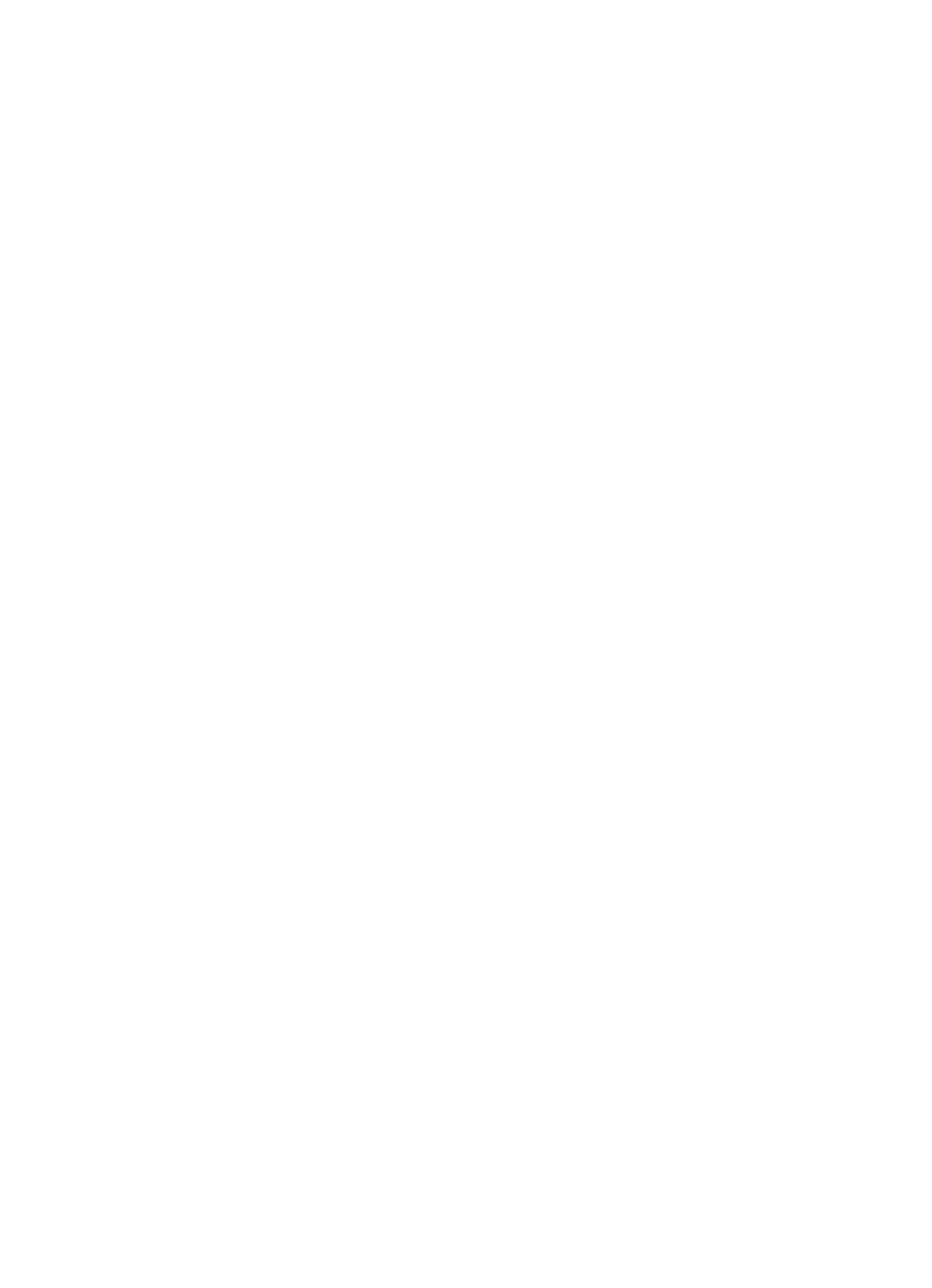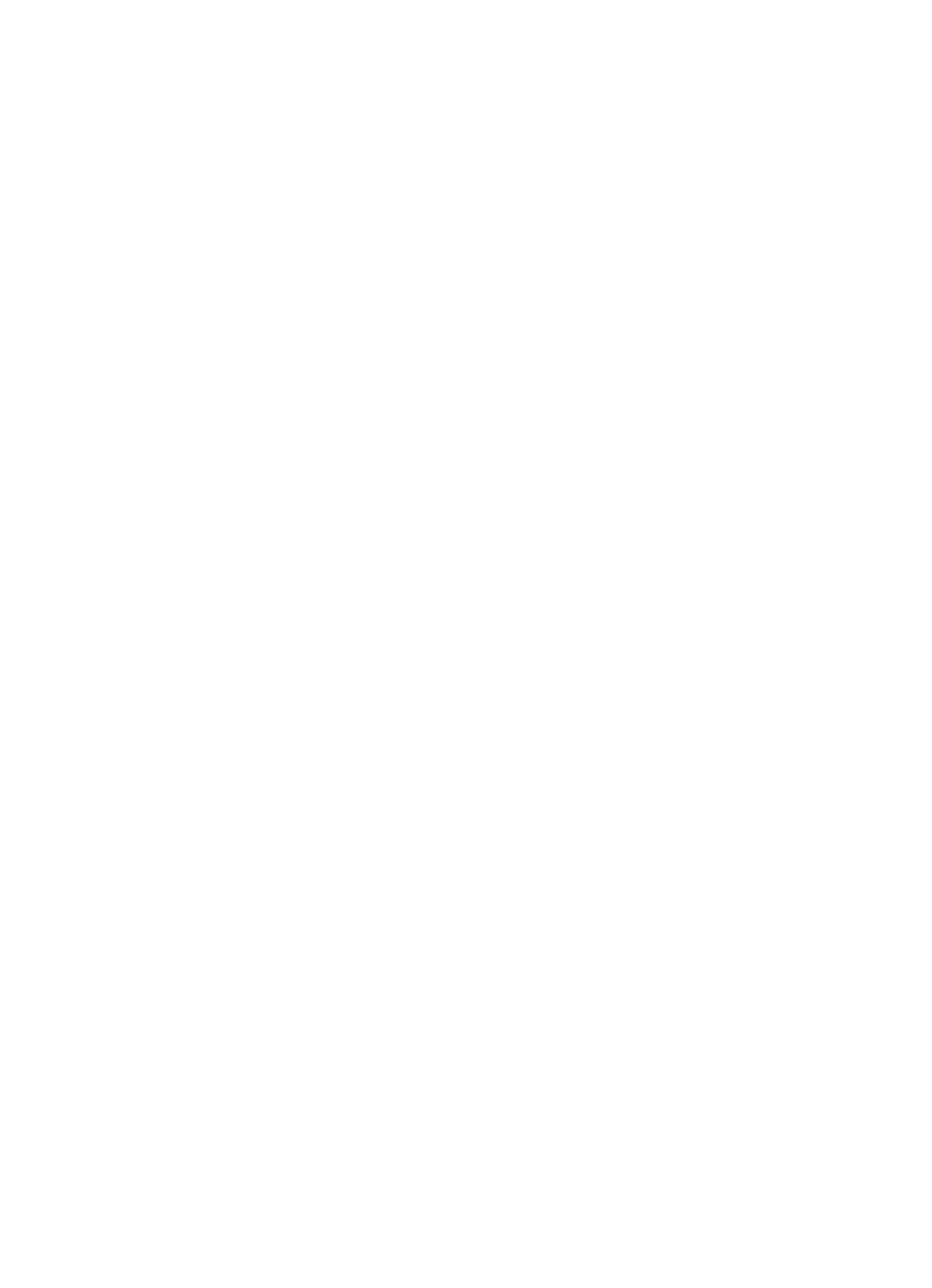
product maintenance . . . . . . . . . . . . . . . . . . . . . . . . . . 49
print cartridge status light . . . . . . . . . . . . . . . . . . . . . . . . . . . . . . 50
replacing print cartridges . . . . . . . . . . . . . . . . . . . . . . . . . . . . . . 53
automatically cleaning print cartridges . . . . . . . . . . . . . . . . . . . . . 56
manually cleaning print cartridges . . . . . . . . . . . . . . . . . . . . . . . 57
cleaning the printer case . . . . . . . . . . . . . . . . . . . . . . . . . . . . . . 60
refilling print cartridges. . . . . . . . . . . . . . . . . . . . . . . . . . . . . . . . 61
maintaining print cartridges . . . . . . . . . . . . . . . . . . . . . . . . . . . . 62
print cartridge part numbers . . . . . . . . . . . . . . . . . . . . . . . . . . . . 63
using the hp deskjet utility . . . . . . . . . . . . . . . . . . . . . . . . . . . . . . 64
solve a problem . . . . . . . . . . . . . . . . . . . . . . . . . . . . . . 65
printer lights are flashing . . . . . . . . . . . . . . . . . . . . . . . . . . . . . . 66
printer is not printing . . . . . . . . . . . . . . . . . . . . . . . . . . . . . . . . . 68
printer is too slow . . . . . . . . . . . . . . . . . . . . . . . . . . . . . . . . . . . 71
problems with printouts . . . . . . . . . . . . . . . . . . . . . . . . . . . . . . . 73
problems with the infrared printing feature . . . . . . . . . . . . . . . . . . 78
problems with the automatic two-sided printing module . . . . . . . . . 80
problems with the automatic paper-type sensor . . . . . . . . . . . . . . . 85
product specifications . . . . . . . . . . . . . . . . . . . . . . . . . . 87
product specifications for the hp deskjet 990 series printer . . . . . . . 88
product specifications for the hp deskjet 980 series printer . . . . . . . 93
product specifications for the hp deskjet 960 series printer . . . . . . . 98
infrared printing specifications . . . . . . . . . . . . . . . . . . . . . . . . . 103
automatic two-sided printing module specifications . . . . . . . . . . . 104
minimum printing margins . . . . . . . . . . . . . . . . . . . . . . . . . . . . 107
system requirements . . . . . . . . . . . . . . . . . . . . . . . . . . . . . . . . 109
index. . . . . . . . . . . . . . . . . . . . . . . . . . . . . . . . . . . . . 111