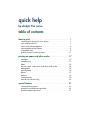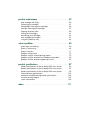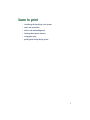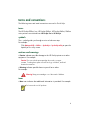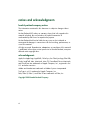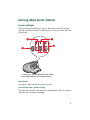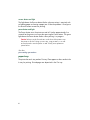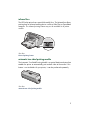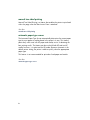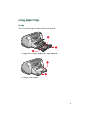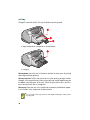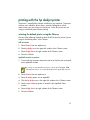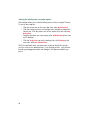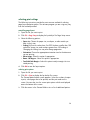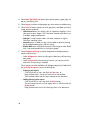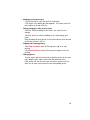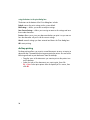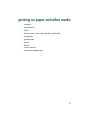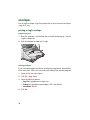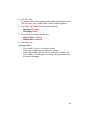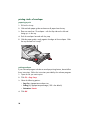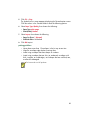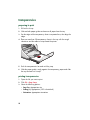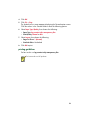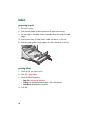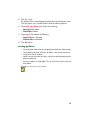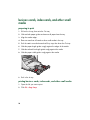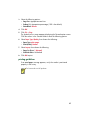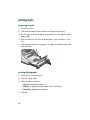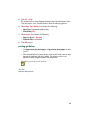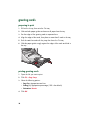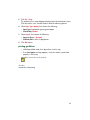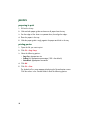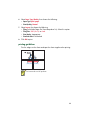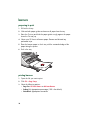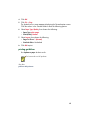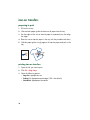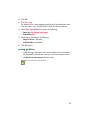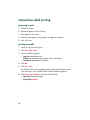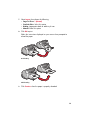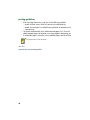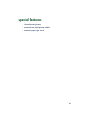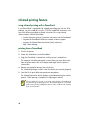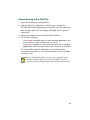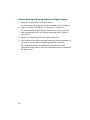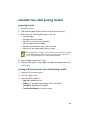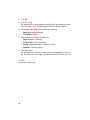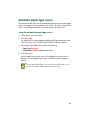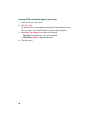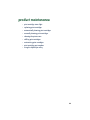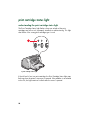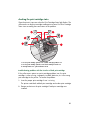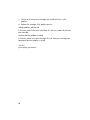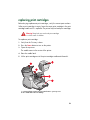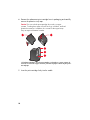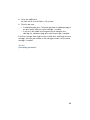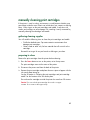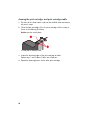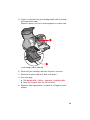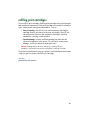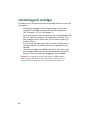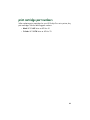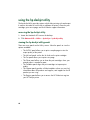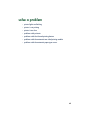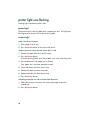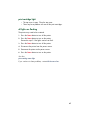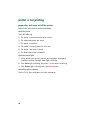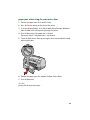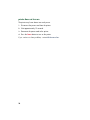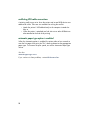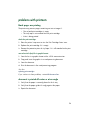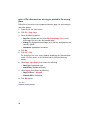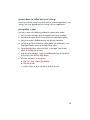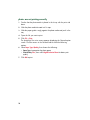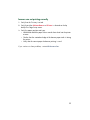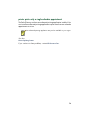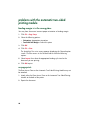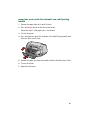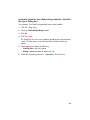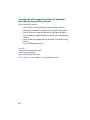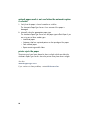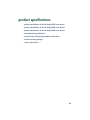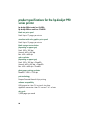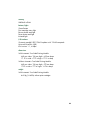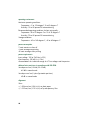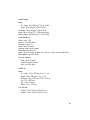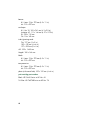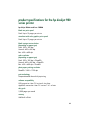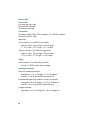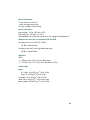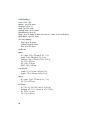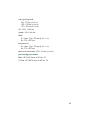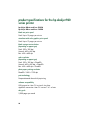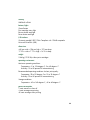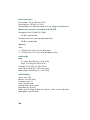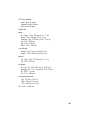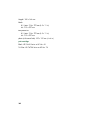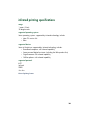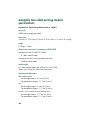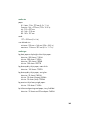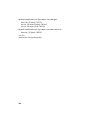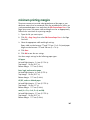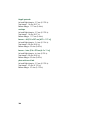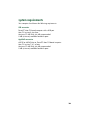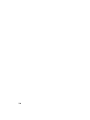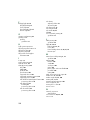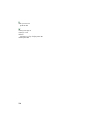quick help
hp deskjet 9xx series
table of contents
learn to print . . . . . . . . . . . . . . . . . . . . . . . . . . . . . . . . . 1
introducing the hp deskjet series printer . . . . . . . . . . . . . . . . . . . . . 2
terms and conventions . . . . . . . . . . . . . . . . . . . . . . . . . . . . . . . . . 3
notices and acknowledgments . . . . . . . . . . . . . . . . . . . . . . . . . . . 4
learning about printer features. . . . . . . . . . . . . . . . . . . . . . . . . . . . 5
using paper trays. . . . . . . . . . . . . . . . . . . . . . . . . . . . . . . . . . . . . 9
printing with the hp deskjet printer . . . . . . . . . . . . . . . . . . . . . . . . 11
printing on paper and other media . . . . . . . . . . . . . . . . 17
envelopes . . . . . . . . . . . . . . . . . . . . . . . . . . . . . . . . . . . . . . . . 18
transparencies . . . . . . . . . . . . . . . . . . . . . . . . . . . . . . . . . . . . . 22
labels . . . . . . . . . . . . . . . . . . . . . . . . . . . . . . . . . . . . . . . . . . . 24
business cards, index cards, and other small media . . . . . . . . . . . 26
photographs . . . . . . . . . . . . . . . . . . . . . . . . . . . . . . . . . . . . . . 28
greeting cards . . . . . . . . . . . . . . . . . . . . . . . . . . . . . . . . . . . . . 30
posters . . . . . . . . . . . . . . . . . . . . . . . . . . . . . . . . . . . . . . . . . . 32
banners . . . . . . . . . . . . . . . . . . . . . . . . . . . . . . . . . . . . . . . . . . 34
iron-on transfers . . . . . . . . . . . . . . . . . . . . . . . . . . . . . . . . . . . . 36
manual two-sided printing . . . . . . . . . . . . . . . . . . . . . . . . . . . . . 38
special features . . . . . . . . . . . . . . . . . . . . . . . . . . . . . . 41
infrared printing feature . . . . . . . . . . . . . . . . . . . . . . . . . . . . . . . 42
automatic two-sided printing module . . . . . . . . . . . . . . . . . . . . . . 45
automatic paper-type sensor . . . . . . . . . . . . . . . . . . . . . . . . . . . . 47
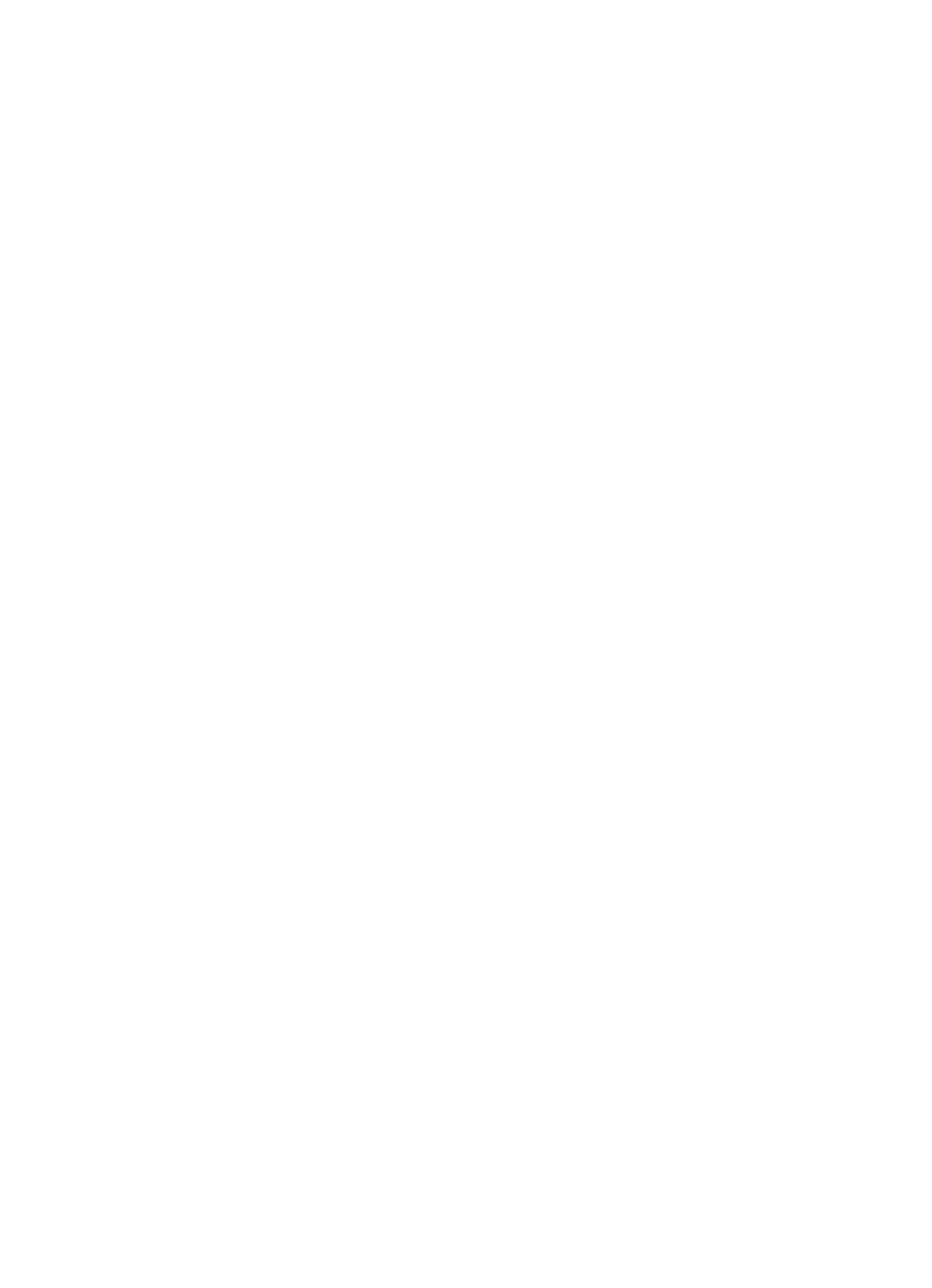
product maintenance . . . . . . . . . . . . . . . . . . . . . . . . . . 49
print cartridge status light . . . . . . . . . . . . . . . . . . . . . . . . . . . . . . 50
replacing print cartridges . . . . . . . . . . . . . . . . . . . . . . . . . . . . . . 53
automatically cleaning print cartridges . . . . . . . . . . . . . . . . . . . . . 56
manually cleaning print cartridges . . . . . . . . . . . . . . . . . . . . . . . 57
cleaning the printer case . . . . . . . . . . . . . . . . . . . . . . . . . . . . . . 60
refilling print cartridges. . . . . . . . . . . . . . . . . . . . . . . . . . . . . . . . 61
maintaining print cartridges . . . . . . . . . . . . . . . . . . . . . . . . . . . . 62
print cartridge part numbers . . . . . . . . . . . . . . . . . . . . . . . . . . . . 63
using the hp deskjet utility . . . . . . . . . . . . . . . . . . . . . . . . . . . . . . 64
solve a problem . . . . . . . . . . . . . . . . . . . . . . . . . . . . . . 65
printer lights are flashing . . . . . . . . . . . . . . . . . . . . . . . . . . . . . . 66
printer is not printing . . . . . . . . . . . . . . . . . . . . . . . . . . . . . . . . . 68
printer is too slow . . . . . . . . . . . . . . . . . . . . . . . . . . . . . . . . . . . 71
problems with printouts . . . . . . . . . . . . . . . . . . . . . . . . . . . . . . . 73
problems with the infrared printing feature . . . . . . . . . . . . . . . . . . 78
problems with the automatic two-sided printing module . . . . . . . . . 80
problems with the automatic paper-type sensor . . . . . . . . . . . . . . . 85
product specifications . . . . . . . . . . . . . . . . . . . . . . . . . . 87
product specifications for the hp deskjet 990 series printer . . . . . . . 88
product specifications for the hp deskjet 980 series printer . . . . . . . 93
product specifications for the hp deskjet 960 series printer . . . . . . . 98
infrared printing specifications . . . . . . . . . . . . . . . . . . . . . . . . . 103
automatic two-sided printing module specifications . . . . . . . . . . . 104
minimum printing margins . . . . . . . . . . . . . . . . . . . . . . . . . . . . 107
system requirements . . . . . . . . . . . . . . . . . . . . . . . . . . . . . . . . 109
index. . . . . . . . . . . . . . . . . . . . . . . . . . . . . . . . . . . . . 111

2
introducing the hp deskjet series printer
Congratulations! You have purchased an HP Deskjet printer which is
equipped with several new features:
• Expanded print capability allows you to print information from devices
other than your desktop computer using the infrared printing feature.
This feature may not be available in all printer models.
• Increased print speeds up to 17 pages per minute for black text and
13 pages per minute for text containing color or color graphics. Print
speeds may vary with printer models.
• Greater flexibility in printing two-sided documents using the Automatic
Two-Sided Printing Module. This feature may not be available in all
printer models.
• Better print performance using the Automatic Paper-Type Sensor.
• Excellent photo quality through HP’s PhotoREt III, ColorSmart III
printing technology.
HP Deskjet printers are designed to help you get the best results for your
printing needs. Read about these and other features in the following sections.
1. hp deskjet printer 2. two-sided printing module

3
terms and conventions
The following terms and word conventions are used in Quick Help.
terms
The HP Deskjet 990cxi/cse, HP Deskjet 980cxi, HP Deskjet 960cxi/960cse
series printers are referred to as
HP Deskjet 9xx
or
HP Deskjet
.
symbols
The > symbol guides you through a series of software steps.
For example:
Click
Macintosh HD
>
Utilities
>
hp deskjet
>
hp deskjet utility
to open the
hp deskjet 9xx utility screen.
cautions and warnings
A
Caution
indicates possible damage to the HP Deskjet printer or to other
equipment. For example:
Caution!
Do not touch the print cartridge ink nozzles or copper
contacts. Touching these parts will result in clogs, ink failure, and bad
electrical connections.
A
Warning
indicates possible harm to yourself or to others.
For example:
icons
A
Note
icon indicates that additional information is provided. For example:
Warning!
Keep print cartridges out of the reach of children.
For best results use HP products.

4
notices and acknowledgments
hewlett-packard company notices
The information contained in this document is subject to change without
notice.
Hewlett-Packard (HP) makes no warranty of any kind with regard to this
material including, but not limited to, the implied warranties of
merchantability and fitness for a particular purpose.
Hewlett-Packard shall not be liable for any errors or for incidental or
consequential damages in connection with the furnishing, performance, or
use of this material.
All rights reserved. Reproduction, adaptation, or translation of this material
is prohibited without prior written permission of Hewlett-Packard, except as
allowed under copyright laws.
acknowledgments
Apple, the Apple logo, AppleTalk, ColorSync, the ColorSync logo, EtherTalk,
Finder, LocalTalk, Mac, Macintosh, Mac OS, PowerBook, Power Macintosh,
and QuickDraw are trademarks of Apple Computer, Inc., registered in the
U.S. and other countries.
Adobe and Acrobat are trademarks of Adobe Systems incorporated.
TrueType is a U.S. trademark of Apple Computer, Inc.
Palm, Palm III, Palm V, and Palm VII are trademarks of Palm, Inc.
Copyright 2000 Hewlett-Packard Company

5
learning about printer features
buttons and lights
The HP Deskjet printer buttons let you turn the printer on and off, cancel a
print job, or resume printing. The lights give you visual cues about the state
of the printer.
1. cancel button 2. print cartridge light and status symbol
3. Resume light and button 4. Power light and button
cancel button
Pressing this button cancels the current print job.
print cartridge status symbol and light
The light above the Print Cartridge Status symbol flashes when you need to
check the status of the print cartridges.

6
resume button and light
The light above the Resume button flashes when an action is required such
as loading paper or clearing a paper jam. When the problem is fixed, press
the Resume button to continue printing.
power button and light
The Power button turns the printer on and off. It takes approximately five
seconds for the printer to turn on after pressing the Power button. The green
light above the Power button flashes when printing is in progress.
Caution!
Always use the Power button on the front of the printer to turn
the printer on and off. Using a power strip, surge protector, or a wall-
mounted switch to turn the printer on and off may cause premature
printer failure.
See also:
print cartridge part numbers
paper trays
The printer has an In tray and an Out tray. Place paper or other media in the
In tray for printing. Printed pages are deposited in the Out tray.

7
infrared lens
The HP Deskjet printer has a special Infrared (Ir) lens. The Infrared lens allows
printing from an infrared sending device such as a Palm Pilot, or PowerBook
computer. The infrared printing feature may not be available in all printer
models.
See also:
infrared printing feature
automatic two-sided printing module
The Automatic Two-Sided Printing Module is a special hardware feature that
enables the printer to automatically print on both sides of the media. If this
feature is not included with your printer, it can be purchased separately.
See also:
automatic two-sided printing module

8
manual two-sided printing
Manual Two-Sided Printing is a feature that enables the printer to print both
sides of a page when the Rear Access Door is attached.
See also:
manual two-sided printing
automatic paper-type sensor
The Automatic Paper-Type Sensor automatically determines the correct paper
type for most paper or media placed in the printer’s In tray. This feature,
particularly when used with HP paper and media, assists in obtaining the
best printing results. The feature can be used with both HP and non-HP
media; however, it is optimized for HP media. Because Automatic is the
default printer setting, the printer is able to quickly select the appropriate
paper type.
This feature is not recommended for printed or lined paper and media.
See also:
automatic paper-type sensor

9
using paper trays
in tray
The In tray holds paper or other media to be printed.
1. in tray pulled out 2. paper length guide 3. paper width guide
1. out tray 2. in tray pushed in

10
out tray
Change the position of the Out tray for different printing needs.
1. single envelope slot 2. out tray down 3. out tray extension
1. out tray up
Out tray down.
Leave the tray in the down position for most types of printing
and single envelope printing.
Out tray extension.
Pull the tray extension out when printing a large number
of pages. Also extend the tray when you are printing in draft mode to prevent
the paper from falling out of the tray. When the print job finishes, push the
tray extension back into its storage slot.
Out tray up.
Place the tray in the up position to properly load banner paper.
It must remain in the up position to print banners.
Do not use the Out tray extension with legal-sized paper. It may cause
a paper jam.

11
printing with the hp deskjet printer
The printer is controlled by software installed on your computer. The printer
software, also called the printer driver, provides dialog boxes which
communicate your print requests to the printer. Select the printer you are
using as the default printer before printing.
selecting the default printer using the Chooser
Use one of the following methods to select the HP Deskjet 9xx printer you are
using as the default printer in the Chooser.
USB connection
1.
Select
Chooser
from the Apple menu.
2.
Select
hp deskjet xx
in the upper left window of the Chooser screen.
3.
Select
deskjet 9xx
in the right window of the Chooser screen.
4.
Close the Chooser.
AppleTalk network connection
1.
Turn on both the computer and printer and verify that they are connected
to the AppleTalk network.
2.
Select
Chooser
from the Apple menu.
3.
Select the
Active
option next to AppleTalk.
4.
Click the
hp deskjet
icon in the upper left window of the Chooser screen.
5.
Select a zone where the printer is located in the AppleTalk Zones
window.
6.
Select
deskjet 9xx
in the right window of the Chooser screen.
7.
Close the Chooser.
You must use an external print server, such as an HP Jetdirect 300X
External Print Server, to connect the printer to the AppleTalk network.

12
selecting the default printer using other options
Other options allow you to select a default printer without using the Chooser.
Try one of these options:
• Click the printer icon on the menu bar, then select
hp
deskjet 9xx
.
• Click the control strip icon on the edge of the desktop to expand the
control strip. Click the printer icon on the control strip, then select
hp
deskjet 9xx
.
• Drag the document you want to print to the
hp deskjet 9xx
printer icon
on the desktop.
• Click the
deskjet 9xx
icon on the desktop, then click
Printing
on the
menu bar. Select
Set Default Printer
.
The Print command sends your documents to the hp deskjet 9xx printer
until you select a new default printer. If you change printers, verify that the
formatting and pagination does not change in the document before you
print it.

13
selecting print settings
The following instructions provide the most common method of selecting
page layout and print options. The software program you are using may vary
from the method provided.
controlling page layout
1.
Open the file you want to print.
2.
Click
File
>
Page Setup
to display the hp deskjet 9xx Page Setup screen.
3.
Select the following options:
•
Paper size:
Choose the paper size, envelopes, or other media you
have in the In tray.
•
Scaling (%):
Enter a number from 5 to 999. Numbers smaller than 100
reduce the image size, and numbers greater than 100 enlarge it.
Changing the scaling size may also change pagination.
•
Orientation:
Choose the appropriate orientation icon for the document
you are printing.
•
Mirror Image:
Select this option if appropriate.
•
Rotate 180 degrees:
Select this option if appropriate.
•
Two-Sided Safe Margins:
Select this option to adjust margins for two-
sided printing.
4.
Click
OK
to save the layout options.
selecting print options
1.
Open the file you want to print.
2.
Click
File
>
Print
to display the hp deskjet 9xx screen.
The General default option screen appears. Select the number of copies
to print, which pages are to be printed, and the print order on this
screen. You can also view the current print options which are displayed
across the bottom of the screen.
3.
Click the arrows in the General field to view a list of additional options.

14
4.
Select
Paper Type/Quality
to choose print quality options, paper type, ink
density, and drying time.
5.
Select
Layout
to choose multiple pages per sheet and two-sided printing.
6.
Select
Color
to choose options for color, grayscale, and black and white
image and text resolution.
•
ColorSmart III
allows you to adjust the ink saturation, brightness, and
color tone for print images. The ColorSmart III option also allows you
to disable image enhancements.
•
ColorSync
is used to match colors with other computers using the
ColorSync matching system.
•
Grayscale
prints in shades of gray. You are able to optimize printing
for fax and photocopy prints with this setting.
•
Black & White
prints only black and white with no gray or color. Black
only is not recommended for use with glossy paper.
7.
Select
Background Printing
to choose foreground or background print
options and print time.
• Select
Background
to continue working on a document while printing
takes place.
• Select
Foreground
for faster printing; however, you cannot work on
other tasks until printing is complete.
Other features are also available with Background printing. Double-click
the
hp deskjet 9xx printer
icon on the desktop for:
•
Deleting a print request
- Click the job title or icon, then click the
Trash
icon, or
- Drag the document’s icon to the Trash icon on the desktop.
These methods delete only the print job and not the document.
• Holding/Pausing a print request
- Click the job title or icon, then click the
Pause
button.
The print request pauses until you again select its title then click the
Resume
button.
- Drag the document icon to the Waiting to Print list of documents.

15
• Marking a print request urgent
- Click the job title or icon, then click the
small clock
.
- Click
Urgent
in the dialog box that appears. This action moves the
print request to the top of the list.
• Sorting/changing the order of print request
- Select the column heading for the column you want to sort or
change.
- Select the
Print Time
column heading to view and change print
order.
- Drag and drop the print job title in the Name column to the desired
print order position in the list.
• Stopping and restarting printing
- Select
Stop Print Queue
from the Printing menu option to stop
printing.
- Select
Start Print Queue
from the Printing menu option to resume
printing.
• Changing printers
- To move a print job from one printer to another printer of the same
type, drag the print request icon to the desired printer icon.
- If the printers are not the same type, the printer software will not
allow you to move a print request to an incompatible printer.

16
using the buttons in the print dialog box
The buttons at the bottom of the Print dialog box include:
Default:
returns the print settings to the system default.
Edit Settings...:
allows you to edit saved print settings.
Save Current Settings...:
allows you to assign a name to the settings and save
them under that name.
Preview:
allows you to view your document before you print it so you can see
how the document will print with the current settings.
Cancel:
cancels settings you have entered and closes the Print dialog box.
OK:
starts printing.
desktop printing
Desktop printing allows you to print several documents at once, or to print a
document that is formatted for printing on a particular printer. Use one of the
following methods to print documents from the desktop:
• Drag the icons of the documents you want to print to the printer icon
on the desktop.
• Select the icons of the documents you want to print, then click
File
>
Print
. Select print options from the hp deskjet 9xx screen, then
click
OK
.

18
envelopes
Print a single envelope using the envelope slot, or print a stack of envelopes
using the In tray.
printing a single envelope
preparing to print
1.
Place the envelope—with the flap side on the left and facing up—into the
single envelope slot.
2.
Push the envelope forward until it stops.
printing envelopes
If your software program includes an envelope printing feature, do not follow
these instructions. Follow the instructions provided by the software program.
1.
Open the file you want to print.
2.
Click
File
>
Page Setup
.
3.
Select the following options:
•
Page Size:
Appropriate envelope size
•
Scaling (%):
Appropriate percentage (100 is the default)
•
Orientation:
Portrait
4.
Click
OK
.
Page is loading ...
Page is loading ...
Page is loading ...
Page is loading ...
Page is loading ...
Page is loading ...
Page is loading ...
Page is loading ...
Page is loading ...
Page is loading ...
Page is loading ...
Page is loading ...
Page is loading ...
Page is loading ...
Page is loading ...
Page is loading ...
Page is loading ...
Page is loading ...
Page is loading ...
Page is loading ...
Page is loading ...
Page is loading ...
Page is loading ...
Page is loading ...
Page is loading ...
Page is loading ...
Page is loading ...
Page is loading ...
Page is loading ...
Page is loading ...
Page is loading ...
Page is loading ...
Page is loading ...
Page is loading ...
Page is loading ...
Page is loading ...
Page is loading ...
Page is loading ...
Page is loading ...
Page is loading ...
Page is loading ...
Page is loading ...
Page is loading ...
Page is loading ...
Page is loading ...
Page is loading ...
Page is loading ...
Page is loading ...
Page is loading ...
Page is loading ...
Page is loading ...
Page is loading ...
Page is loading ...
Page is loading ...
Page is loading ...
Page is loading ...
Page is loading ...
Page is loading ...
Page is loading ...
Page is loading ...
Page is loading ...
Page is loading ...
Page is loading ...
Page is loading ...
Page is loading ...
Page is loading ...
Page is loading ...
Page is loading ...
Page is loading ...
Page is loading ...
Page is loading ...
Page is loading ...
Page is loading ...
Page is loading ...
Page is loading ...
Page is loading ...
Page is loading ...
Page is loading ...
Page is loading ...
Page is loading ...
Page is loading ...
Page is loading ...
Page is loading ...
Page is loading ...
Page is loading ...
Page is loading ...
Page is loading ...
Page is loading ...
Page is loading ...
Page is loading ...
Page is loading ...
Page is loading ...
Page is loading ...
Page is loading ...
Page is loading ...
Page is loading ...
Page is loading ...
Page is loading ...
-
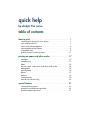 1
1
-
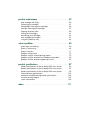 2
2
-
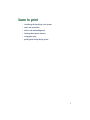 3
3
-
 4
4
-
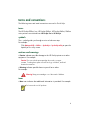 5
5
-
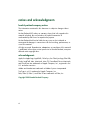 6
6
-
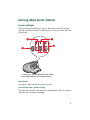 7
7
-
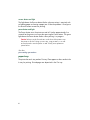 8
8
-
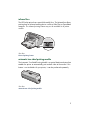 9
9
-
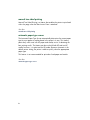 10
10
-
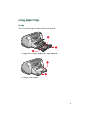 11
11
-
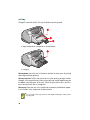 12
12
-
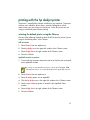 13
13
-
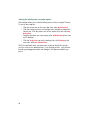 14
14
-
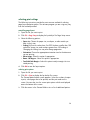 15
15
-
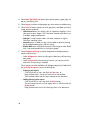 16
16
-
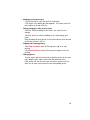 17
17
-
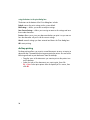 18
18
-
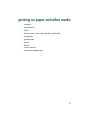 19
19
-
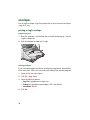 20
20
-
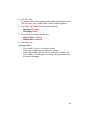 21
21
-
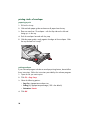 22
22
-
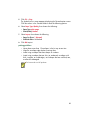 23
23
-
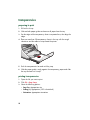 24
24
-
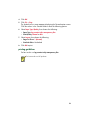 25
25
-
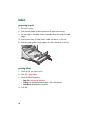 26
26
-
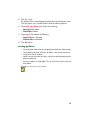 27
27
-
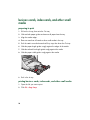 28
28
-
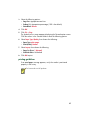 29
29
-
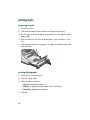 30
30
-
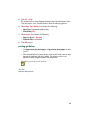 31
31
-
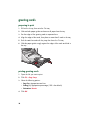 32
32
-
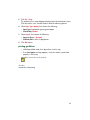 33
33
-
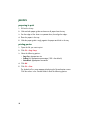 34
34
-
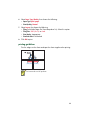 35
35
-
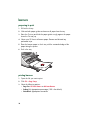 36
36
-
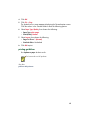 37
37
-
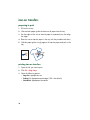 38
38
-
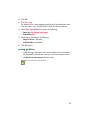 39
39
-
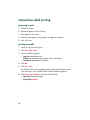 40
40
-
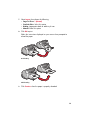 41
41
-
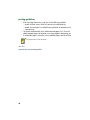 42
42
-
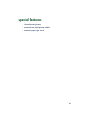 43
43
-
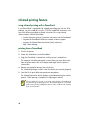 44
44
-
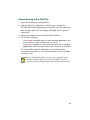 45
45
-
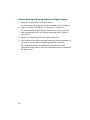 46
46
-
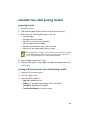 47
47
-
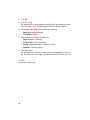 48
48
-
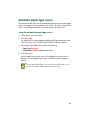 49
49
-
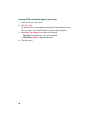 50
50
-
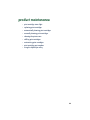 51
51
-
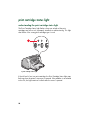 52
52
-
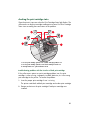 53
53
-
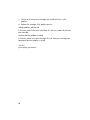 54
54
-
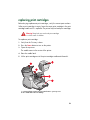 55
55
-
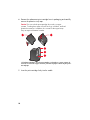 56
56
-
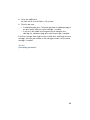 57
57
-
 58
58
-
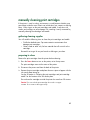 59
59
-
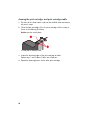 60
60
-
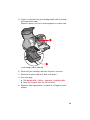 61
61
-
 62
62
-
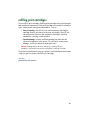 63
63
-
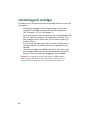 64
64
-
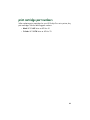 65
65
-
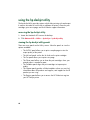 66
66
-
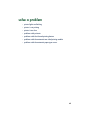 67
67
-
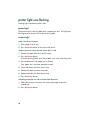 68
68
-
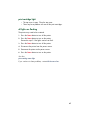 69
69
-
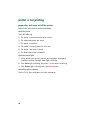 70
70
-
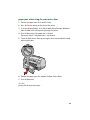 71
71
-
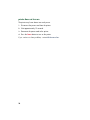 72
72
-
 73
73
-
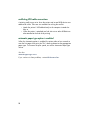 74
74
-
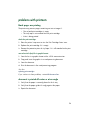 75
75
-
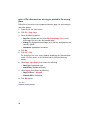 76
76
-
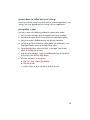 77
77
-
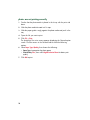 78
78
-
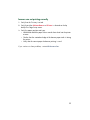 79
79
-
 80
80
-
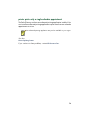 81
81
-
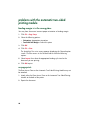 82
82
-
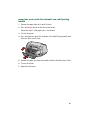 83
83
-
 84
84
-
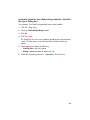 85
85
-
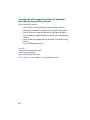 86
86
-
 87
87
-
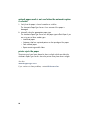 88
88
-
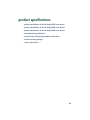 89
89
-
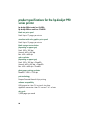 90
90
-
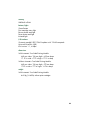 91
91
-
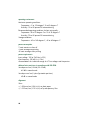 92
92
-
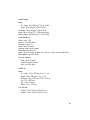 93
93
-
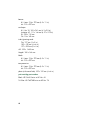 94
94
-
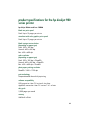 95
95
-
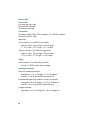 96
96
-
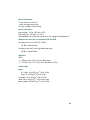 97
97
-
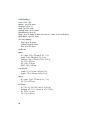 98
98
-
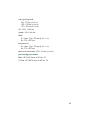 99
99
-
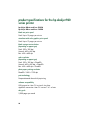 100
100
-
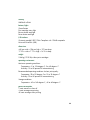 101
101
-
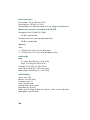 102
102
-
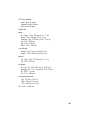 103
103
-
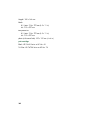 104
104
-
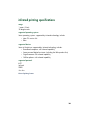 105
105
-
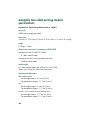 106
106
-
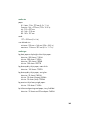 107
107
-
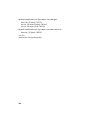 108
108
-
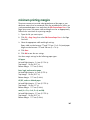 109
109
-
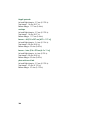 110
110
-
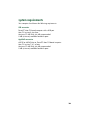 111
111
-
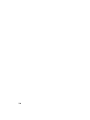 112
112
-
 113
113
-
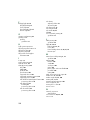 114
114
-
 115
115
-
 116
116
-
 117
117
-
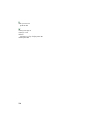 118
118
Ask a question and I''ll find the answer in the document
Finding information in a document is now easier with AI
Related papers
-
HP Deskjet 3810/3820 Printer series Owner's manual
-
HP 350 User manual
-
HP Deskjet 930/932c Printer series User guide
-
HP Deskjet 990c Printer series User guide
-
HP DeskJet 400 User manual
-
HP Deskjet 840c User manual
-
HP Deskjet 950/952c Printer series User manual
-
HP Deskjet 6540 Printer series User guide
-
Compaq E20 User manual
-
HP Deskjet 6840 Printer series User manual
Other documents
-
Elements of Design ECC44455 Dimensions Guide
-
Elements of Design EBA4819ORB Dimensions Guide
-
Elements of Design ECC54402X Dimensions Guide
-
Elements of Design ECC54408 Dimensions Guide
-
HP (Hewlett-Packard) 3300/3400 User manual
-
 HEWLETT PACKARD Hewlett Packard DeskJet 930C Inkjet Printer User manual
HEWLETT PACKARD Hewlett Packard DeskJet 930C Inkjet Printer User manual
-
HP (Hewlett-Packard) Desk-Jet Printer User manual
-
HP (Hewlett-Packard) 6520 User manual
-
HP (Hewlett-Packard) 1120C User manual
-
Apple 2400 User manual