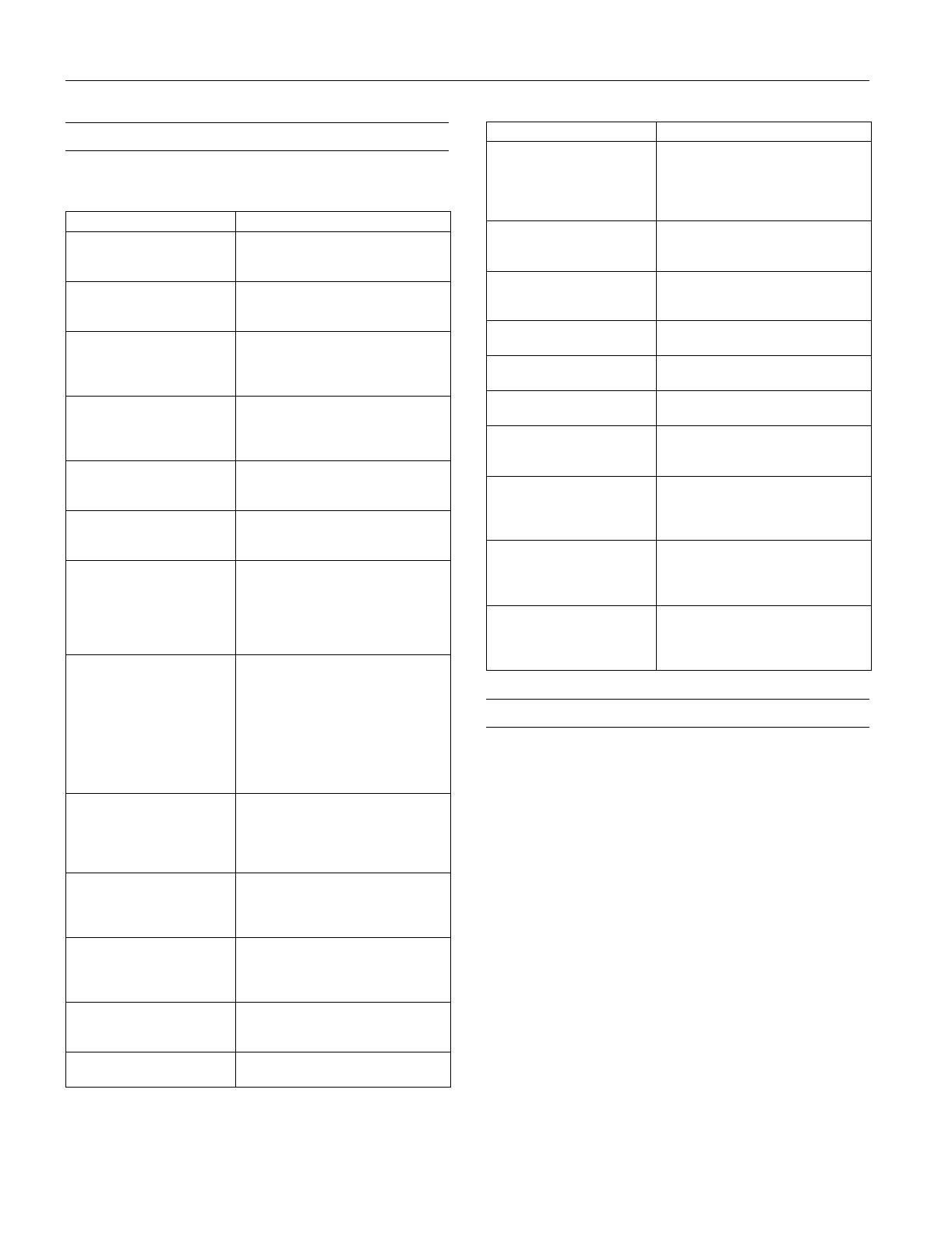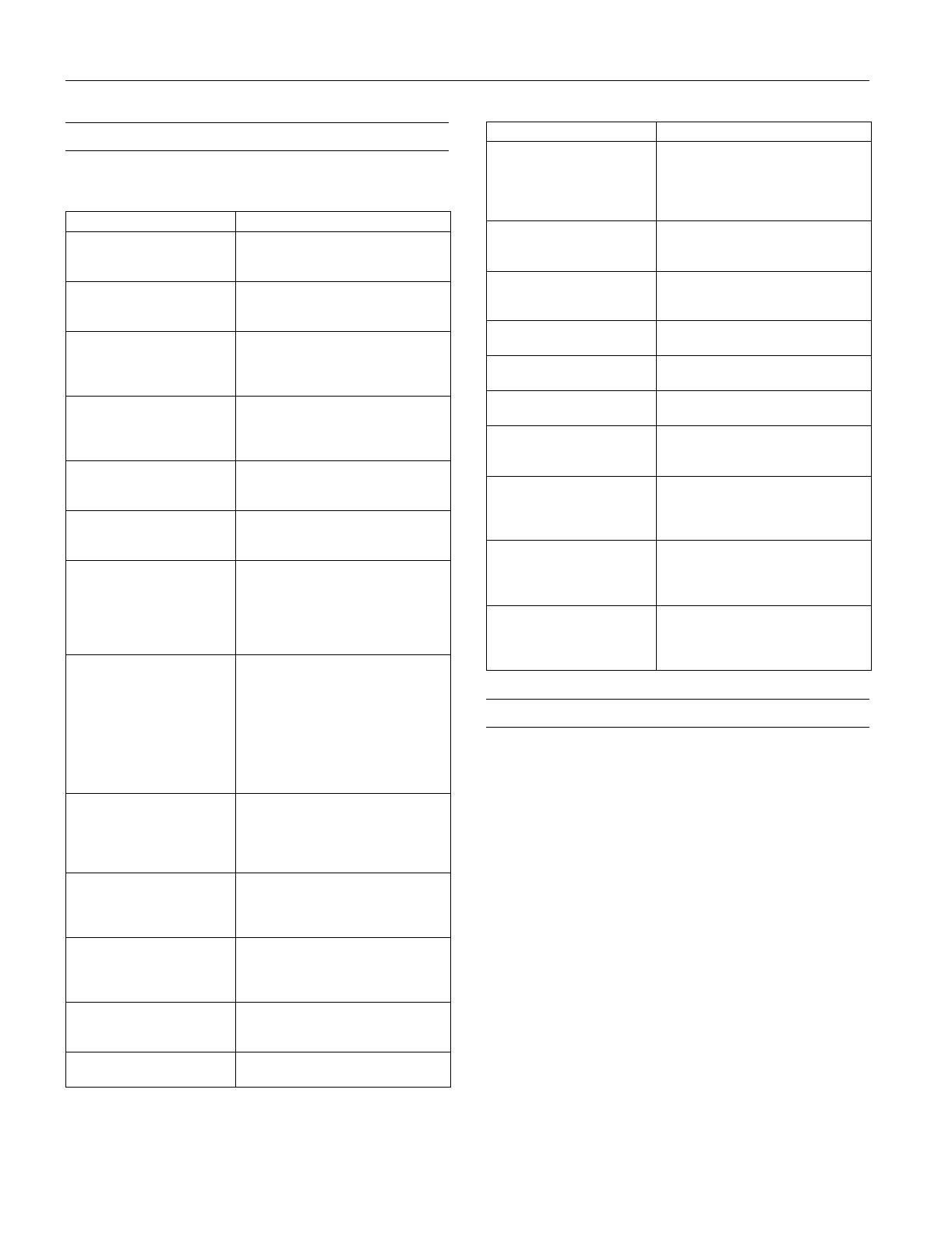
EPSON Stylus CX6400
10 - EPSON Stylus CX6400 10/03
Control Panel Error Messages
To diagnose some problems, check the LCD screen on the
CX6400 for these error messages:
Cleaning the Print Head
If your printouts are unexpectedly light, colors are not correct,
or dots or lines are missing, you may need to clean the print
head. This unclogs the nozzles so they can deliver ink
properly. Print head cleaning uses ink, so clean it only if
quality declines.
Note:
You can also use a printer software utility to clean the print head from
your computer. Select the ? or Help button on your printer settings
window for instructions.
Running a Nozzle Check
1. Make sure your CX6400 is turned on but not printing, and
the
! error light is off. (If the ! error light is flashing or on,
you may need to replace an ink cartridge; see page 11.)
2. Press the Setup button to enter Setup Mode.
3. Make sure letter-size paper is loaded.
Error Message Solution
No XXX ink cartridge – – – >
Press the Color button to
install new ink cartridge.
The indicated ink cartridge is not
installed. Install the cartridge as
described on page 11.
XXX ink out – – – > Press the
Color button to begin
replacement ink cartridge.
The indicated ink cartridge is out of ink.
Replace the cartridge as described on
page 11.
XXX ink cartridge error – – – >
Cartridge replacement is
necessary. Press the Color
button to begin.
There is something wrong with the ink
cartridge. Replace the cartridge as
described on page 11.
Paper jam – – – > Press the
Color button. Remove any
remaining jammed paper by
hand.
Paper is jammed. Press the x Color
button to clear the jam. If the jam isn’t
cleared, remove the paper by hand.
Paper out – – – > Load paper
into the sheet feeder, then
press the Color button.
Load paper in the sheet feeder, then
press the x Color button to continue
printing.
Scanner unit open – – – >
Close the scanner unit
Carefully close the scanner unit and
press down on it until it clicks securely
into place.
Scanner error – – – > See your
documentation and call
service if necessary.
Press the P On button to turn off the
CX6400, then turn it back on. If the
error message still appears, contact
your dealer or EPSON, as described in
your Quick Reference or online
Reference Guide.
Printer error – – – > See your
documentation and call
service if necessary.
Open the scanner unit to make sure
any tape securing the ink cartridge
holder has been removed; close the
scanner unit. Press the P On button to
turn off the CX6400, then turn it back
on. If the error message still appears,
contact your dealer or EPSON, as
described in your Quick Reference or
online Reference Guide.
Multi-page feed error – >
Multiple pages have been fed
into the printer at once.
Remove and reload the paper,
then press the Color button.
The CX6400 has fed more than one
sheet into the paper path. Remove and
reload the paper. Make sure you lower
the feeder guard back over the paper.
Then press the x
Color button.
The B&W button cannot be
used to print in this mode.
Press the Color button to
print.
You must press the x
Color button
when you print directly from the
memory card.
The adjust lever is in the ^
position. Except when printing
on envelopes, the m position
is recommended.
Set the paper thickness lever to the
m position. See page 1 to locate the
lever.
Service required. Contact your dealer or EPSON, as
described in the Quick Reference or
online Reference Guide.
Cannot be stored saved in the
XXX mode.
You can only use the l Save button to
save settings in Copy Mode.
Cannot recognize the memory
card. Do you want to format
the card?
Make sure the CX6400 supports your
memory card; see page 3. If it does,
then format the card or, if you don’t
want to format it, insert a new memory
card.
No memory card. Operation
canceled.
Make sure your card is supported and
inserted in the correct slot; see page 3
for details.
There is not enough free
space on the memory card.
Operation canceled.
The memory card doesn’t have enough
available space to save the image.
Insert a new memory card.
The memory card is write-
protect. Operation canceled.
Release the card’s write protection, or
insert another memory card.
Cannot create a memory card
folder. Operation canceled.
You cannot create a folder on the
memory card. Insert a new card.
The memory card was
removed. Operation canceled.
The memory card was ejected during
the operation. Insert a new card.
The data on the memory card
has changed. Print a new
Index Sheet, then try again.
An image was added or removed from
the memory card after the index form
was printed. Print a new index form.
There is no Index Sheet or it is
not set correctly. Please
perform again after a check.
The index form is not positioned
correctly on the scanner glass. Make
sure the sheet is oriented as shown on
page 5.
Check of a picture is not
carried out or marking is not
right. Please perform again
after a check.
The index form was not filled in
correctly. Be sure to fill in the entire
oval under the image(s) you want to
print. See page 8 for guidelines.
Paper is not selected on the
Index Sheet or the oval is not
filled in correctly. Check the
Index Sheet, then try again.
Be sure to fill in the entire oval under
the paper you want to use. See page 8
for guidelines.
Error Message Solution