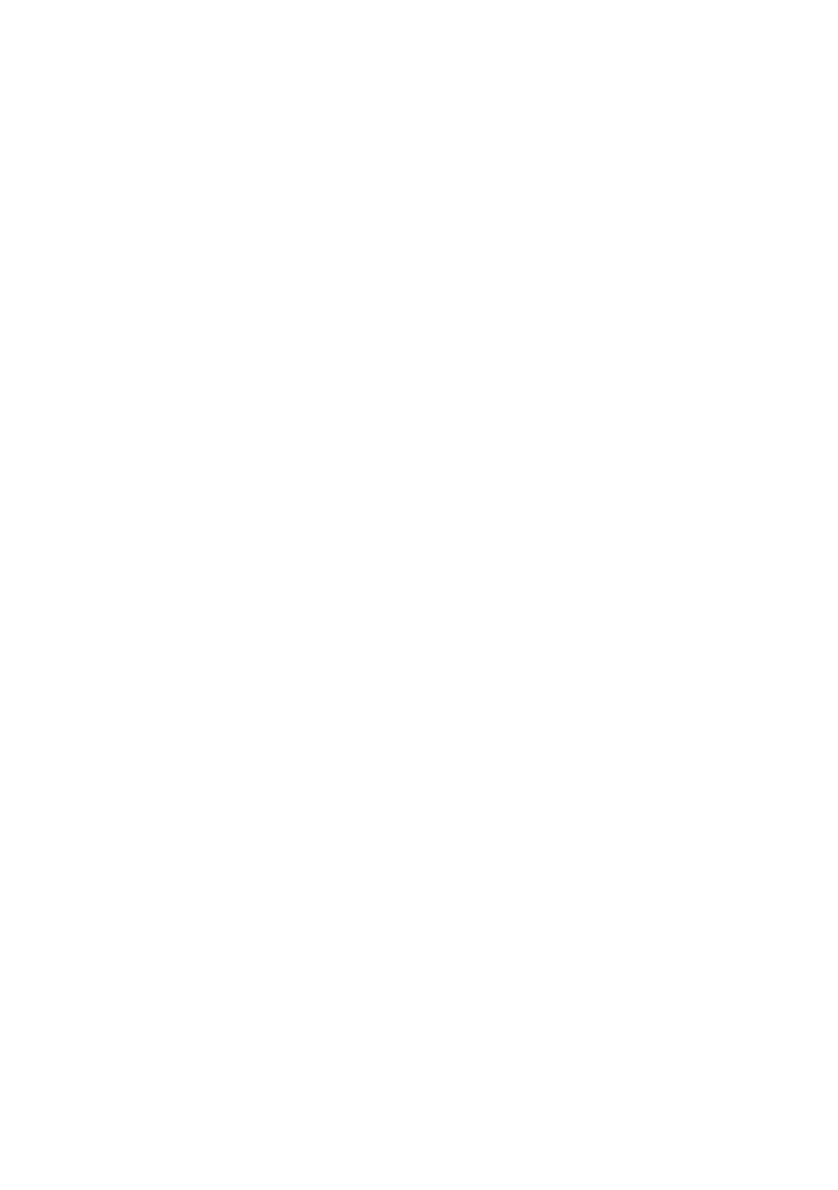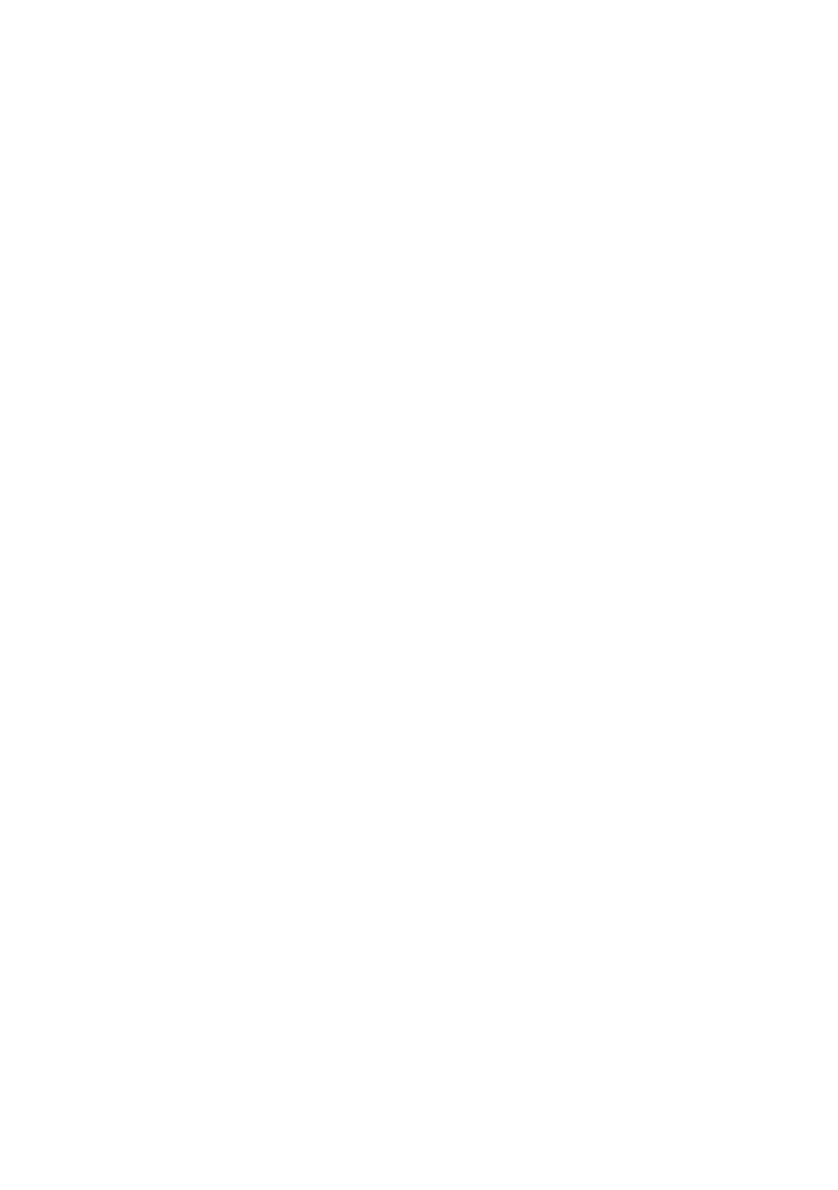
2 Contents
Contents
Basic Printing . . . . . . . . . . . . . . . . . . . . . . . . . . . . . . . . . . . . . . . . . . . 3
Loading Paper . . . . . . . . . . . . . . . . . . . . . . . . . . . . . . . . . . . . . . . . . . . . . 3
Printing in Windows . . . . . . . . . . . . . . . . . . . . . . . . . . . . . . . . . . . . . . . . 4
Printing with Macintosh OS X . . . . . . . . . . . . . . . . . . . . . . . . . . . . . . . . . . 6
Printing with Macintosh OS 9 . . . . . . . . . . . . . . . . . . . . . . . . . . . . . . . . . . 8
Installing Printer Software for Windows NT 4.x . . . . . . . . . . . . . . . . . . . . . 10
Printing Photos . . . . . . . . . . . . . . . . . . . . . . . . . . . . . . . . . . . . . . . . 11
Loading Paper . . . . . . . . . . . . . . . . . . . . . . . . . . . . . . . . . . . . . . . . . . . . 11
Printing Photos in Windows . . . . . . . . . . . . . . . . . . . . . . . . . . . . . . . . . . 13
Printing Photos on Macintosh OS X . . . . . . . . . . . . . . . . . . . . . . . . . . . . . 16
Printing Photos on Macintosh OS 9 . . . . . . . . . . . . . . . . . . . . . . . . . . . . . 18
Replacing Ink Cartridges . . . . . . . . . . . . . . . . . . . . . . . . . . . . . . . . 21
Purchasing Ink Cartridges . . . . . . . . . . . . . . . . . . . . . . . . . . . . . . . . . . . . 21
Removing and Installing Ink Cartridges . . . . . . . . . . . . . . . . . . . . . . . . . . 23
Solving Problems . . . . . . . . . . . . . . . . . . . . . . . . . . . . . . . . . . . . . . 27
Checking the Printer’s Lights . . . . . . . . . . . . . . . . . . . . . . . . . . . . . . . . . . 27
Problems and Solutions . . . . . . . . . . . . . . . . . . . . . . . . . . . . . . . . . . . . . . 28
Where To Get Help . . . . . . . . . . . . . . . . . . . . . . . . . . . . . . . . . . . . . . . . 30
Requirements and Notices . . . . . . . . . . . . . . . . . . . . . . . . . . . . . . 31
Windows System Requirements . . . . . . . . . . . . . . . . . . . . . . . . . . . . . . . . 31
Macintosh System Requirements . . . . . . . . . . . . . . . . . . . . . . . . . . . . . . . 31
Important Safety Instructions . . . . . . . . . . . . . . . . . . . . . . . . . . . . . . . . . . 32
FCC Compliance Statement . . . . . . . . . . . . . . . . . . . . . . . . . . . . . . . . . . 34
Declaration of Conformity . . . . . . . . . . . . . . . . . . . . . . . . . . . . . . . . . . . 35
E
NERGY STAR Compliance . . . . . . . . . . . . . . . . . . . . . . . . . . . . . . . . . . . 35
Epson America, Inc. Limited Warranty . . . . . . . . . . . . . . . . . . . . . . . . . . . 36