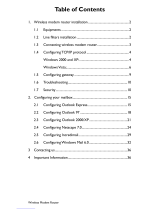Page is loading ...

202-10234-01
May 2007
NETGEAR, Inc.
4500 Great America Parkway
Santa Clara, CA 95054 USA
108 Mbps Wireless Router
WGT624 v4 Reference
Manual

ii
v1.0, May 2007
© 2007 by NETGEAR, Inc. All rights reserved. May 2007.
Trademarks
NETGEAR is a trademark of Netgear, Inc. Microsoft, Windows, and Windows NT are registered trademarks of
Microsoft Corporation. Other brand and product names are registered trademarks or trademarks of their respective
holders.
Statement of Conditions
In the interest of improving internal design, operational function, and/or reliability, NETGEAR reserves the right to
make changes to the products described in this document without notice.
NETGEAR does not assume any liability that may occur due to the use or application of the product(s) or circuit
layout(s) described herein.
Maximum Wireless Signal Rate Derived from IEEE Standard 802.11 Specifications
Actual data throughput will vary. Network conditions and environmental factors, including volume of network traffic,
building materials and construction, and network overhead, lower actual data throughput rate.
Federal Communications Commission (FCC) Compliance Notice: Radio Frequency Notice
This equipment has been tested and found to comply with the limits for a Class B digital device, pursuant to
part 15 of the FCC Rules. These limits are designed to provide reasonable protection against harmful interference in a
residential installation. This equipment generates, uses, and can radiate radio frequency energy and, if not installed and
used in accordance with the instructions, may cause harmful interference to radio communications. However, there is no
guarantee that interference will not occur in a particular installation. If this equipment does cause harmful interference to
radio or television reception, which can be determined by turning the equipment off and on, the user is encouraged to try
to correct the interference by one or more of the following measures:
• Reorient or relocate the receiving antenna.
• Increase the separation between the equipment and receiver.
• Connect the equipment into an outlet on a circuit different from that to which the receiver is connected.
• Consult the dealer or an experienced radio/TV technician for help.
EN 55 022 Declaration of Conformance
This is to certify that the WGT624 v4 108 Mbps Wireless Router is shielded against the generation of radio interference
in accordance with the application of Council Directive 89/336/EEC, Article 4a. Conformity is declared by the
application of EN 55 022 Class B (CISPR 22).
Bestätigung des Herstellers/Importeurs
Es wird hiermit bestätigt, daß das WGT624 v4 108 Mbps Wireless Router gemäß der im BMPT-AmtsblVfg 243/1991
und Vfg 46/1992 aufgeführten Bestimmungen entstört ist. Das vorschriftsmäßige Betreiben einiger Geräte (z.B.
Testsender) kann jedoch gewissen Beschränkungen unterliegen. Lesen Sie dazu bitte die Anmerkungen in der
Betriebsanleitung.
Das Bundesamt für Zulassungen in der Telekommunikation wurde davon unterrichtet, daß dieses Gerät auf den Markt
gebracht wurde und es ist berechtigt, die Serie auf die Erfüllung der Vorschriften hin zu überprüfen.

v1.0, May 2007
iii
Certificate of the Manufacturer/Importer
It is hereby certified that the WGT624 v4 108 Mbps Wireless Router has been suppressed in accordance with the
conditions set out in the BMPT-AmtsblVfg 243/1991 and Vfg 46/1992. The operation of some equipment (for example,
test transmitters) in accordance with the regulations may, however, be subject to certain restrictions. Please see the notes
in the operating instructions.
Federal Office for Telecommunications Approvals has been notified of the placing of this equipment on the market
and has been granted the right to test the series for compliance with the regulations.
Voluntary Control Council for Interference (VCCI) Statement
This equipment is in the second category (information equipment to be used in a residential area or an adjacent area
thereto) and conforms to the standards set by the Voluntary Control Council for Interference by Data Processing
Equipment and Electronic Office Machines aimed at preventing radio interference in such residential areas.
When used near a radio or TV receiver, it may become the cause of radio interference.
Read instructions for correct handling.
Customer Support
Refer to the Support Information Card that shipped with your WGT624 v4 108 Mbps Wireless Router.
World Wide Web
NETGEAR maintains a World Wide Web home page that you can access at the universal resource locator (URL)
http://www.netgear.com. A direct connection to the Internet and a Web browser such as Internet Explorer
or Netscape are required.
Product and Publication Details
Model Number: WGT624 v4
Publication Date: May 2007
Product Family: Wireless Router
Product Name: WGT624 v4 108 Mbps Wireless Router
Home or Business Product: Home
Language: English
Publication Part Number: 202-10234-01

v1.0, May 2007
iv

v
v1.0, May 2007
Contents
108 Mbps Wireless Router WGT624 v4 Reference Manual
About This Manual
Conventions, Formats, and Scope ................................................................................... ix
How to Use This Manual ...................................................................................................x
How to Print This Manual ..................................................................................................x
Chapter 1
Connecting the Router to the Internet
What Is in the Box ..........................................................................................................1-1
Wireless Router ..............................................................................................................1-2
Bottom Label ............................................................................................................1-2
Status Lights on the Front ........................................................................................1-2
Port Connections on the Back .................................................................................1-3
Preparing to Set Up Your Wireless Router .....................................................................1-4
Two Setup Methods: 1) Smart Wizard Setup 2) Manual Setup ......................................1-4
Smart Wizard Installation ................................................................................................1-5
Manual Setup .................................................................................................................1-7
Connecting Your Wireless Router ............................................................................1-7
Setting Up Your Router for Internet Access ...........................................................1-10
Resolving an Internet Connection Problem ............................................................1-12
Changing Your Internet Settings ...................................................................................1-12
Using the Smart Setup Wizard to Change Your Internet Settings ..........................1-12
Changing Your Internet Settings Manually .............................................................1-13
Basic Settings for Your Internet Connection ..........................................................1-15
Product Registration, Support, and Documentation .....................................................1-17
Chapter 2
Wireless Settings and Security
Optimizing Your Wireless Connections ...........................................................................2-1
Setting Up Your Wireless Connections ...........................................................................2-2

vi
v1.0, May 2007
Information to Gather Before Changing the Wireless Settings ................................2-3
Viewing or Change Wireless Settings ......................................................................2-4
Understanding Wireless Security ...................................................................................2-6
Wireless Security Options ........................................................................................2-7
WEP Wireless Security ...................................................................................................2-8
Setting Up WEP .......................................................................................................2-8
WPA-PSK or WPA2-PSK Wireless Security .................................................................2-11
Wireless Adapter Compatibility ..............................................................................2-11
Setting Up WPA-PSK or WPA2-PSK .....................................................................2-12
Restricting Wireless Access by MAC Address .............................................................2-13
Advanced Wireless Settings .........................................................................................2-15
Chapter 3
Content Filtering
Blocking Access to Internet Sites ...................................................................................3-1
Keyword Application Examples ................................................................................3-2
Blocking Services (Port Filtering) ...................................................................................3-2
Blocking Access to Internet Services .......................................................................3-3
Adding a Service to be Blocked ...............................................................................3-3
Creating a User-Defined Service Type .....................................................................3-4
Scheduling Blocking .......................................................................................................3-5
E-Mail Alerts and Web Access Log Notifications ............................................................3-6
Viewing Logs of Web Access or Attempted Web Access ...............................................3-8
Chapter 4
Maintenance
Viewing the Router Status ..............................................................................................4-1
Viewing a List of Attached Devices .................................................................................4-3
Upgrading the Router Firmware .....................................................................................4-3
Configuration File Management .....................................................................................4-5
Backing Up and Restoring the Configuration ...........................................................4-5
Erasing the Configuration .........................................................................................4-6
Changing the Administrator Password ...........................................................................4-6
Chapter 5
Advanced Configuration
Configuring Port Forwarding to Local Servers ................................................................5-1
Adding a Port-Forwarding Custom Service ..............................................................5-2

vii
v1.0, May 2007
Editing or Deleting a Port-Forwarding Entry .............................................................5-2
Local Web and FTP Server Example .......................................................................5-3
Network Computer Gaming Example .......................................................................5-3
Using Port Triggering ......................................................................................................5-4
Port Triggering Menu ...............................................................................................5-5
WAN Setup Options ........................................................................................................5-6
Assigning a Default DMZ Server ..............................................................................5-8
Setting the MTU Size ...............................................................................................5-8
Using a Dynamic DNS Service .......................................................................................5-8
Using LAN IP Setup Options ........................................................................................5-10
Using the Router as a DHCP Server ......................................................................5-12
Using Address Reservation ....................................................................................5-12
How to Configure Static Routes ....................................................................................5-14
When to Use a Static Route ...................................................................................5-15
Enabling Remote Management Access .......................................................................5-16
Using Universal Plug and Play (UPnP) ........................................................................5-17
Chapter 6
Troubleshooting
Basic Functioning ...........................................................................................................6-1
Power LED Not On ...................................................................................................6-2
LEDs Never Turn Off ................................................................................................6-2
Local or Internet Port LEDs Not On .........................................................................6-2
Accessing the Wireless Router’s Main Menu .................................................................6-3
Troubleshooting the ISP Connection ..............................................................................6-4
Troubleshooting a TCP/IP Network Using a Ping Utility .................................................6-5
Testing the LAN Path to Your Router .......................................................................6-5
Testing the Path from Your Computer to a Remote Device .....................................6-6
Restoring the Default Configuration and Password ........................................................6-7
Problems with Date and Time .........................................................................................6-7
Appendix A
Technical Specifications and Default Configuration
Technical Specifications ................................................................................................. A-1
Default Configuration Settings ....................................................................................... A-3

ix
v1.0, May 2007
About This Manual
The NETGEAR
®
108 Mbps Wireless Router WGT624 v4 Reference Manual describes how to
install, configure, and troubleshoot the WGT624 v4 108 Mbps Wireless Router. The information
in this manual is intended for readers with intermediate computer and Internet skills.
Conventions, Formats, and Scope
The conventions, formats, and scope of this manual are described in the following paragraphs:
• Typographical conventions. This manual uses the following typographical conventions:
• Formats. This manual uses the following formats to highlight special messages:
• Scope. This manual is written for the WGT624 v4 wireless router according to these
specifications:
Italics Emphasis, books, CDs, URL names
Bold User input
Fixed Screen text and commands,
Note: This format is used to highlight information of importance or special interest.
Tip: This format is used to highlight a procedure that will save time or resources.
Warning: Ignoring this type of note may result in a malfunction or damage to the
equipment.
Product version WGT624 v4 108 Mbps Wireless Router
Manual publication date May 2007

108 Mbps Wireless Router WGT624 v4 Reference Manual
x
v1.0, May 2007
For more information about network, Internet, firewall, and VPN technologies, see the links to the
NETGEAR website in Appendix B, “Related Documents”.
How to Use This Manual
The HTML version of this manual includes the following:
• Buttons, and , for browsing forward or backward through the manual one page
at a time.
• A button that displays the table of contents and an button that displays an
index. Double-click a link in the table of contents or index to navigate directly to where the
topic is described in the manual.
• A button to access the full NETGEAR, Inc. online knowledge base for the product
model.
• Links to PDF versions of the full manual and individual chapters.
How to Print This Manual
To print this manual you can choose one of the following several options, according to your needs.
• Printing a page in the HTML view.
Each page in the HTML version of the manual is dedicated to a major topic. Use the Print
button on the browser toolbar to print the page contents.
• Printing a chapter.
Use the PDF of This Chapter link at the top left of any page.
– Click the PDF of This Chapter link at the top left of any page in the chapter you want to
print. The PDF version of the chapter you were viewing opens in a browser window.
– Your computer must have the free Adobe Acrobat reader installed in order to view and
print PDF files. The Acrobat reader is available on the Adobe website at
http://www.adobe.com.
Note: Product updates are available on the NETGEAR, Inc. website at
http://www.netgear.com/support.

108 Mbps Wireless Router WGT624 v4 Reference Manual
xi
v1.0, May 2007
– Click the print icon in the upper left of the window.
• Printing the full manual.
Use the Complete PDF Manual link at the top left of any page.
– Click the Complete PDF Manual link at the top left of any page in the manual. The PDF
version of the complete manual opens in a browser window.
– Click the print icon in the upper left of the window.
Tip: If your printer supports printing two pages on a single sheet of paper, you can
save paper and printer ink by selecting this feature.
Tip: If your printer supports printing two pages on a single sheet of paper, you can
save paper and printer ink by selecting this feature.

108 Mbps Wireless Router WGT624 v4 Reference Manual
xii
v1.0, May 2007

1-1
v1.0, May 2007
Chapter 1
Connecting the Router to the Internet
The WGT624 v4 108 Mbps Wireless Router provides connection for multiple computers to the
Internet through an external broadband access device (such as a cable modem or DSL modem) that
is normally intended for use by a single computer. For information about product features and
compatible NETGEAR products, see the NETGEAR website at
http://www.netgear.com.
This chapter describes how to connect your router and how to access the Internet through it.
After the router is connected to the Internet and your wireless connections are working, you should
implement wireless security (Chapter 2, “Wireless Settings and Security”. You can also configure
content filtering (Chapter 3, “Content Filtering), and advanced users can configure maintenance
(Chapter 4, “Maintenance) and advanced settings (Chapter 5, “Advanced Configuration”).
What Is in the Box
The product package should contain the following items:
• The wireless router
• An AC power adapter (varies by region)
• Vertical stand
• A yellow Ethernet cable
• 108 Mbps Wireless Router WGRT624 v4 Resource CD, including:
– The Smart Wizard Installation Assistant
– This manual
• Warranty and Support Information cards
If any of the parts are incorrect, missing, or damaged, contact your NETGEAR dealer. Keep the
carton, including the original packing materials, in case you need to return the product for repair.

108 Mbps Wireless Router WGT624 v4 Reference Manual
1-2 Connecting the Router to the Internet
v1.0, May 2007
Wireless Router
Take a moment to become familiar with the router. The following sections describe the bottom
label, front view, and back view.
Bottom Label
View the label on the bottom of the wireless router to identify the serial number, security PIN
number, port connectors, status lights, and default login information.
Status Lights on the Front
You can use the status lights on the front of the wireless router to verify various conditions.
Figure 1-1
Table 1-1. Status Lights
Status Light Activity Description
1. Power
On
Off
Power is supplied to the router.
Power is not supplied to the router.
2. Test
On
Blink
Off
The system is initializing or the Reset button was pressed in for 5
seconds.
Firmware upgrade in process, or factory default settings have been
restored.
The system is ready and running.
5
2 41 3

108 Mbps Wireless Router WGT624 v4 Reference Manual
Connecting the Router to the Internet 1-3
v1.0, May 2007
Port Connections on the Back
The back of the wireless router has the following port connections:
1. Power adapter port
2. Four local Ethernet (LAN) ports for connecting the local computers
3. Internet port for connecting to a cable or ADSL modem
4. Factory default reset button
5. Wireless antenna
3. Wireless
On
Blink
Off
Indicates that the Wireless radio is enabled.
Data is being transferred.
The wireless router radio is off. (See “Advanced Wireless Settings”
in Chapter 2.)
4. Internet
On (Amber)
On (Green)
Blink (Green)
Off
The Ethernet cable is connected, but the wireless router has not
received an Internet address.
The wireless router has an Internet address.
Data is being communicated with the Internet.
No link is detected on this port.
5. LAN (Local Area
Network) Lights
1–4
On (Green)
Blink (Green)
On (Amber)
Blink (Amber)
Off
The local port is connected to a 100 Mbps device.
Data is being transmitted at 100 Mbps.
The local port has detected a link with a 10 Mbps device.
Data is being transmitted at 10 Mbps.
No link is detected on this port.
Figure 1-2
Table 1-1. Status Lights (continued)
1
2
3
5
4

108 Mbps Wireless Router WGT624 v4 Reference Manual
1-4 Connecting the Router to the Internet
v1.0, May 2007
Preparing to Set Up Your Wireless Router
Prepare the following before you set up your router:
• Internet service.
• The configuration information your Internet service provider (ISP) gave you. Depending on
how your Internet account was set up, your may need one or more of these settings for the
wireless router to access the Internet:
– Host and domain names
– Internet login name and password (frequently an e-mail address and password)
– Domain name server (DNS) Addresses
– Fixed or static IP address
Your ISP should have provided you with all the information needed to connect to the Internet.
If you cannot locate this information, you can ask your ISP to provide it.
• For cable modem service, use the computer you first used to set up your Internet service.
• For suggestions about the best location to place your router, see “Optimizing Your Wireless
Connections” on page 2-1.
Two Setup Methods: 1) Smart Wizard Setup 2) Manual Setup
You have two methods available for setting up your wireless router.
• Smart Wizard setup: Click Setup on the CD to use the Smart Wizard.
– This option is the easiest. The wizard guides you through the setup process, automates
many of the steps, and verifies that necessary conditions exist and that steps you perform
have been successfully completed.
– This option requires a PC running Microsoft Windows.
• Manual setup: This option is best if you cannot use the wizard on the CD, are replacing an
existing wireless router, or are technically knowledgeable. Follow the instructions in this
manual to set up your wireless router.
Use the setup option that best suits you.

108 Mbps Wireless Router WGT624 v4 Reference Manual
Connecting the Router to the Internet 1-5
v1.0, May 2007
Smart Wizard Installation
The wizard setup process should take about 20 minutes to complete. Follow these step:
1. Insert the NETGEAR 108 Mbps Wireless Router WGRT624 v4 Resource CD into a Windows
PC with an Internet connection. The Welcome screen appears:
The CD detects the language you are using on your PC. Accept the language, or change to a
different language.
Note: Do not change your existing Internet connection. Instead, let the Smart Wizard
Installation Assistant on the 108 Mbps Wireless Router WGRT624 v4 Resource
CD guide you through the setup process.
Figure 1-3
Note: If the CD does not automatically start, browse the CD, and then double-click
Autorun.

108 Mbps Wireless Router WGT624 v4 Reference Manual
1-6 Connecting the Router to the Internet
v1.0, May 2007
2. Click Setup. The Smart Wizard Installation Assistant opens:
3. Follow the wizard instructions.The Smart Wizard Installation Assistant will guide you through
the setup process to:
• Connect equipment: Follow onscreen instructions to connect your router.
• Activate your network: The wizard detects your Internet connection and network name.
The network name is the service set identifier (SSID).
• Secure your network with wireless security: You can set up wireless security now, or
choose to set it up later. NETGEAR strongly recommends using security. See Chapter 2,
“Wireless Settings and Security”.
4. A Success page opens after you have connected to the Internet and entered your wireless
settings.
Figure 1-4

108 Mbps Wireless Router WGT624 v4 Reference Manual
Connecting the Router to the Internet 1-7
v1.0, May 2007
Manual Setup
There are two steps to setting up your wireless router:
1. Connect the router to the ADSL or cable modem, and connect a computer to the router.
2. Configure the router to use your Internet service.
Connecting Your Wireless Router
To connect your wireless router:
1. Connect the wireless router, the computer, and the modem.
a. Turn off your computer.
b. Turn off and unplug the cable or ADSL broadband modem.
c. Locate the Ethernet cable (1) that connects your computer to the modem.
d. Disconnect the cable at the modem end only (2).
Note: Your computer has to be set to automatically get its TCP/IP network settings
from the router via DHCP. This is usually the case. If you are unsure about this,
use the wizard on the CD, which automatically takes care of this for you, or
refer to the documentation for your computer.
Figure 1-5
1
2

108 Mbps Wireless Router WGT624 v4 Reference Manual
1-8 Connecting the Router to the Internet
v1.0, May 2007
e. Securely insert the free end of the cable (1) into a LAN port on the router, such as LAN
port 4 (3).
f. Securely insert the yellow cable (5) that came with your wireless router into the yellow
Internet port of the wireless router (4) and the other end into the modem (2).
Your network cables are connected, and you are ready to start your network.
Figure 1-6
Figure 1-7
3
1
4
5
2
/