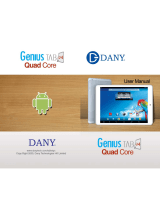9
Backup and Restore .................................... 128
Calculator .................................................... 128
Chrome ....................................................... 128
Downloads .................................................. 128
File Manager ............................................... 129
News and Weather ...................................... 129
NotePad ...................................................... 129
Software Update .......................................... 130
Task Manager .............................................. 130
Timer ........................................................... 130
World Time .................................................. 131
YouTube ...................................................... 131
Settings ................................................. 132
General Settings.......................................... 132
Wireless and Networks ................................ 135
Device ......................................................... 136
Personal ...................................................... 137
Accounts ..................................................... 139
System ........................................................ 139
For Your Safety .................................... 141
General Safety ............................................ 141
Radio Frequency (RF) Energy ..................... 142
FCC Compliance ......................................... 144
Using Phone With a Hearing Aid Device ...... 146
Turning on the HAC Setting ......................... 148
Distraction ................................................... 148
Electrical Safety........................................... 153
Battery Handling & Safety ............................ 153
Interference ................................................. 154
Explosive environments ............................... 156