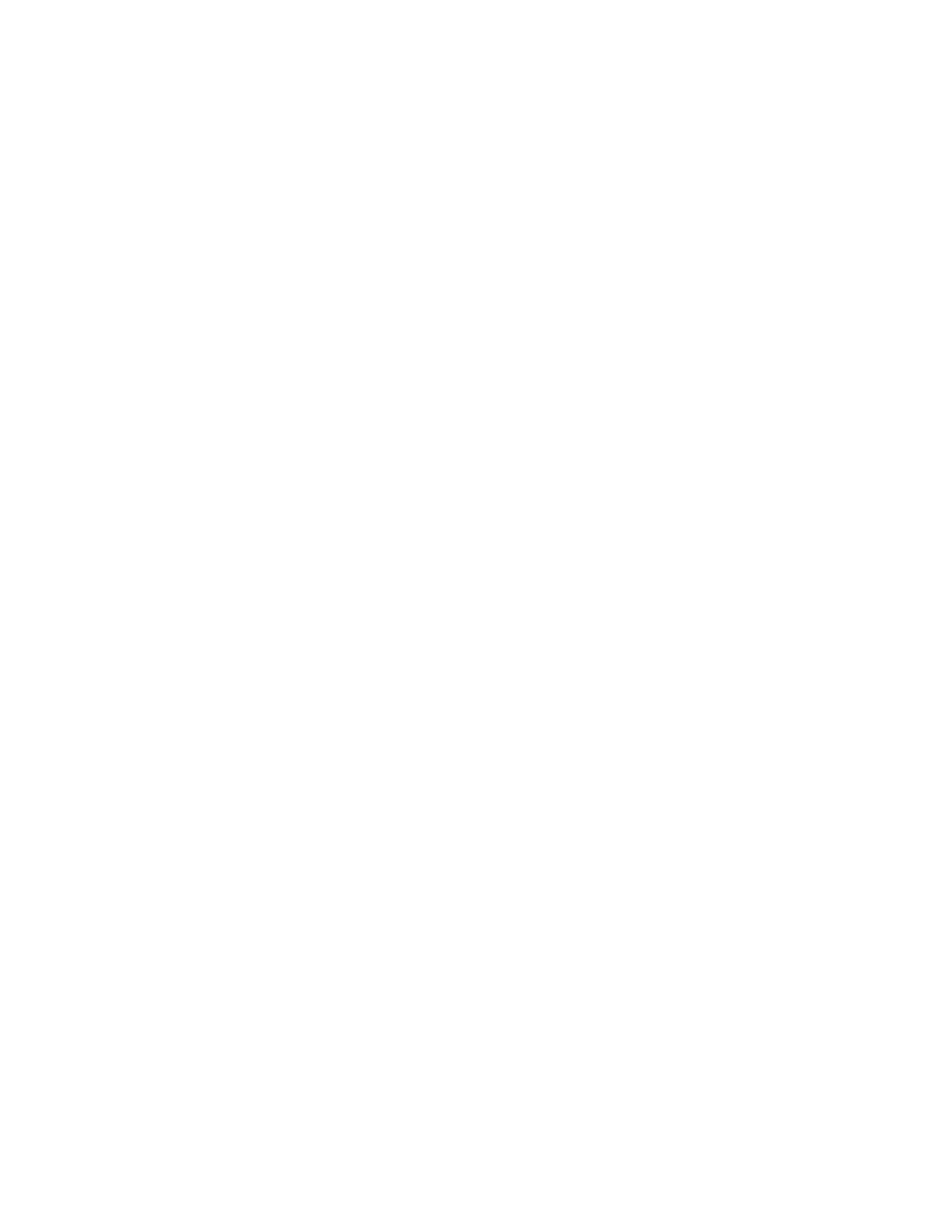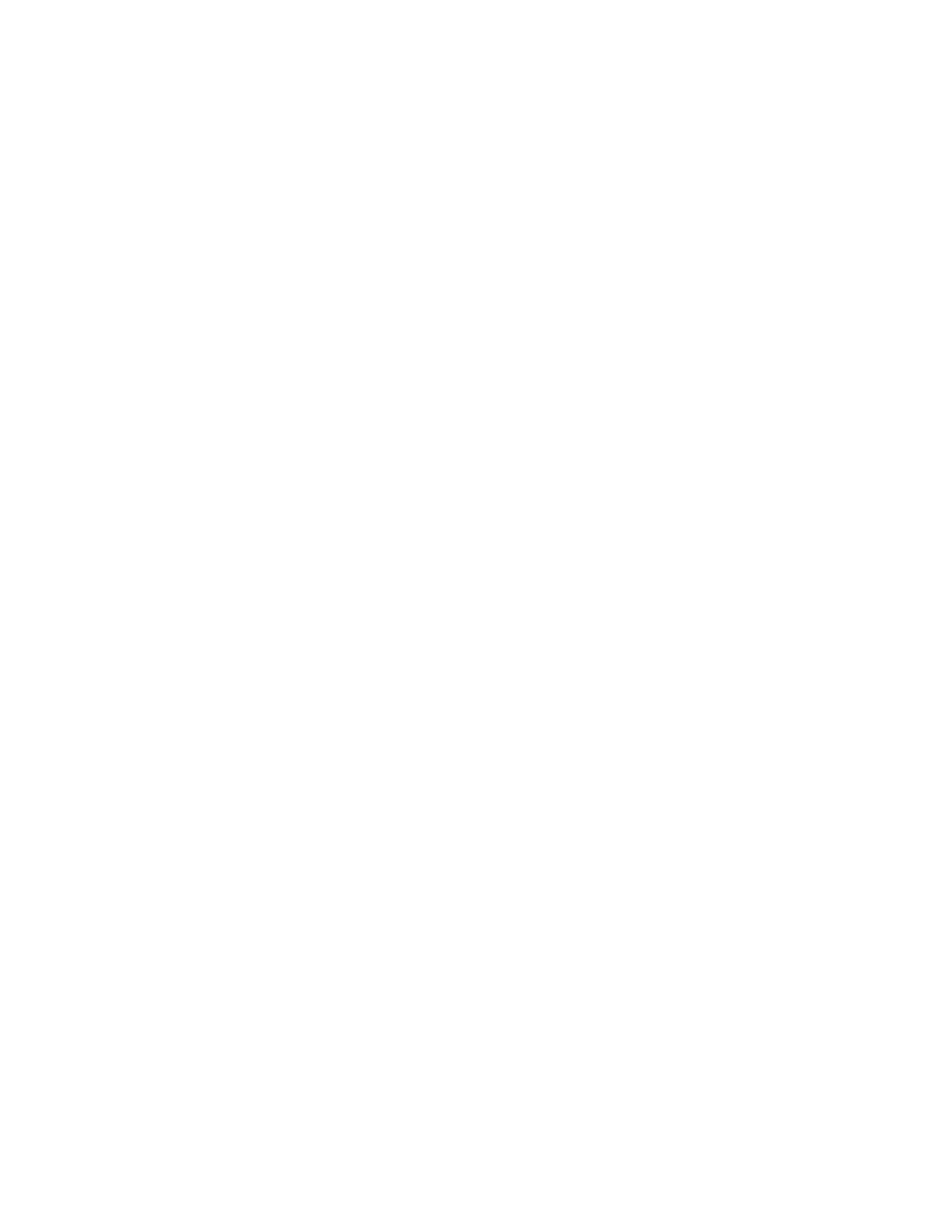
Working with photos...................................................................................................28
Using Print Properties to print borderless photos..............................................................................28
Printing photos from the Photo Library..............................................................................................28
Printing Photo Packages...................................................................................................................28
Creating photo projects.....................................................................................................................29
Creating Photo Greeting Cards .................................................................................................................. 29
Creating and viewing a slideshow .............................................................................................................. 29
Viewing a saved slideshow......................................................................................................................... 30
Printing an image as a multiple-page poster .............................................................................................. 30
Maintaining the printer................................................................................................31
Changing print cartridges..................................................................................................................31
Removing a used print cartridge................................................................................................................. 31
Installing print cartridges.............................................................................................................................32
Achieving better print quality.............................................................................................................33
Improving print quality ................................................................................................................................ 33
Aligning the print cartridges ........................................................................................................................33
Cleaning the print cartridge nozzles ........................................................................................................... 34
Wiping the print cartridge nozzles and contacts ......................................................................................... 34
Preserving the print cartridges...........................................................................................................35
Ordering supplies..............................................................................................................................35
Using genuine Lexmark print cartridges............................................................................................36
Refilling a print cartridge....................................................................................................................37
Recycling Lexmark products.............................................................................................................37
Troubleshooting...........................................................................................................38
Setup troubleshooting........................................................................................................................38
Power light is not lit..................................................................................................................................... 38
Software does not install ............................................................................................................................ 38
Page does not print .................................................................................................................................... 39
Print troubleshooting..........................................................................................................................41
Improving print quality ................................................................................................................................ 41
Print speed is slow...................................................................................................................................... 41
Printer does not print or respond ................................................................................................................ 42
Poor quality at the edges of the page......................................................................................................... 42
Poor text and graphic quality ...................................................................................................................... 43
Partial document or photo prints.................................................................................................................44
Jams and misfeeds troubleshooting..................................................................................................44
Paper jam in the printer .............................................................................................................................. 44
Paper jam in the paper support .................................................................................................................. 44
Paper or specialty media misfeeds............................................................................................................. 44
Printer does not feed paper, envelopes, or specialty media....................................................................... 45
Banner paper jams ..................................................................................................................................... 45
4