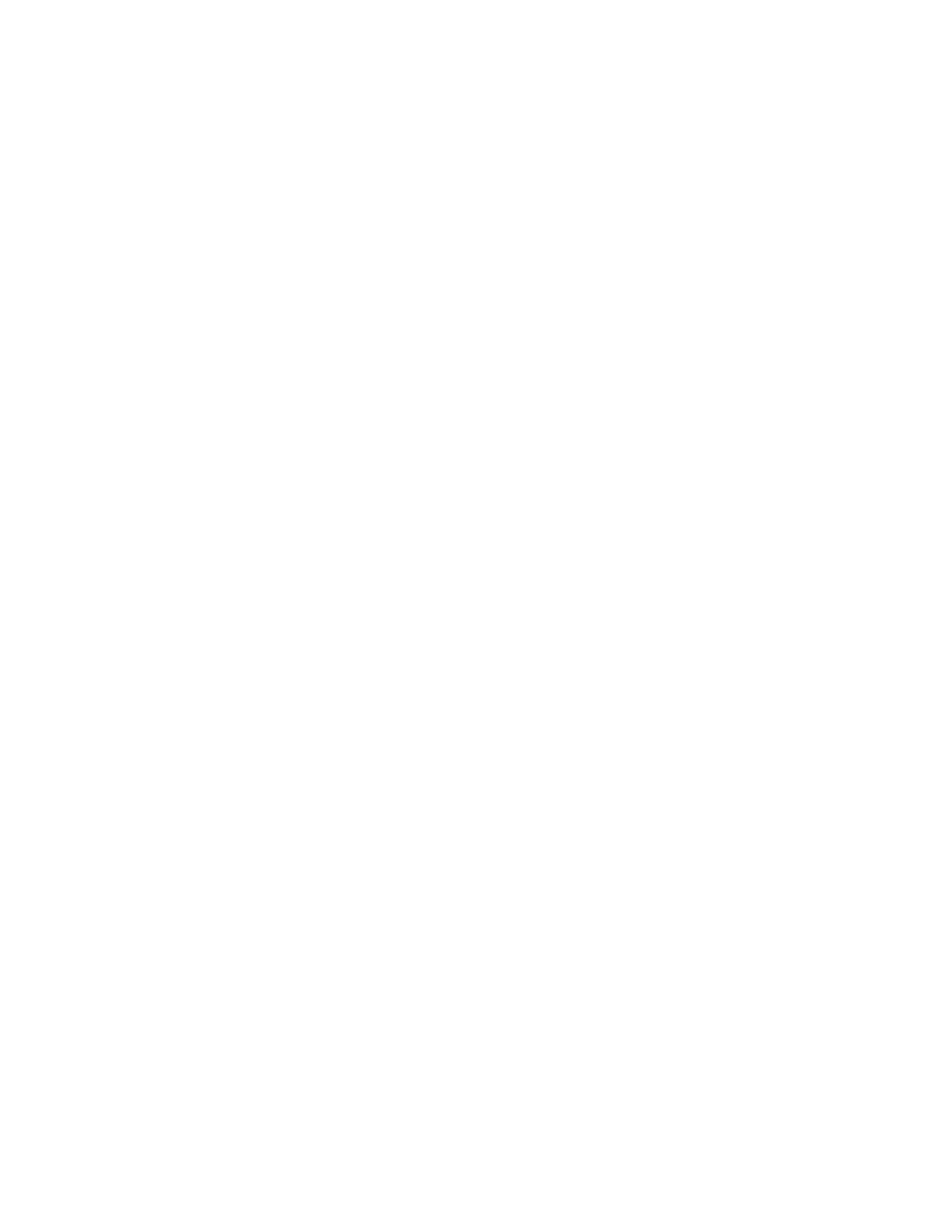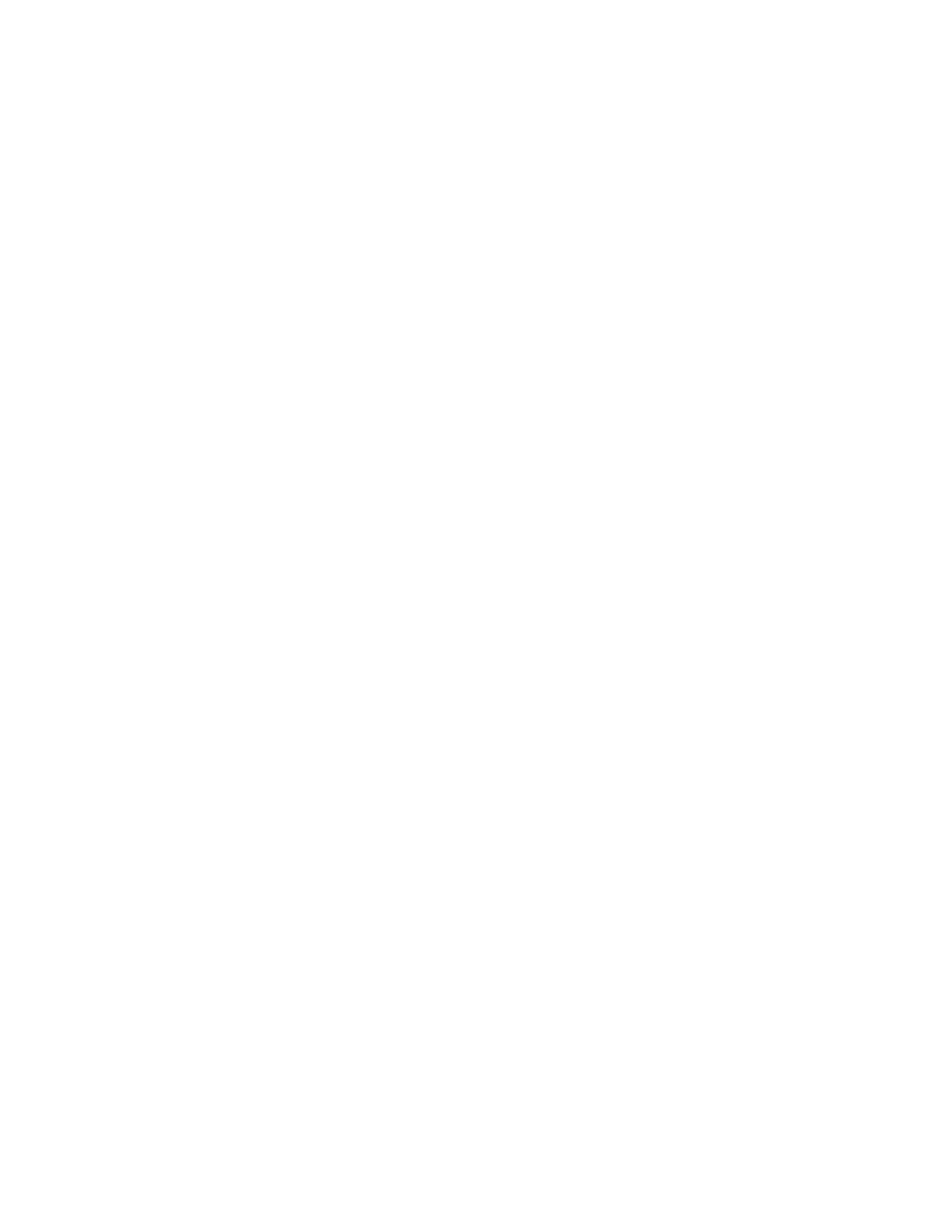
Recycling Lexmark products.............................................................................................................76
Troubleshooting...........................................................................................................77
Setup troubleshooting........................................................................................................................77
Incorrect language appears on the display................................................................................................. 77
Power button is not lit ................................................................................................................................. 78
Software does not install ............................................................................................................................ 78
Page does not print .................................................................................................................................... 79
Cannot print from digital camera using PictBridge ..................................................................................... 80
Print troubleshooting..........................................................................................................................81
Partial 4 x 6 in. (10 x 15 cm) photo prints when using a PictBridge-enabled digital camera......................81
Improving print quality ................................................................................................................................ 82
Poor text and graphic quality ...................................................................................................................... 83
Poor quality at the edges of the page......................................................................................................... 84
Print speed is slow...................................................................................................................................... 85
Partial document or photo prints.................................................................................................................85
Photo smudges........................................................................................................................................... 85
Ink levels seem incorrect ............................................................................................................................ 85
Ink levels seem to go down too quickly ...................................................................................................... 86
Copy troubleshooting.........................................................................................................................86
Copier does not respond ............................................................................................................................86
Scanner unit does not close ....................................................................................................................... 86
Poor copy quality ........................................................................................................................................ 87
Partial document or photo copies ............................................................................................................... 88
Scan troubleshooting.........................................................................................................................88
Scanner does not respond ......................................................................................................................... 88
Scan was not successful ............................................................................................................................89
Scanning takes too long or freezes the computer ...................................................................................... 89
Poor scanned image quality ....................................................................................................................... 89
Partial document or photo scans ................................................................................................................ 90
Cannot scan to a computer over a network................................................................................................ 90
Jams and misfeeds troubleshooting..................................................................................................90
Paper jam in the printer ..............................................................................................................................90
Paper jam in the paper support .................................................................................................................. 91
Paper or specialty media misfeeds............................................................................................................. 91
Printer does not feed paper, envelopes, or specialty media....................................................................... 91
Banner paper jams ..................................................................................................................................... 92
Memory card troubleshooting............................................................................................................92
Memory card cannot be inserted ................................................................................................................ 93
Nothing happens when memory card is inserted ....................................................................................... 93
Error messages.................................................................................................................................94
Alignment Error...........................................................................................................................................94
Black Ink Low / Color Ink Low / Photo Ink Low........................................................................................... 94
Cartridge Error (1102, 1203, 1204, or 120F).............................................................................................. 94
Clear Carrier Jam ....................................................................................................................................... 95
6