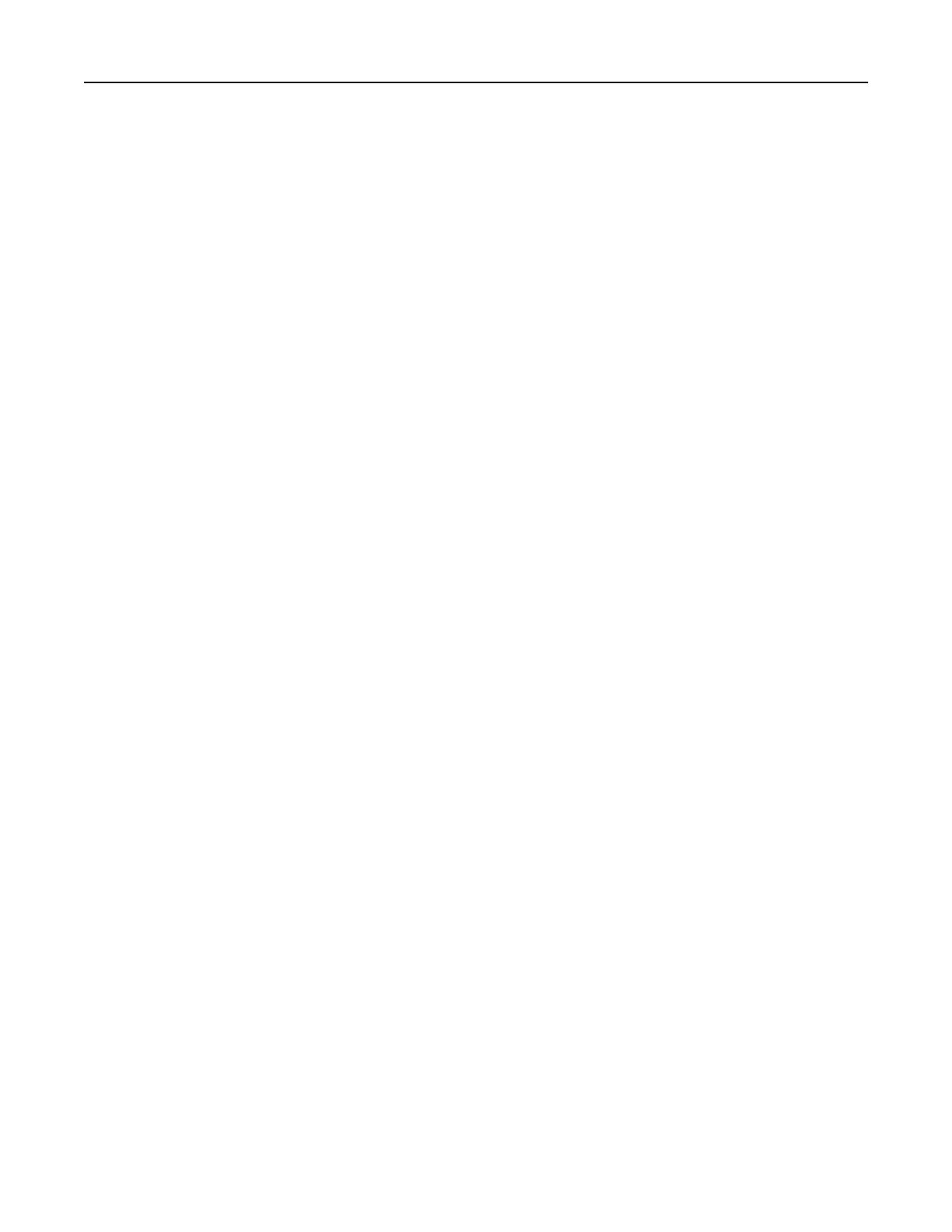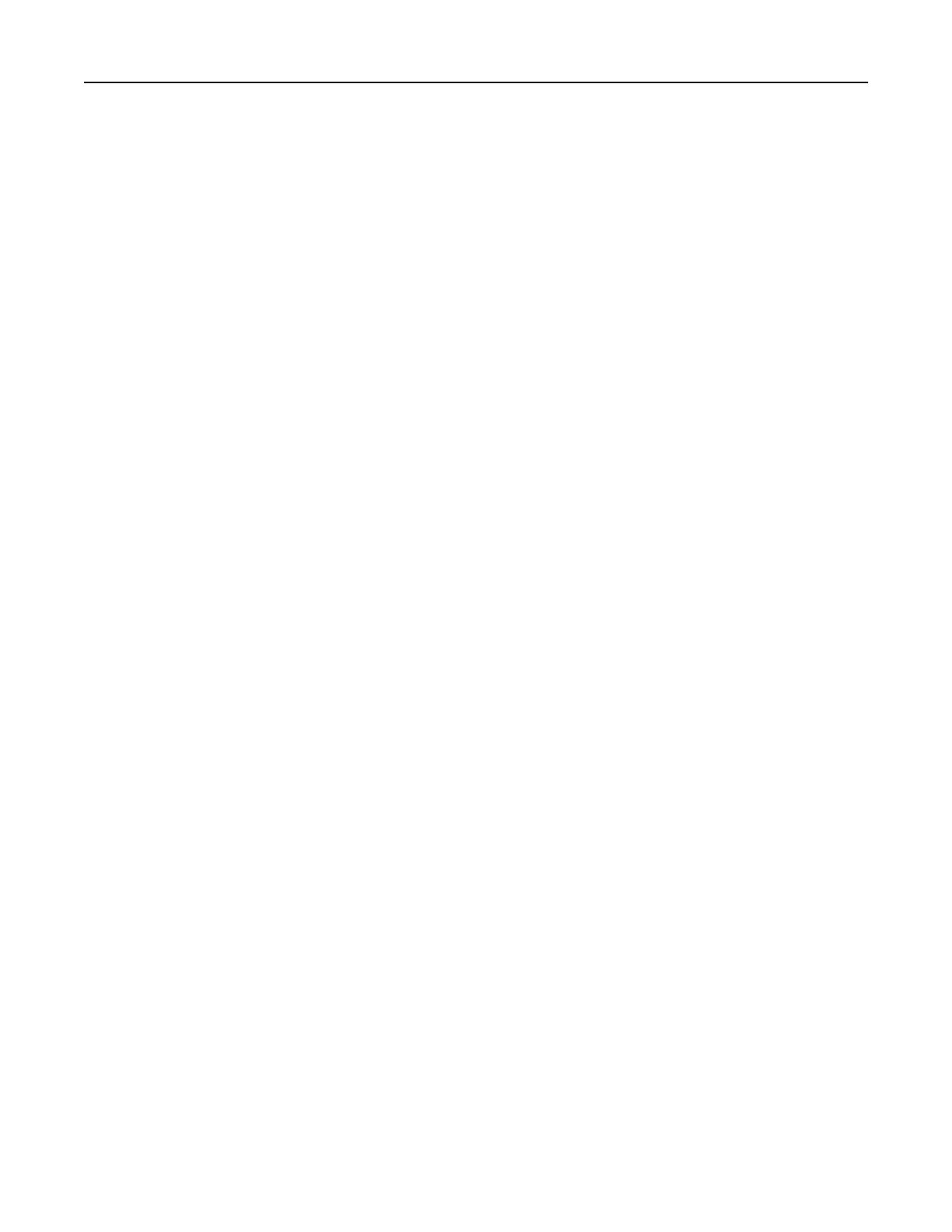
Scanner cannot scan to the selected destination
M
AKE SURE THE DESTINATION IS VALID
Verify that the destination is valid in the application configuration settings.
If the destination has been moved, then the network address may have changed. The destination network address
can be accessed from the Embedded Web Server.
IF THE SCANNER AND DESTINATION RESIDE IN DIFFERENT DOMAINS, THEN MAKE SURE THE DOMAIN
INFORMATION
IS SPECIFIED
If the destination exists within a different Windows domain than the scanner, then you can edit the destination from
the application configuration page and enter the appropriate Windows domain information in the domain field as
part of the Network Folder Address. You can also add the domain name to the Domain Search Order list under the
scanner network setup.
MAKE SURE THE FIREWALL SOFTWARE IS ALLOWING COMMUNICATION
If the destination resides on a computer that uses a newer version of the Windows operating system (Windows XP
or later), and the Windows Firewall is enabled, then the scanner may have difficulty sending information to the
destination if the destination and the scanner reside on different subnets. The Windows Firewall must either be
configured to allow communication with the subnet the scanner resides on, or the destination should be set up on
the same subnet as the scanner. For more information, contact your system support person.
MAKE SURE A FILE WITH THE DEFAULT FILE NAME DOES NOT ALREADY EXIST IN THE DESTINATION
If the three configuration settings for the File Name section of the application configuration page are not selected
(allow user to enter file name; append time stamp; overwrite existing file), and a file using the default file name
already exists within the destination, then there will be no method in place to distinguish the newly scanned file from
the file present in the destination. The scanner will not be able to overwrite the old file, the new file will not receive
a time stamp to differentiate it from the old file, and the user will not be able to give the new file a different name.
In this case, the old file must either be removed from the destination, or one of the previously mentioned settings
must be turned on.
MAKE SURE THE NETWORK IS FUNCTIONING AND THE SCANNER CAN COMMUNICATE
Verify all network connections and that the network settings of the scanner are configured appropriately. For
information on networking the scanner, see the Networking Guide on the Software and Documentation CD that came
with the scanner.
FOR NETWORKS USING LDAP AUTHENTICATION, MAKE SURE LDAP SETTINGS HAVE BEEN CONFIGURED
CORRECTLY
Verify that LDAP settings are configured appropriately in your scanner setup, and in the setup dialog. For more
information on LDAP settings, contact your system support person.
MAKE SURE YOU HAVE PERMISSION TO SAVE SCANS TO THIS DESTINATION
On the application Edit Destination screen, clear the contents of the Path Suffix field; or on the destination server,
change the user home folder to match the contents of the Path Suffix field.
Troubleshooting 16