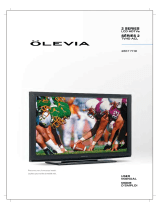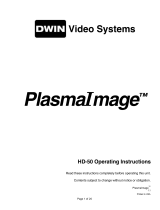Page is loading ...

NEC TheaterSync Video Processor
User Manual
Document No. MKT-0026-UMN-1.002F
NEC Solutions, Inc.

MKT-0026-UMN-1.002F TheaterSync Video Processor User Manual
Copyright and Trademark Information
Portions copyright © 2005 Silicon Optix Inc
All Rights Reserved.
Portions of the information contained in this document are protected by worldwide copyright.
All rights are reserved by Silicon Optix Incorporated.
Product names mentioned herein are used for identification purposes only and may be
trademarks of their respective companies.
Silicon Optix™, eWARP™, AnyPlace™, Hollywood Quality Video (HQV™), and REALTA™
are trademarks of Silicon Optix Inc.
HQV® and REALTA® are also registered trademarks of Silicon Optix Inc. in USA.
Page 2 NEC Solutions, Inc.

TheaterSync Video Processor User Manual MKT-0026-UMN-1.002F
Table of Contents
1 Preface.....................................................................................................................................4
1.1 Limited Warranty.............................................................................................................. 4
1.2 Related Documents............................................................................................................ 6
1.3 FCC Statement .................................................................................................................. 6
1.4 Safety................................................................................................................................. 7
2 Introduction...........................................................................................................................10
2.1 General Description......................................................................................................... 10
3 Installation.............................................................................................................................14
3.1 List of Standard Components.......................................................................................... 14
3.2 Setting up your TheaterSync........................................................................................... 14
4 TheaterSync User Interface.................................................................................................16
4.1 IR Remote Control .......................................................................................................... 16
4.2 TheaterSync Operational Modes..................................................................................... 17
5 On-Screen Menu...................................................................................................................22
5.1 OSM Menu Structure ...................................................................................................... 22
5.2 Aspect Ratio .................................................................................................................... 30
6 Appendix A............................................................................................................................36
NEC Solutions, Inc. Page 3

MKT-0026-UMN-1.002F TheaterSync Video Processor User Manual
1 Preface
1.1 Limited Warranty
NEC Solutions (America), Inc. warrants this product to be free from defects in material and
workmanship under the following terms and, subject to the conditions set forth below, agrees to
repair or replace (at NEC Solutions’ sole option) any part of the enclosed unit which proves
defective. Replacement parts or products may be new or refurbished and will meet specifications
of the original parts or products.
HOW LONG IS THE WARRANTY?
Parts and labor are warranted for (1) one year from the date of the first customer purchase.
WHO IS PROTECTED?
This warranty may be enforced only by the first purchaser.
WHAT IS COVERED AND WHAT IS NOT COVERED
Except as specified below, this warranty covers all defects in material or workmanship in this
product. The following are not covered by the warranty:
1. Any product which is not distributed in the U.S.A. or Canada by NEC Solutions or which is
not purchased in the U.S.A. or Canada from an authorized NEC Solutions dealer.
2. Any product of which the serial number has been defaced, modified, or removed.
3. Damage, deterioration or malfunction resulting from:
a. Accident, misuse, abuse, neglect, fire, water, lightning or other acts of nature,
unauthorized product modification, or failure to follow instructions supplied with the
product.
b. Repair or attempted repair by anyone not authorized by NEC Solutions.
c. Any shipment of the product (claims must be presented to the carrier).
d. Removal or installation of the product.
e. Any other cause which does not relate to a product defect.
f. Burns or residual images upon the phosphor of the panel.
4. Cartons, carrying cases, batteries, external cabinets, magnetic tapes, or any accessories used in
connection with the product.
5. Service outside of the U.S.A. and Canada.
Page 4 NEC Solutions, Inc.

TheaterSync Video Processor User Manual MKT-0026-UMN-1.002F
WHAT WE WILL PAY FOR AND WHAT WE WILL NOT PAY FOR
We will pay labor and material expenses for covered items, but we will not pay for the
following:
1. Removal or installation charges.
2. Costs of initial technical adjustments (set-up), including adjustment of user controls. These
costs are the responsibility of the NEC Solutions dealer from whom the product was purchased.
3. Shipping charges.
HOW YOU CAN GET WARRANTY SERVICE
1. To obtain service on your product, consult the dealer from whom you purchased the product.
2. Whenever warranty service is required, the original dated invoice (or a copy) must be
presented as proof of warranty coverage.
When mailing the request for service, always include your name, address, and a description of
the problem(s).
3. For the name of the nearest NEC Solutions authorized service center, call NEC Solutions at
800-836-0655.
LIMITATIONS OF LIABILITY
Except for the obligations specifically set forth in this warranty statement, we will not be liable
for any direct, indirect, special, incidental, consequential, or other types of damages, whether
based on contract, tort, or any other legal theory, whether or not we have been advised of the
possibility of such damages. This warranty is in lieu of all other warranties expressed or implied,
including, but not limited to, the implied warranties of merchantability or fitness for a particular
purpose.
EXCLUSION OF DAMAGES
NEC Solutions’ liability for any defective product is limited to the repair or replacement of the
product at our option. NEC Solutions shall not be liable for:
1. Damage to other property caused by any defects in this product, damages based upon
inconvenience, loss of use of the product, loss of time, commercial loss; or
2. Any other damages whether incidental, consequential or otherwise. Some states do not allow
limitation on how long an implied warranty lasts and/or do not allow the exclusion or limitation
of incidental or consequential damages, so the above limitations and exclusions may not apply to
you.
NEC Solutions, Inc. Page 5

MKT-0026-UMN-1.002F TheaterSync Video Processor User Manual
HOW STATE LAW RELATES TO THE WARRANTY
This warranty gives you specific legal rights, and you may also have other rights which vary
from state to state.
FOR MORE INFORMATION,
TELEPHONE 800-836-0655
NEC SOLUTIONS (AMERICA), INC.
1250 N. Arlington Heights Road, Suite 500
Itasca, Illinois 60143-1248
Note: All products returned to NEC Solutions (America), Inc. for service MUST have prior
approval. To get approval, call NEC Solutions (America), Inc. at 800-836-0655.
1.2 Related Documents
• TheaterSync Service Manual
1.3 FCC Statement
Note: This equipment has been tested and found to comply with the limits for Class B digital
devices, pursuant to Part 15 of the FCC Rules. These limits are designed to provide reasonable
protection against harmful interference in a residential/office installation. The equipment
generates uses and can radiate radio frequency energy and, if not installed and used in
accordance with the instructions, may cause harmful interference to radio communications.
However, there is no guarantee that interference will not occur in a particular installation. If this
equipment does cause harmful interference to radio or television reception, which can be
determined by turning the equipment off and on, the user is encouraged to try to correct the
interference by one or more of the following measures:
• Reorient or relocate the receiving antenna.
• Increase the separation between the equipment and receiver.
• Connect the equipment into an outlet on a circuit different from that to which the receiver
is connected.
• Consult the dealer or an experienced Radio/TV technician for help.
• Changes or modifications not expressly approved by the party responsible for compliance
could void the user's authority to operate the equipment.
Page 6 NEC Solutions, Inc.

TheaterSync Video Processor User Manual MKT-0026-UMN-1.002F
1.4 Safety
1.4.1 Important Safety Instructions
This symbol warns the user of uninsulated voltage within the unit that can cause
dangerous electric shocks.
TO REDUCE THE RISK OF FIRE OR ELECTRIC SHOCK, DO NOT REMOVE COVER. NO
USER SERVICEABLE PARTS INSIDE. REFER SERVICING TO QUALIFIED SERVICE
PERSONNEL.
TO REDUCE THE RISK OF FIRE OR ELECTRIC SHOCK, DO NOT EXPOSE THIS
APPLIANCE TO RAIN OR MOISTURE.
This symbol alerts the user that there are important operating and maintenance
instructions in the literature accompanying this unit.
Read the User Guide carefully and completely before operating the unit. Be sure to keep the
User Guide in a near-at-hand location for future reference. Strictly follow all warnings and
cautions in this User Guide, as well as the following safety suggestions. To prevent electric
shock or injury, follow these safety instructions in the installation, use, and servicing the unit.
1.4.2 Installation
Attachments - Do not use attachments not recommended by the manufacturer, as they may result
in the risk of fire, electric shock, or injury to persons.
Water and Moisture - Do not use this unit near water; for example, near a bathtub, washbasin,
kitchen sink or laundry tub, in a wet basement, or near a swimming pool, water spa, or the like.
Heat - Do not use this unit near sources of heat, including heating vents, stoves, or other
appliances that generate heat. Also, do not place this product in temperature environments
greater than 45
o
C (104
o
F).
Mounting Surface - If not installing the unit in a standard equipment rack using the
recommended mounting brackets, place the unit on a flat, even surface. Do not place the unit on
an unstable cart, stand, tripod, bracket, or table. The unit may fall causing serious injury to a
person and/or serious damage to the appliance.
NEC Solutions, Inc. Page 7

MKT-0026-UMN-1.002F TheaterSync Video Processor User Manual
Portable Cart - An appliance and cart combination should be moved with extreme care. Quick
stops, excessive force, and uneven surfaces may cause the appliance and cart combination to
overturn.
Ventilation - Locate the unit with adequate space around it so that proper heat ventilation is
assured. Allow 10 cm (4 in) clearance from the rear and top of the unit, and 5 cm (2 in) from
each side.
Slots and openings in the unit's case are provided for ventilation to ensure reliable operation of
the unit and to prevent overheating. These openings must not be blocked or covered. The
openings should never be blocked by operating the unit while placed on a bed, sofa, rug, or
similar surface. This unit should not be placed in a built-in installation such as a bookcase unless
adequate ventilation is provided.
Entry of Foreign Objects and Liquids - Never push foreign objects of any kind into this unit
through the ventilation slots as they may touch dangerous voltage points or short-circuit
electrical/electronic parts that could result in fire, or electric shock, or both. Never spill liquid of
any kind onto the unit.
Electric Power - Only operate the unit from the type of electric power source indicated on the
unit's labeling. If you are not sure of the type of power supply that is available in your home or
workplace, consult your appliance supplier or local power company.
Grounding or Polarization - This unit is provided with a 3-pin, grounded, alternating current line
plug. This plug will fit into the power outlet only one way. This is a safety feature. Do not try to
defeat the safety purpose of the plug.
Power Cord Protection - Route power supply cords so that they are not likely to be walked on or
pinched by placing items upon or against them, paying particular attention to cords at plugs,
convenience receptacles, and the point where they exit from the product.
Overloading - Do not overload wall power outlets, extension cords, or integral convenience
receptacles as this can result in a risk of fire or electric shock.
Lightning - For added protection for this unit during a lightning storm, or when it is left
unattended and unused for long periods of time, unplug it from the power outlet. This will
prevent damage to the unit due to lightning or power surges.
1.4.3 Maintenance
Cleaning - Unplug this unit from the wall outlet before cleaning. Do not use liquid cleaners or
aerosol cleaners. Only use a soft cloth dampened with a mild detergent solution. Do not use
strong solvents such as alcohol, benzene, or paint thinner.
Damage Requiring Service - Unplug this unit from the power outlet and refer servicing to
qualified service personnel under the following conditions:
• When the power cord or plug is damaged.
Page 8 NEC Solutions, Inc.

TheaterSync Video Processor User Manual MKT-0026-UMN-1.002F
• If liquid has been spilled or foreign objects have fallen into the unit.
• If the unit has been exposed to rain or water.
• If the unit does not operate normally, following the operating instructions. Adjust only
those controls that are covered by the operating instructions as improper adjustment of
other controls may result in damage and may require extensive work by a qualified
technician to restore the unit to normal operation.
• If the unit has been dropped or the case has been damaged.
• When the unit exhibits a distinct change in performance - this indicates a need for
service.
Do not attempt to service this unit yourself as opening or removing covers may expose you to
dangerous voltage or other hazards. Refer all servicing to qualified service personnel.
NEC Solutions, Inc. Page 9

MKT-0026-UMN-1.002F TheaterSync Video Processor User Manual
2 Introduction
2.1 General Description
The NEC TheaterSync (see Figure 1) is a high performance video signal processor intended as a
companion for plasma and projector displays. TheaterSync brings the power of Silicon Optix
HQV
TM
(“Hollywood Quality Video”
TM
) technology to viewers of plasma and projector
displays. Initially conceived in the military research labs of Lockheed Martin and then refined
and commercialized by Teranex and Silicon Optix, HQV video processing has been the
technology of choice of film and video professionals in broadcast and studio environments for
years. A breakthrough in cost reduction and packaging now enables this revolutionary
technology - previously found only in Professional Post Production, Film Editing and Broadcast
Studios – to be delivered to your home or business viewing environment.
Figure 1: NEC TheaterSync Video Processor
As a video signal processor, TheaterSync receives the video signals generated by a wide variety
of consumer electronic and professional devices, switches between them, and applies HQV
signal processing to the selected signal (see
Figure 2). The processed signal is then scaled to the
appropriate resolution and aspect ratio of the plasma panel, projector, or other display device.
HQV signal processing includes the following powerful features:
• State-of-the-art, motion-adaptive de-interlacing for both SDTV and HDTV
• Temporal Recursive Noise Reduction
• Codec Noise Reduction (includes mosquito noise reduction and block artifact removal)
• Detail Enhancement
• Fully-automatic detection and correction for multiple film/video cadences (3:2, 2:2, vari-
speed, 6:4, 8:7, etc.)
• AnyPlace
TM
technology for extreme off-axis keystone correction
• Brightness-Contrast Enhancement
• Color Space Conversion and Color Temperature Adjustment
For more information on HQV technology, visit http://www.hqv.com.
Page 10 NEC Solutions, Inc.

TheaterSync Video Processor User Manual MKT-0026-UMN-1.002F
Figure 2: Typical TheaterSync Application
TheaterSync also performs a number of useful signal processing functions such as high-quality
video scaling, switching, extreme keystone correction and audio delay, thus eliminating the
requirement for stand-alone scalers or audio delay units within your system.
TheaterSync offers access to a truly wide range of signal inputs – everything from SDTV
(composite, S-Video and component) to HD-SDI and all popular video and computer graphics
signals in between (including analog RGB, DVI, and HDMI) may be selected as inputs.
TheaterSync provides video output in HDMI, DVI and analog RGB formats on dedicated
connectors.
All this functionality can be controlled through a simple 20-button IR remote control unit (see
Figure 5). Simple navigation keys bring access to a simple, yet elegant OSM (On-Screen
Menu). Video input device selection is accomplished using dedicated IR remote buttons.
Access to the HQV features is also provided through dedicated IR remote buttons. Also,
TheaterSync provides the professional user with flexible control methodologies of RS-232, USB
and Ethernet. For details on the control programming protocol, refer to the TheaterSync Service
Manual.
The TheaterSync video processor is available in a compact and attractive desktop package that
can be rapidly fitted to a standard 19” rack using a rack mounting kit (included).
NEC Solutions, Inc. Page 11

MKT-0026-UMN-1.002F TheaterSync Video Processor User Manual
Features and Specifications
Input Video Signals
¾ Composite Video (NTSC, PAL and SECAM)
¾ S-Video (NTSC and PAL)
¾ Component (YPbPr for SDTV and HDTV in American and European formats)
¾ Analog RGB (VGA to SXGA60Hz)
¾ DVI (VGA to QXGA)
¾ HDMI
¾ SDI (including HD-SDI and audio)
Output Video Signals
¾ Analog RGB (VGA to UXGA)
¾ DVI (VGA to QXGA)
¾ HDMI
Input Audio Signals
¾ S/PDIF
¾ Toslink
¾ HDMI
Output Audio Signals
¾ S/PDIF
¾ Toslink
¾ HDMI
Video and Audio Processing Capability
¾ Scaling
¾ Extreme Keystone Correction (+/- 40
o
horizontal, +/- 30
o
vertical)
¾ Audio Delay
¾ Input Switching
¾ Aspect Ratio Correction
¾ HQV Video Processing …
• Temporal-Recursive Noise Reduction
• Codec Noise Reduction
• Fully-automatic cadence detection and correction
• Detail Enhancement
• Advanced motion-adaptive de-interlacing
Control
¾ IR Remote Control
¾ RS-232
¾ USB (for connection to Crestron / AMX boxes)
¾ Ethernet
Page 12 NEC Solutions, Inc.

TheaterSync Video Processor User Manual MKT-0026-UMN-1.002F
Physical Characteristics
Dimensions: 17.0” x 9.7” x 1.75” (43.2 x 24.6 x 4.4 cm)
Weight : 7 lbs. (3.2 kg)
Power: 100-240V, 47-63 Hz, 72W
Panel Diagrams
Figure 3: TheaterSync Front Panel Drawing
Figure 4: TheaterSync Rear Panel Drawing
NEC Solutions, Inc. Page 13

MKT-0026-UMN-1.002F TheaterSync Video Processor User Manual
3 Installation
3.1 List of Standard Components
The TheaterSync processor ships with a number of standard components. When unpacking your
unit, verify that the following items are included:
• TheaterSync unit (qty 1)
• IEC-320 American AC power cord (qty 1)
• Infrared remote control (qty 1)
• Rack-mount adapter kit (qty 1)
• TheaterSync User Manual (qty 1)
3.2 Setting up your TheaterSync
To set up your TheaterSync unit, follow the steps below:
1. Connect the TheaterSync unit to the video input sources.
2. Connect the TheaterSync unit to the display device.
NOTE: If you are connecting to a panel or projector that supports the coding of HDCP
encrypted material on its DVI input, you must connect to that DVI input using TheaterSync’s
HDMI OUT connector (and an HDMI to DVI adapter).
3. To power up the unit, press the Power switch located on the rear of the unit, close to the
power cord. The Power switch may be left on in normal operation. The On/Setup button
on the front panel may be used to put the unit into a low-power state (Setup Mode).
NOTE: When TheaterSync is in Setup (Stand-by) Mode, the output to the projector or panel is
temporarily suspended.
4. Select the output resolution to match the native resolution of the display device:
a) Place the unit in Setup (Stand-by) Mode by toggling the Operate/Setup button on the
IR remote (or by using the On/Setup button on the unit’s front panel).
b) Using the up/down arrow keys of the remote, cycle through the different setup modes
(which will be displayed on the box LCD display) until the output resolution mode is
selected (“OUT = xxx” will appear on the LCD display, where ‘xxx’ is the current
active output resolution)
c) Using the left/right arrow keys, select the desired output resolution.
Page 14 NEC Solutions, Inc.
5. Return TheaterSync to Operate Mode by pushing the On/Setup button on the front panel
or the Power button on the IR Remote. This activates the TheaterSync output circuits.
Further adjustments may be made using the TheaterSync OSM (On-Screen Menu).

TheaterSync Video Processor User Manual MKT-0026-UMN-1.002F
For projection applications where keystone correction is required, continue with the following
steps:
6. If the projector has an AUTOSET or AUTODETECT feature, disable this function.
These projector modes may cause image distortion if a keystone-corrected image is
applied to the projector input.
7. Select the “Advanced” menu from the TheaterSync OSM, then select “Projection”, and
“Horizontal and Vertical Keystone” submenus.
8. Using the up/down arrow keys, select in turn each of the image corner sliders and then
use the left/right arrow keys to move the corner to the desired location on the screen.
Continue adjustments until the projected image matches the target screen geometry.
NEC Solutions, Inc. Page 15

MKT-0026-UMN-1.002F TheaterSync Video Processor User Manual
4 TheaterSync User Interface
4.1 IR Remote Control
All TheaterSync user interface controls are accessed via infrared (IR) remote control. The
remote has three groups of controls:
a) OSM Navigation (including the Operate/Setup Key),
b) Video Source Selection, and
c) HQV Feature Selection.
You may also select video sources and HQV processing features through the
OSM navigation
controls, however dedicated IR remote keys provide you with quick one-touch access to the most
frequently used commands.
Figure 5 illustrates the TheaterSync remote control.
Figure 5: TheaterSync Remote Control
Page 16 NEC Solutions, Inc.
A description of the various buttons and their functions is as follows:

TheaterSync Video Processor User Manual MKT-0026-UMN-1.002F
The Operate/Setup button toggles the TheaterSync between “Operate” and “Setup” modes of
operation (as described in the next section of this User Interface chapter).
The Menu button is used to invoke the OSM main menu.
The Up/Down/Left/Right Arrow buttons are used to navigate the
OSM.
The Enter/Select button is used to activate an OSM menu selection.
Direct (one-touch) input selection is possible using the buttons below:
• The RGB button selects the VGA port as the active input.
• The DVI button selects the DVI port as the active input.
• The Video button selects the composite video port as the active input.
• The S-Video button selects the S-Video port as the active input.
• The YPbPr button selects component video as the active input.
• The HDMI button selects HDMI as the active input.
• The SDI button selects the SDI port as the active input
Additional buttons are available to directly access key video processing features and to cycle
through the available enhancements:
• The BCE button activates/deactivates the Brightness / Contrast Enhancement feature
• The Aspect Ratio button cycles through and selects the available aspect ratio treatments
available for the current input and output mode combination (for description of aspect
ratio treatments, see section
5.2)
• The TRNR button accesses the Temporal Recursive Noise Reduction feature, cycling
through the four available settings (Off, Low, Medium, and High)
• The CNR button accesses the Codec Noise Reduction feature, cycling through the four
available settings (Off, Low, Medium, and High)
• The Film button cycles through the three available film mode treatments for active video
(Auto Film/Video mode detect, Force to Video mode, Force to Film mode)
• The Split button activates/deactivates a split-screen mode for direct comparison of the
image with and without noise reduction activated.
4.2 TheaterSync Operational Modes
TheaterSync has two operational modes, Operate and Setup. These modes are selected by a
dedicated key on the IR remote. TheaterSync also enables selection of the Operate Mode with
RS-232, USB, or Ethernet.
NEC Solutions, Inc. Page 17

MKT-0026-UMN-1.002F TheaterSync Video Processor User Manual
4.2.1 Operate Mode
Operate Mode is entered by toggling the Operate/Setup button on the IR remote. A brief
transition of about 3 seconds occurs when Operate Mode is entered. During this transition
period, the 24 x 2 LCD Display indicates
THEATERSYNC
Please Wait
In Operate Mode, the video output signals are activated and you may control all of TheaterSync
parameters with the remote control (except for Setup restricted parameters, as noted below).
The LCD front panel display indicates the following information in its 24 x 2 character matrix:
(Selected Input Connector) = (Input Signal Detected)
Output = (Output Resolution currently selected)
Depending on which IR remote key that you select, the operation of the OSM is slightly
different.
If you select the Menu key, the TheaterSync OSM appears on the screen. Complete details on
the OSM may be found in chapter 5. The OSM remains on the screen until you press the Menu
key once again or until 30 seconds with no IR remote activity passes.
If you select one of the dedicated HQV Feature keys, the HQV feature is immediately activated.
A brief message indicating the status of the selected HQV feature appears momentarily on the
screen (e. g. TRNR = Medium or CNR = Off).
If you select one of the Input Source keys, the selected source is chosen as the input. The
previously selected HQV Features, Aspect Ratio Treatment, Scaling and Video Parameters are
all preserved for each input; each input will appear exactly as you left it.
TheaterSync powers up in Operate mode. All operational parameters are retained from the
previous session. A Factory Reset returns all parameters to the default state (defaults are
described in chapter 5), except for the input signal. The input signal most recently used is
retained as the power-up input signal.
4.2.2 Setup (Stand-by) Mode
Setup mode is entered by toggling the Operate/Setup button on the IR remote.
In Setup mode TheaterSync is in a low-power state. The output signals are de-activated (no
output will appear on your display device). Setup mode enables you to power the unit down, but
still leaves the IR receiver circuitry energized so that you can re-start the system with the IR
remote. When the unit is in Setup Mode, you can also make adjustments to certain sensitive
Page 18 NEC Solutions, Inc.

TheaterSync Video Processor User Manual MKT-0026-UMN-1.002F
parameters, such as Output Resolution. Visual feedback for the adjustments of Setup Mode is
seen on the 24 x 2 LCD display, rather than on OSM of the main screen. Sensitive parameters
are placed in the Setup Menu so that an inadvertent key stroke with the IR remote does not cause
a change in a parameter that would be difficult to recover from. Table 1 lists the Setup
parameters and
Table 2 lists the output resolutions currently supported in the unit.
Table 1: Setup Parameters
Parameter Description
1
OUT = XXX ## Hz
Cycles through all of the available TheaterSync output
modes (see
Table 2 for a list of Output Resolutions).
LCD Brightness = On (Off)
Turns On (Off) the 24 x 2 LCD Display during Operate
Mode
Output Sync = Free Run (Vadjust 1:1,
Vjam)
These settings enables to adjust the output sync:
Free Run – Establishes a precise output timeline
Vadjust 1:1 – Forces the output timeline to be frame
locked to the input by inserting or deleting entire lines of
output video
Vjam – Maintains frame lock by truncating final line of
output frame
BAUD = #####
Lets you choose a baud rate of 1200, 9600, 19200,
57600, or 115000.
OSM Location = Input (Output)
The OSM may be located pre (Input side) or post (Output
side) scaling and keystone correction
PC Control = Active (Inactive)
Turns On (Off) the computer control capability
DHCP = On (Off)
Turns on Dynamic IP Address Selection
IP=aaa.bbb.ccc.ddd Select IP Address (selectable only if DHCP = Off)
DNS=aaa.bbb.ccc.ddd Select DNS Address (selectable only if DHCP = Off)
2
nd
DNS=aaa.bbb.ccc.ddd
Select Alternate DNS Address
(selectable only if DHCP = Off)
Gateway=aaa.bbb.ccc.ddd Select Gateway Address (selectable only if DHCP = Off)
SubMask=aaa.bbb.ccc.ddd Select SubNet Mask (selectable only if DHCP = Off)
Serial No = ###### Indicates the Serial # of TheaterSync unit
MAC = ## ## ## ## ## ## Indicates the MAC Address of TheaterSync unit
NEC Solutions, Inc. Page 19
1
The default parameters configurations are highlighted in bold.

MKT-0026-UMN-1.002F TheaterSync Video Processor User Manual
Table 2: TheaterSync Output Modes
Output Mode Comments
VGA 60 Hz (640 x 480)
VESA Standard
VGA 50 Hz (640 x 480)
VESA Standard
848 x 480 60 Hz
/
SVGA 60 Hz (800 x 600)
VESA Standard
SVGA 50 Hz (800 x 600)
VESA Standard
720p 60 Hz (1280 x 720)
SMPTE Standard
720p 50 Hz (1280 x 720)
SMPTE Standard
XGA 72 Hz (1024 x 768) VESA Standard
XGA 60 Hz (1024 x 768) VESA Standard
XGA 50 Hz (1024 x 768)
VESA Standard
1360 x 768 60 Hz
/
1365 x 768 60 Hz
/
1400 x 788 60 Hz
/
SXGA 60 Hz (1280 x 1024)
VESA Standard
SXGA 50 Hz (1280 x 1024)
VESA Standard
SXGA+ 60 Hz (1400 x 1050)
VESA Standard
SXGA+ 50 Hz (1400 x 1050)
VESA Standard
1080p 60 Hz (1920 x 1080)
SMPTE Standard
1080p 50 Hz (1920 x 1080)
SMPTE Standard
1080p 48 Hz (1920 x 1080)
SMPTE Standard
QXGA 60 Hz (2048 x 1536)
/
QXGA 50 Hz (2048 x 1536)
/
QXGA 48 Hz (2048 x 1536)
/
On entry to setup mode, the 24 x 2 LCD display indicates the following:
THEATERSYNC
Setup
Select the Menu key on your IR Remote to bring up the Setup Menu on the 24 x 2 LCD display.
The LCD display will indicate the following:
“Parameter” = ???
Setup Mode
Using the Up and Down navigation keys on the remote, you can select the next parameter in a
circular list of parameters. Using the Left and Right navigation keys on the remote, you can
select the value of the parameter. In some cases, the parameter is visible in the setup menu, but
may not be altered (such as Serial Number or MAC Address).
Selection of IP addresses is slightly different. IP addresses may only be selected if the DHCP
parameter has been set to “Off”. In this case, you use the Left or Right navigation key to “enter”
the IP address. The Left key will highlight the rightmost octet; the Right key will select the
Page 20 NEC Solutions, Inc.
/