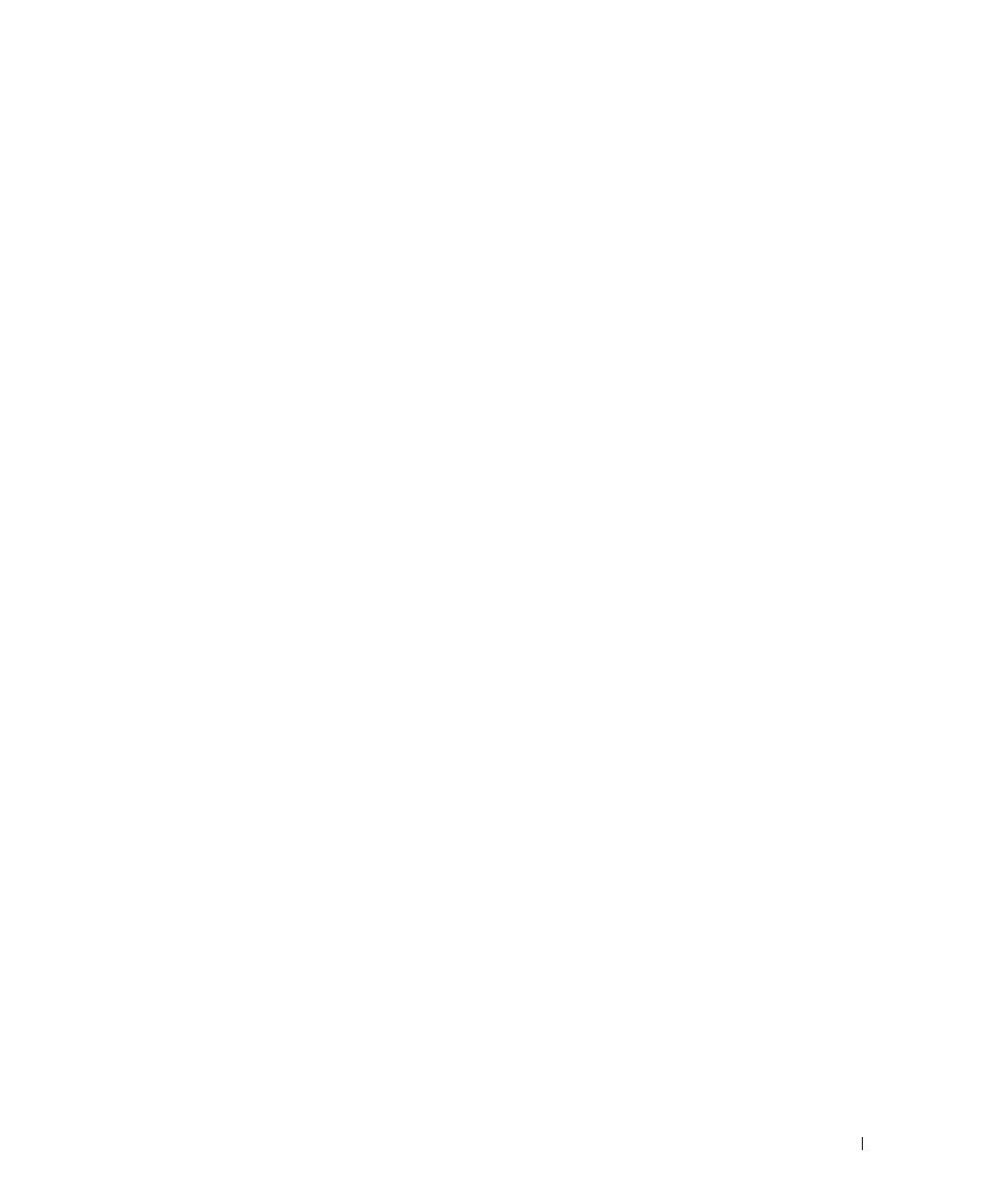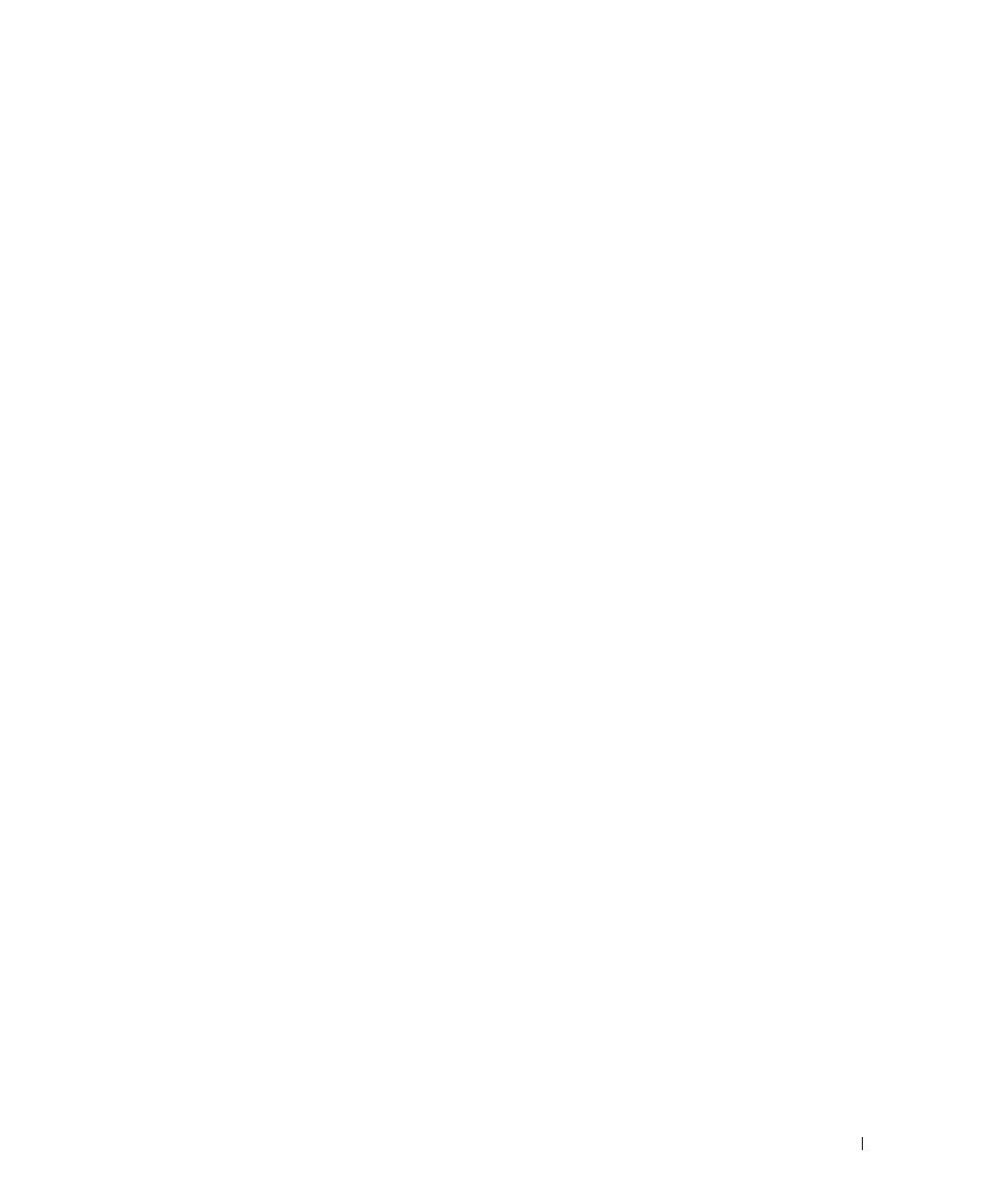
9
Features
General Features
Head of Line Blocking Prevention
Head of Line (HOL) blocking results in traffic delays and frame loss caused by traffic competing
for the same egress port resources. HOL blocking queues packets, and the packets at the head of
the queue are forwarded before packets at the end of the queue. By default, the device is configured
so that the HOL blocking prevention mechanism is active at all times, except when QoS (Quality
of Service), Flow Control or Back Pressure is active on a port where the HOL blocking prevention
mechanism is disabled on the whole system.
Management Modes
•
Unmanaged Mode
— Operates independent of user-configuration. The switch does not have
an IP address, nor is there a web management interface and thus cannot be managed. This is
the system default. From Unmanaged Mode, when the Managed Mode button is pressed, the
switch enters Managed Mode with the default IP address of 192.168.2.1.
•
Managed Mode
— Provides switch management through a web interface, and maintains the
device configuration through power cycles. From Managed Mode, when the Managed Mode
button is pressed, the switch enters Unmanaged Mode.
•
Secure Mode
(PowerConnect 2748 only)
— Secure Mode
works by the user configuring
the switch in Managed Mode
and then enabling Secure Mode.
Once enabled, it prevents
users from making any further configuration changes to the switch. This is done by removing
the IP address to the switch so that it becomes inaccessible. In Secure Mode the switch
retains configuration through power cycles just like Managed Mode. To use Secure Mode, the
user puts the switch in Managed Mode, configures the switch as desired, and then switches to
Secure Mode via the web interface. To exit Secure Mode, the user presses the Managed Mode
button. From Secure Mode when the Managed Mode button is pressed, the switch enters
Managed Mode default configuration with the default IP address of 192.168.2.1.
Back Pressure Support
On half-duplex links, the receiving port prevents buffer overflows by occupying the link so that it is
unavailable for additional incoming traffic. The user may enable or disable this feature on a
per-port basis. The default status on all ports is set to
OFF
. However, this applies to links operating
at Half Duplex only.