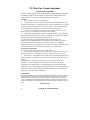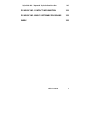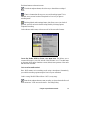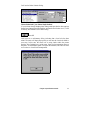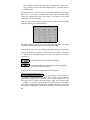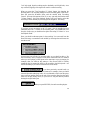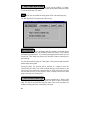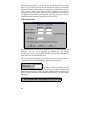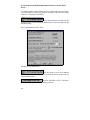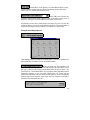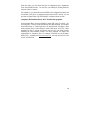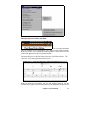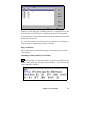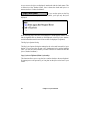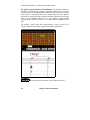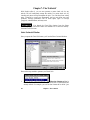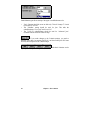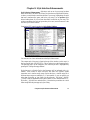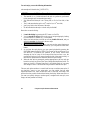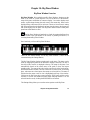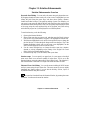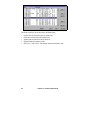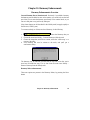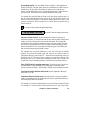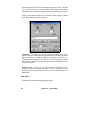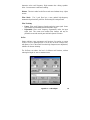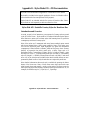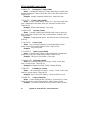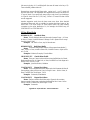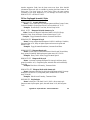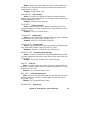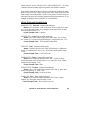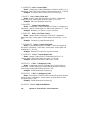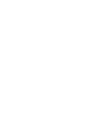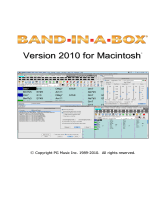Band in Box 2009 Windows User manual
- Category
- Software manuals
- Type
- User manual
This manual is also suitable for

PG Music Inc. License Agreement 1
Band-in-a-Box
Version 9
for Windows
Copyright PG Music Inc. 1999. All Rights Reserved.

PG Music Inc. License Agreement2
PG Music Inc. License Agreement
Program License Agreement
CAREFULLY READ THE FOLLOWING TERMS AND CONDITIONS BEFORE COMPLETING
THE INSTALLATION OF THIS SOFTWARE. USAGE OF THE SOFTWARE INDICATES
YOUR ACCEPTANCE OF THE FOLLOWING TERMS AND CONDITIONS.
LICENSE
A. The program may only be used on a single machine.
B. You may transfer the program and license to another party if the other party agrees to accept
the terms of this Agreement. If you transfer the program, you must either transfer all copies, whether
in printed or machine readable form, to the same party, or, destroy all copies not transferred. This
includes all modifications and/or portions of the program merged into other programs.
C. You may receive the program in more than one media. Regardless of the type or size of
media you receive, you may install or use the media on a single machine.
D. The program (including any images, "applets", photographs, animations, video, audio, music
and text incorporated into the program) is owned by PG Music Inc. or its suppliers, and is protected
by international copyright laws and international treaty provisions.
YOU MAY NOT USE, COPY OR TRANSFER THE PROGRAM, OR ANY COPY,
MODIFICATION OR MERGED PORTION OF THE PROGRAM, IN WHOLE OR IN PART,
EXCEPT AS EXPRESSLY PROVIDED FOR IN THIS LICENSE. IF YOU TRANSFER
POSSESSION OF ANY COPY, MODIFICATION OR MERGED PORTION OF THE PROGRAM
TO ANOTHER PARTY, YOUR LICENSE IS AUTOMATICALLY TERMINATED.
LIMITATION OF REMEDIES
PG Music Inc.'s entire liability, and your exclusive remedy shall be:
A. The replacement of any media not meeting PG Music Inc.'s "Limited Warranty", which are
returned to PG Music Inc., or an authorized PG Music Inc. Dealer, with a copy of your receipt.
B. If PG Music Inc. or the authorized dealer is unable to deliver replacement media which is free
of defects in materials or workmanship, you may terminate this agreement, and your money will be
refunded.
IN NO EVENT WILL PG MUSIC INC. BE LIABLE TO YOU FOR ANY DAMAGES,
INCLUDING BUT NOT LIMITED TO LOST PROFITS, LOST SAVINGS, OR OTHER
INCIDENTAL OR CONSEQUENTIAL DAMAGES ARISING OUT OF THE USE OR THE
INABILITY TO USE SUCH PROGRAM, EVEN IF PG MUSIC INC. OR AN AUTHORIZED PG
MUSIC INC. DEALER HAS BEEN ADVISED OF THE POSSIBILITY OF SUCH DAMAGES,
OR FOR ANY CLAIM BY ANY OTHER PARTY.
TRADEMARKS
Microsoft® and Windows® are either registered trademarks or trademarks of Microsoft Corporation
in the United States and/or other countries. Apple, the Apple logo, Mac, Macintosh, Power Mac ,
the MacOS logo, QuickTime, and True Type are trademarks of Apple Computer, Inc. IBM and
Power PC are trademarks of International Business Machines Corporation. Other brands and their
products are trademarks or registered trademarks of their respective holders and should be noted as
such.
Printed in Canada

Table of Contents 3
Table of Contents
PG MUSIC INC. LICENSE AGREEMENT 2
TABLE OF CONTENTS 3
CHAPTER 1: INTRODUCTION 6
CHAPTER 2: SUMMARY OF NEW FEATURES 7
Notation Enhancements 8
StyleMaker Enhancements 10
CHAPTER 3: QUICK-START TUTORIAL 12
Quick-Start Tutorial For Version 9 Upgrade 12
Band-in-a-Box: Overview 12
Explore BB Version 9.0 12
Find these buttons on the main screen: 13
Let's RENDER a BB song to audio. 15
Let's Add a GUITAR CHORD SOLO to an existing song. 16
Let's input some Lyrics to Old Folks at Home 18
Let's check out Styles Disk #19 … 20
CHAPTER 4: AUDIO FEATURES 21
Audio Features Overview 21
Using The New Audio Features. 21
Audio Items on Main Screen 22
Audio Menu 23
Audio Track Recording 25
Applying Audio Plugins 29
Audio Rendering 31
CHAPTER 5: LYRICS FEATURES 36

Table of Contents4
New Lyrics Features 36
Other Lyric Functions 42
CHAPTER 6: GUITAR ENHANCEMENTS 44
CHAPTER 7: THE 'GUITARIST' 48
Select Guitarist Window. 48
Guitarist Maker 52
Strumming Settings 54
CHAPTER 8: STYLE SELECTION ENHANCEMENTS 57
CHAPTER 9: STYLEMAKER ENHANCEMENTS 59
CHAPTER 10: BIG PIANO WINDOW 61
CHAPTER 11: NOTATION ENHANCEMENTS 63
CHAPTER 12: HARMONY ENHANCEMENTS 65
CHAPTER 13: OTHER NEW FEATURES 67
APPENDIX A: "AUDIO PLUGINS" 71
DSP Effects - A Primer 71
APPENDIX B: STYLES DISKS #15 – #19
DOCUMENTATION 91
Styles Disk #15 : Nashville Country Styles for Band-in-a-Box 91
Styles Disk #16: All Blues Styles for Band-in-a-Box 94
Styles Disk #17: Unplugged Styles for Band-in-a-Box 98
Styles Disk #18: Praise and Worship Styles for Band-in-a-Box 102

Table of Contents 5
Styles Disk #19: 'Requested' Styles for Band-in-a-Box 105
PG MUSIC INC. CONTACT INFORMATION 111
PG MUSIC INC. MUSIC SOFTWARE PROGRAMS 112
INDEX 125

Chapter 1: Introduction6
Chapter 1: Introduction
This documentation covers the new features in Band-in-a-Box Version 9.
!
Chapter 2 is a Summary of the New Features
!
Chapter 3 is a Quick-Start Tutorial
!
Chapters 2-13 and Appendix A-B describe the New Features in detail
This major new upgrade to Band-in-a-Box includes over 50 new features!
We've
added a full featured digital audio track, so you can add live vocals or guitar
playing to your song. There's also an intelligent style selection wizard which
shows you what styles would work best in your song, highlighting all styles that
have a similar tempo, genre, and feel. Guitarists will love the guitar
enhancements, tablature display, and a great automatic feature that creates a pro
quality guitar chord solo to any melody, displayed perfectly on the guitar
fretboard. There's a new
Big Lyrics Window
with selectable font and size, and a
Big Piano Window
that displays a piano with large size keys and optional note
names. And much more…Read on for details!
There have been many improvements and added features in Version 9.0 for
Windows. People familiar with the previous versions of Band-in-a-Box will be
pleased to know that we have kept the same functionality of our previous
releases. All of the new features are optional and don't interfere with familiar
methods of using the program. All songs, styles etc. are completely compatible
with previous versions, so that you can upgrade without losing any of your
existing work.

Chapter 2: Summary of New Features 7
Chapter 2: Summary of New Features
New Features in Band-in-a-Box Version 9 are ...
•
Audio Track! –
Feel like adding vocals to your Band-in-a-Box song? Or a
live guitar part. No problem with version 9. You can easily record a track of
CD quality audio using the new audio features. Plug in your guitar or a
microphone to your soundcard, press the Microphone record button in
Band-in-a-Box, and Band-in-a-Box will add your track to the song. You can
overdub the audio parts to add in harmonies etc. The MIDI and audio tracks
are compatible with other sequencers and sound programs (like
PowerTracks Pro Audio, SoundForge, Cubase or Cakewalk), so your full
MIDI and Audio performance can be used in these other programs.
•
Save Song as wave file (.WAV)
Band-in-a-Box normally exports it songs
as MIDI files. Now you can directly export the song as a .WAV file as well.
This is referred to as 'rendering' the file from MIDI to audio. Once you have
it as a .WAV file, you can send it to others, or put it on the Internet, and
they will hear it exactly as you did. Or use "CD-burning" software to save
the .WAV file onto a conventional audio CD, so your Band-in-a-Box
creations will play in standard audio CD players.
•
Save song in Internet formats.
There are many new formats for saving
audio files that take up less space than a wave file. Band-in-a-Box can save
files directly in these 'compressed audio' formats, using the drivers that
come with Windows. (Note: you must have already have these drivers with
your Windows system, they are not included with Band-in-a-Box.)
•
Note-based lyrics.
Previous versions of Band-in-a-Box had lyrics based on
a "line at a time". We've added note-based lyrics. This allows more accurate
placement of lyrics as you can place a word under each note. As you enter
the lyrics, the note is highlighted, and pressing the TAB or Enter key moves
to the next word. Note-based lyrics are saved with the MIDI file, so you can
use them in your other MIDI programs.
•
Big Lyrics (Karaoke) Window.
We've added a 'Big Lyrics Window' to
Band-in-a-Box. Selectable font, font size, and Window size. This is great
for singalongs or 'Karaoke' .
•
Style Selection Enhancements
. Selecting a style to use for your song has
been made much easier, and more fun! When you open the new StylePicker
Window, it shows you which styles would work best in your song,
highlighting all styles that have a similar tempo, genre, and feel to your

Chapter 2: Summary of New Features8
song. You can
preview
styles before loading them so you can hear what
they'll sound like in your song. The window remembers the style and genre
that you've used, and will return to it the next time you visit the window.
•
Big Piano Window
. We've added a new Big Piano Window, showing you
the notes of any track on a piano keyboard. You can set the size of the
Window, range of the piano, and number of octaves to display. You can
also display notes names, or guide notes showing the scale notes of the
current key. Notes can be displayed using a different color for each note.
There's an "Auto-Octave" setting that will scan the track to be displayed,
and auto-size the piano to the largest size that would display all of the notes.
This 'Big Piano' makes it easier to learn piano parts from within Band-in-a-
Box.
•
Guitar Tablature.
The notation screen now has an option for Guitar
Tablature, that displays any track in standard Guitar TAB. This can be seen
on the notation screen, leadsheet window or printed out.
•
Automatic Guitar Chord Solos to any Song!
Now you can easily make
and learn a professional quality guitar chord solo to your favorite song!
Load in any song with a Melody into Band-in-a-Box (or generate a song
with a melody). Then open the Guitar Window and Press the 'Auto-
Generate Chord Solo' button . Band-in-a-Box then generates a chord solo on
guitar for that song, using the same guitar chords that the pros use. Chord
types can be selected to use standard, advanced, or embellished chords. The
chord solo plays on the correct positions on the guitar window, so you can
see the performance played on guitar. Or view it in notation, or TAB , and
print it out!
•
'Jazz Up' the Chords, 'Jazz Down' the Chords.
When switching genres
(from Pop to Jazz, or Jazz to Pop) , its often necessary to change the chords
from 'Pop/Rock' chords (C) to Jazz Type chords (Like CMaj7) . Now you
can quickly do this, by new menu options called 'Jazz Up', 'Jazz Down'.
•
Convert Harmony Part to Notation track.
Previously if you added a
harmony, the harmony parts wouldn't be seen on the notation, you would
only see the lead part. Now you can write the harmony part directly to the
notation track, so you can see it and print it out, just like any other part.
Notation Enhancements
•
Keystroke Note Editing.
You can easily edit notes using only keystrokes
now. By stepping through the notes one-by-one, when a note is highlighted
you can change the pitch using the cursor keys, and other values (timing,

Chapter 2: Summary of New Features 9
duration, channel) with other hot keys. This speeds up editing of notes. For
example, you can record a song using the Melody Wizard, which will have
the correct timing and durations but incorrect pitches. Then you can quickly
step through the notes of the song, using the cursor up/down keys to fix the
notes, and you'll end up with a Melody as good as if you had played it on a
MIDI keyboard.
•
Notation range.
You can specify an upper limit of a note range so that
high notes won't result in an excessive number of ledger lines.
•
Enhanced Event List Editing.
You can edit events including all MIDI
events and lyric events using the new Event List.
•
Harmony enhancements.
You can specify a harmony to only occur for
notes longer than a certain duration. There are new options for how the
program 'fixes' the harmony when chord changes occur during a sustained
note harmony. And there's a 'use guitar voicings' harmony type that uses
real guitar chord voicings that display correctly on the guitar fretboard.
We've enhanced the existing harmonies file to take advantage of these new
features, so your harmonies will sound better.
•
Solo Around The Melody option.
There's a new option for the Soloist part
to create a solo around the melody, that is solo at times when the Melody is
silent.
•
Add your own chord shortcuts.
Have you found a chord that BB doesn't
recognize? If so, add it to the your chord shortcuts file, and BB will allow
you to type in that chord in the future. This also lets you define chord
"shortcuts", one letter abbreviations for longer chord names ('J" for "Maj7"
etc.).
•
Read in Chords from a PowerTracks or Band-in-a-Box MIDI file.
Many of PG Music's programs have MIDI files with the chords in them.
You can open these files in Band-in-a-Box, and the chords will be imported
onto the chord sheet.

Chapter 2: Summary of New Features10
StyleMaker Enhancements
•
Larger style limit.
Previous limit was 40K for styles. This is now 65K,
allowing for bigger styles.
•
Copy all 'a' substyle patterns to 'b' slots.
This feature is handy when only
a volume increase tweaking is required for the 'b' substyle.
•
Delete all patterns
in this row option added.
•
Pattern trim routine
that deletes notes past the end of a pattern, or
(optionally) a specified distance from the end of a pattern.
•
Event list
for Editing Notes in patterns using a list.
•
Enhanced Song List Window.
The Song List Window (accessed by
pressing the SONG button) used to have a limit of 800 songs. This has been
enhanced to 5,000 songs, and full information shows for each song (title,
filename, stylename , Melody/ Lyric / style present status). The window
auto-sizes to fill the screen.
•
Song Endings option.
The usual Band-in-a-Box ending is 2 bars appended
to the end of the song. This new option gives you an alternative to end the
song on the last bar of the song. Band-in-a-Box will still play an ending on
the chord that you specify, and the ending will occur as a 2 bar phrase
beginning 2 bars before the end of the form. This results in more natural
endings for many songs.
•
New Lyric Functions
. Since there are now 2 types of lyrics (line-based
lyrics and the new note-based lyrics), we've added functions to convert
note-based lyrics to line lyrics. This will update your old songs that might
have line-based lyrics to note-based. The copy-lyrics-to-clipboard feature
has been enhanced, you can select which elements should be copied, margin
size, etc.
•
Enhanced Volume Control.
When adjusting the volume of a part (say to
increase the volume) , if you hold down the Alt key while clicking on the
volume change, it will also decrease the volume of the other parts. This is
especially useful when you've reached the maximum volume of a part, but
still 'want it to be louder'. By holding down the alt key, the other volumes
get reduced, which has the desired effect. This is most useful for Melody
parts, or the THRU part that you are playing along.

Chapter 2: Summary of New Features 11
•
Easy
STEREO/MONO panning menu items
. These allow you to quickly
set the instruments to a stereo panning or mono panning.
•
Total time for song in Minutes and seconds
are now displayed at the top
of the screen (e.g. 4:58).
•
Polyphonic adjust of Melody tracks
. This function will convert a
polyphonic track to a monophonic track by eliminating note overlap,
optionally preserving the double stops (chords) in the track.
•
If a song has an intro, its usually not necessary to play the 2 bar lead-in
count. There's a new option to always
OMIT the lead-in
if an intro is
present.
•
"K"- Quick-Copy-Option.
By simply typing K at a bar (followed by
ENTER key), you can instantly copy the last 8 bars to the current position.
By adding additional keys in the K command, you can customize this (e.g.
Typing K12,3 would copy from bar 3 for 12 bars to the current position.
The current position is advanced to the bar beyond the copy. This speeds up
song entry!
… and more!

Chapter 3: Quick-Start Tutorial12
Chapter 3: Quick-Start Tutorial
Quick-Start Tutorial For Version 9 Upgrade
The full description of the new features in Version 9 of Band-in-a-Box are
provided elsewhere. This tutorial is a
quick-start
tour of the new features in
Version 9.
Band-in-a-Box: Overview
It is assumed that you are somewhat familiar with the previous release of
Band-in-a-Box. If not, here is a brief "primer".
Band-in-a-Box is an
automatic accompaniment program. Type in the chords to any song (like C or
Fm7b5) , pick a style, and press
PLAY
. Band-in-a-Box (or "BB" as it often
referred to) then automatically generates a full backing arrangement of piano,
bass, drums, guitar and strings. This allows you to, by typing in the chord
progressions, quickly build up a library of songs. Over the years BB has added
new features, such as a Notation Window, Notation Printout, Melody track,
auto-Harmonization and a StyleMaker allowing you to create your own styles.
With recent releases of BB (version 7/8), we added major new features called
"The Soloist" and "The Melodist". BB can, using the Soloist, automatically
generate a professional quality solo improvisation along to any chord
progression. This is written to the Soloist Track. The Melodist creates songs
from scratch, including Chords, Melodies and even a Title.
Explore BB Version 9.0
OK, let's begin to explore BB version 9.0.
We'll begin the tutorial in earnest when we get a song playing with the new
guitar, audio, lyric, style selection and guitar features. But first, let's just look
around the main screen.
Boot up the program, and look at the main screen
.
There are several new areas visible on the main screen:
•
New Buttons for Version 9
•
New Menu Items
•
New Windows
There are new audio features, allowing you to record an audio track along
to any song.

Chapter 3: Quick-Start Tutorial 13
Find these buttons on the main screen:
Find the microphone button, this is the way to launch the recording of
audio.
There is a button that allows you to set your Recording inputs. This is
essential, since you need to select Microphone or Line-in if you plan on
recording audio.
Find the playback audio settings button, this allows you to view levels of
playback, and also can lead to the Recording Panel by choosing Options-
Properties-Recording.
Look at the new audio menu, with access to all of the new audio features.
Locate the Render MIDI to Stereo .wav menu item
. This allows you to
convert a BB song to a .wav file, with all of the BB music on it. The other items
on the menu allow utility functions to erase/ delete/ insert portions of the audio
that have been recorded.
Let's record an audio section!
Note: We'll assume we're recording vocals using a microphone. Alternatively,
you could be recording a guitar using the line-in on your soundcard.
Load in a song, like Old Folks at Home . MGU (or any song).
Press the microphone button to start recording, or choose the Audio-Record
audio menu item. You'll now see the Audio – Recording Dialog.

Chapter 3: Quick-Start Tutorial14
The Dialog usually opens up with another window at the right – this is the
Recording Control .
(Hint: If your soundcard doesn't open with the recording control shown, and
instead shows the playback control, you'll need to select Options-Properties-
Recording in the menu of this Mixer – or upgrade from Windows 95 to
Windows 98.)
If the Recording Control has not launched, you can manually launch it by
pressing the Recording Control button on the audio dialog.
As you can see from the Recording Control checkboxes at the bottom, we've
selected to record the input from Microphone, and have de-selected the other
options (line-in, audio CD). We've also de-selected record of outgoing MIDI,
since we don't want this to 'bleed' on to our audio track.
Now that we've set the Recording Properties, we can set our VU levels of the
recording.
Press the Test Recording Level button to
do this. As this dialog displays, you can test the level of your microphone
("testing 1 2 3"), so that the VU levels are not too high (should be green/yellow,
but not red).
OK, now we're ready to record.
Set the record audio to the start of the song, and press
RECORD.
You'll now hear the 2 bar count-in and can record your voice singing along to
Band-in-a-Box!

Chapter 3: Quick-Start Tutorial 15
As the song plays, you can look at the VU meters to ensure that you haven't
sung too loud and got into the red zone of the VU meters – indicating a 'clipping'
of the sound.
When you've completed recording your section (say after 16 bars of singing),
press the ESCAPE key or STOP button on the main screen, answer YES to
Keep Audio Take.
Now press SAVE, and Save your new vocal arrangement. Call it "Old
Folks at Home With Vocals. MGU"
Technical note: There'll now be an Old Folks at Home With Vocals .MGU song
with just the BB MIDI information, and there'll also be an Old Folks at Home
With Vocals .WAV audio file with the audio information. If copying this file from
one computer to the next, you'd need to copy both the song and the .WAV file.
Adjust the volume of the wave file using the Audio – Adjust volume permanent
command, or just use the playback Volume Control.
That's the end of the record audio portion of the tutorial.
Let's RENDER a BB song to audio.
Rendering a song involves recording the outgoing MIDI and converting it to a
.WAV file. This is separate from the recording of an audio track as we've done
in the previous tutorial (though you can include any audio track in the final
rendered wave file).
Load in one of your favorite BB compositions.
Press the Render to .WAV button or choose Audio – Render to .WAV.
This opens the Render Dialog, and the Recording Control panel.

Chapter 3: Quick-Start Tutorial16
Use the Recording Control to select recording of OUTGOING MIDI, and de-
select everything else, including microphone, line-in and audio CD.
Now press the Render to WAV file button.
This begins the process of recording the outgoing MIDI to WAV. The Rendered
wave file name is shown at the top. It will be called "_Old Folks at Home
.WAV" in this example. Note that the underscore at the beginning is a
convention that BB uses to indicate that this is a Rendered wave file.
Press the STOP Render button after about 10 seconds, so that we can test the
level.
Pressing the Test WAV allows us to hear the WAV played by the
Windows
Media Player.
If we're satisfied with the recording levels
and playback, then press the Re-Render-to WAV, but this time let it play for the
whole song, and it will auto-stop at the end.
We've now rendered the whole song to audio. We now have the Rendered
WAV file in a file called "c:\bb\_Old Folks at Home.wav". We can work with
this file in any other programs that we have, converting it to other audio formats
for example.
We can also make a compressed wave file of
this directly inside the BB Render dialog if we want. This is discussed
elsewhere.
That ends the Render to Audio Portion of the tutorial.
Let's Add a GUITAR CHORD SOLO to an existing song.
Load in a song with a Melody on it. We suggest the song GIT_TEST that should
be in your c:\BB directory. If it isn't there, choose the song "Old Folks at Home"
or any other song with a Melody.
Open the Guitar Window. (Ctrl-Shift-G)
Press the Chord Solo button (or alternatively, you could
choose menu Melody- Convert Melody to Guitar Chord Solo).

Chapter 3: Quick-Start Tutorial 17
You'll see the Select Guitarist Dialog.
Choose Guitarist #2 "Jazz Guitar Single Position".
(If you've been already changing these setting make sure that the other settings
haven't been changed from their defaults, and that the Fret Position is at 5, Track
is Melody, and Generate is set to Whole song.)
Press OK
You'll now see a confirmatory dialog, indicating that a chord solo has been
added. The music will begin playing and you can hear the chord solo added to
your song. In this case, the whole solo is using chords within the current
position, other Guitarists use a wider range. Listen for the strumming effect on
the guitar, see the authentic guitar voicings on the fretboard, and choice of when
to voice note vs. chord for the arrangements.

Chapter 3: Quick-Start Tutorial18
STOP the song. Let's edit this chord solo a little.
Open the Notation Window.
You'll notice that there is guitar tab displayed. This is because the track type for
the Melody has been set to Guitar (automatically by the Chord Solo routine).
You can change this on the Melody menu if you don't want to see tab, by setting
the track type to Normal.
On the Guitar Window. Press the Chord Step Advance buttons (INS
and DEL on the NUMPAD). These advance and highlight a chord at a time.
When you have a note or chord highlighted press the Ch- or Ch+
(Insert Guitar Chord) button on the guitar ( or 7 or 8 on the NUMPAD keypad).
Each time you press the Ch- or Ch+, you'll see that the guitar chord changes to a
different voicing, cycling through the available 5-10 voicings possible for each
chord. (Some notes won't have any chord voicings, for example a C# note on a
Cmaj7 chord, because it is always a passing tone.)
In a similar manner, you can convert a chord to a guitar note, and
use the Insert Guitar Note button for this. Pressing the N+ (or 3 or 4 on the
NUMPAD keypad) repeatedly cycles through playing the same note on all 6
strings.
Save the song as a BB song. The guitar information is stored on channels 11 to
16 of the Melody track, so it will be saved with the correct information. You can
make a MIDI file which will preserve this information, as long as the Melody
Track Type menu item is set to "Guitar".
That ends the guitar portion of the tutorial.
Let's input some Lyrics to Old Folks at Home
Load in the song, Old Folks at Home. MGU.
We'll add lyrics for the first 4 bars, "Way down upon the Swanee River …".
Open up the Notation, and choose the Melody track so that you can see the
Melody for the first 4 bars of Old Folks at Home.

Chapter 3: Quick-Start Tutorial 19
Click on the Lyrics button on the notation
window, this is an L button (on the notation toolbar) , or press Ctrl L. The lyric
edit will open up.
Use ENTER to advance by a chord, and Shift TAB to move back by a chord.
When the highlighted note is on the note for the word "Way" (i.e. Bar 1 Beat 1),
then type "Way" into the edit, and then press Enter to move to the next chord
and type "down" <ENTER> then continue with the rest of the notes, until you
have entered the lyrics for the first 4 bars.
They should now look like this!
You can adjust the height of the lyrics by pressing the Notation Options button,
and setting the lyric height (smaller values like –7 are higher on the notation).
Press Ctrl L (or the Lyrics L button again) to get stop the entering of lyrics.
Now,. Press PLAY and open up the Big Karaoke Window, by pressing
Ctrl-Shift-L or the Big Lyrics Button. (on the main screen).
You'll now see the lyrics in a big font.

Chapter 3: Quick-Start Tutorial20
You can see that they are interleaved with the chord names. This is called the
"Busker format", since Buskers usually work with a sheet of chords and words
only.
You can press the Options button to de-select the show chords option, and you'll
just see the lyrics without chords interleaved.
Choose the Option – Lyrics – Copy to clipboard. This will copy the lyrics we've
done, with or without the "Busker format" chords interleaved, to the text
clipboard, so that we can paste the text into other applications like Word or
Notepad for future work.
That ends the Quick Tutorial.
Many other features are described in the documentation of the new features.
Let's check out Styles Disk #19 …
Note: Styles Disk #19: If you ordered Band-in-a-Box 9 as an upgrade, the
package includes Styles Disk #19 (this is not one of the styles disks that are
included in the first time purchase). If you have the first time version of
Band-in-a-Box, and don't have a \bb\styles19 directory, instead use the
\BB\SOLODEMO directory of BB for this example.
To try out the new styles from Styles Disk #19, press the OPEN button and load
in a song from c:\bb\styles19. Once you have a song loaded in, the directory will
be set to c:\bb\styles19. You can then press the SONG button to see a full list of
the songs.
Since the songs are shipped as short file names, let's convert them to long file
names, using the title of the song as the new file name. Choose File - File
Utilities, Auto Rename to Long File Names. Use the default settings. After
pressing OK, the songs will be converted to long file names. The program may
then rebuild the songlist.doc file. Now load in the demo songs for styles disk
#19, and listen to the new styles.
Press the JukeBox button to hear all of the styles demo'ed.
This is the end of the tutorial. The next sections examine the features in
detail.
Page is loading ...
Page is loading ...
Page is loading ...
Page is loading ...
Page is loading ...
Page is loading ...
Page is loading ...
Page is loading ...
Page is loading ...
Page is loading ...
Page is loading ...
Page is loading ...
Page is loading ...
Page is loading ...
Page is loading ...
Page is loading ...
Page is loading ...
Page is loading ...
Page is loading ...
Page is loading ...
Page is loading ...
Page is loading ...
Page is loading ...
Page is loading ...
Page is loading ...
Page is loading ...
Page is loading ...
Page is loading ...
Page is loading ...
Page is loading ...
Page is loading ...
Page is loading ...
Page is loading ...
Page is loading ...
Page is loading ...
Page is loading ...
Page is loading ...
Page is loading ...
Page is loading ...
Page is loading ...
Page is loading ...
Page is loading ...
Page is loading ...
Page is loading ...
Page is loading ...
Page is loading ...
Page is loading ...
Page is loading ...
Page is loading ...
Page is loading ...
Page is loading ...
Page is loading ...
Page is loading ...
Page is loading ...
Page is loading ...
Page is loading ...
Page is loading ...
Page is loading ...
Page is loading ...
Page is loading ...
Page is loading ...
Page is loading ...
Page is loading ...
Page is loading ...
Page is loading ...
Page is loading ...
Page is loading ...
Page is loading ...
Page is loading ...
Page is loading ...
Page is loading ...
Page is loading ...
Page is loading ...
Page is loading ...
Page is loading ...
Page is loading ...
Page is loading ...
Page is loading ...
Page is loading ...
Page is loading ...
Page is loading ...
Page is loading ...
Page is loading ...
Page is loading ...
Page is loading ...
Page is loading ...
Page is loading ...
Page is loading ...
Page is loading ...
Page is loading ...
Page is loading ...
Page is loading ...
Page is loading ...
Page is loading ...
Page is loading ...
Page is loading ...
Page is loading ...
Page is loading ...
Page is loading ...
Page is loading ...
Page is loading ...
Page is loading ...
Page is loading ...
Page is loading ...
Page is loading ...
Page is loading ...
Page is loading ...
-
 1
1
-
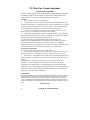 2
2
-
 3
3
-
 4
4
-
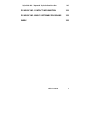 5
5
-
 6
6
-
 7
7
-
 8
8
-
 9
9
-
 10
10
-
 11
11
-
 12
12
-
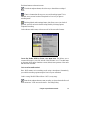 13
13
-
 14
14
-
 15
15
-
 16
16
-
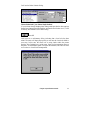 17
17
-
 18
18
-
 19
19
-
 20
20
-
 21
21
-
 22
22
-
 23
23
-
 24
24
-
 25
25
-
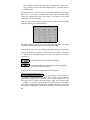 26
26
-
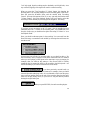 27
27
-
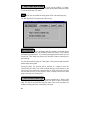 28
28
-
 29
29
-
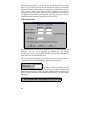 30
30
-
 31
31
-
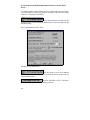 32
32
-
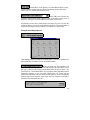 33
33
-
 34
34
-
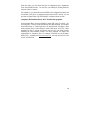 35
35
-
 36
36
-
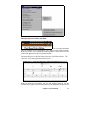 37
37
-
 38
38
-
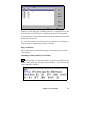 39
39
-
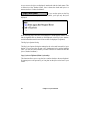 40
40
-
 41
41
-
 42
42
-
 43
43
-
 44
44
-
 45
45
-
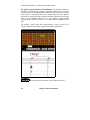 46
46
-
 47
47
-
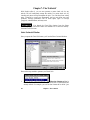 48
48
-
 49
49
-
 50
50
-
 51
51
-
 52
52
-
 53
53
-
 54
54
-
 55
55
-
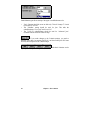 56
56
-
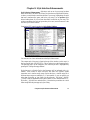 57
57
-
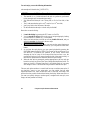 58
58
-
 59
59
-
 60
60
-
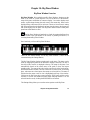 61
61
-
 62
62
-
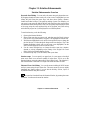 63
63
-
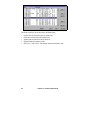 64
64
-
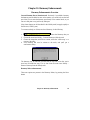 65
65
-
 66
66
-
 67
67
-
 68
68
-
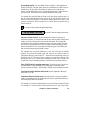 69
69
-
 70
70
-
 71
71
-
 72
72
-
 73
73
-
 74
74
-
 75
75
-
 76
76
-
 77
77
-
 78
78
-
 79
79
-
 80
80
-
 81
81
-
 82
82
-
 83
83
-
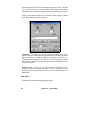 84
84
-
 85
85
-
 86
86
-
 87
87
-
 88
88
-
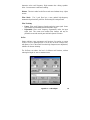 89
89
-
 90
90
-
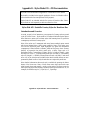 91
91
-
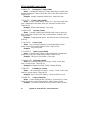 92
92
-
 93
93
-
 94
94
-
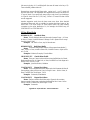 95
95
-
 96
96
-
 97
97
-
 98
98
-
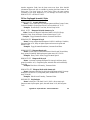 99
99
-
 100
100
-
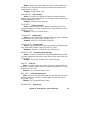 101
101
-
 102
102
-
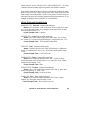 103
103
-
 104
104
-
 105
105
-
 106
106
-
 107
107
-
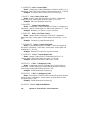 108
108
-
 109
109
-
 110
110
-
 111
111
-
 112
112
-
 113
113
-
 114
114
-
 115
115
-
 116
116
-
 117
117
-
 118
118
-
 119
119
-
 120
120
-
 121
121
-
 122
122
-
 123
123
-
 124
124
-
 125
125
-
 126
126
-
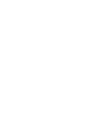 127
127
Band in Box 2009 Windows User manual
- Category
- Software manuals
- Type
- User manual
- This manual is also suitable for
Ask a question and I''ll find the answer in the document
Finding information in a document is now easier with AI
Related papers
-
 Band in a Band in a Box - 2005 (Windows) User manual
Band in a Band in a Box - 2005 (Windows) User manual
-
 Band in a Band in a Box 2008 Windows User manual
Band in a Band in a Box 2008 Windows User manual
-
 Band in a a Box 2010 Windows User manual
Band in a a Box 2010 Windows User manual
-
 Band in a Band in a Box 2012 Windows User manual
Band in a Band in a Box 2012 Windows User manual
-
 Band in a Band in a Box 2010.5 Macintosh User manual
Band in a Band in a Box 2010.5 Macintosh User manual
-
 Band in a Band in a Box 2011 Windows User manual
Band in a Band in a Box 2011 Windows User manual
-
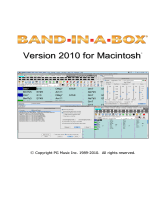 Band in a Box 2010 Macintosh User manual
Band in a Box 2010 Macintosh User manual
Other documents
-
TC HELICON HARMONY SINGER 2 Quick start guide
-
PG Music Band in a Box Master Flatpick User guide
-
iON DISCOVER KEYBOARD USB User manual
-
Steinberg VST Instruments Virtual Guitarist User manual
-
MobiBlu DAH-1900 User manual
-
Boss DR-5 Owner's manual
-
PG Music Band in a Box 2006 Windows User guide
-
Suzuki qc-1 Owner's manual
-
 Native Instruments SESSION GUITARIST – PICKED ACOUSTIC User manual
Native Instruments SESSION GUITARIST – PICKED ACOUSTIC User manual
-
 Native Instruments SESSION GUITARIST – PICKED ACOUSTIC Owner's manual
Native Instruments SESSION GUITARIST – PICKED ACOUSTIC Owner's manual