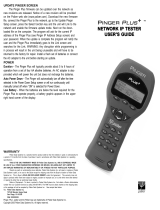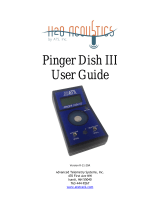POWER
Duration - The Pinger will typically provide 10-12 hours of operation from
a set of four AA alkaline batteries. An AC adapter is also provided which
will power the unit but does not recharge the batteries.
Auto Power Down - The Pinger will automatically turn off after the time
selected in the Power Down Setup screen or will run continuously until
manually turned off when ON is selected for Power Down.
Low Battery - When the batteries are below the level required for the
Pinger to operate properly, a LO BATT message appears in the upper
right hand corner of the display.
APPLICATIONS
Installation - Verify physical layer connectivity between any two
points on a network by sending an actual data packet to the other IP
address and receiving the packet back. Use two units to PING each
other to test network end-to-end operation prior to installing work
stations, servers or other network devices.
Trouble Calls - Reduce troubleshooting time by ensuring the Link is
active, wire polarity is correct and data is not being corrupted.
Moves, Adds and Changes - Port ID feature transmits Link activation
signals to identify the hub/switch port that is connected to a wall outlet.
Four different blink rates and a continuous mode provide compatibility
with a wide range of network equipment.
Network Management - Measure Round Trip Time between different
points on the network to determine if high traffic levels are causing poor
network performance. Typically Round Trip Times should be less than
one second. Identify the MAC address of a network device.
Remote Office Support - Users in remote locations can connect the
Pinger at a problem point on a network and the the support desk can
PING the unit over the Internet. This test shows if there is correct
network operation to the point where the Pinger has been installed.
Support Desk - Resolve Internet log-on problems by verifying the
DHCP server is available and the assigned IP address is valid.
WARRANTY
Psiber Data Systems Inc. warrants that the product shall be free from defects in parts or workmanship for
a period of 12 months from the date of purchase if used in accordance with Psiber Data Systems Inc. operating
specifications.
THIS IS THE ONLY WARRANTY MADE BY Psiber Data Systems Inc. AND IS EXPRESSLY MADE
IN LIEU OF ALL OTHER WARRANTIES EXPRESSED OR IMPLIED, INCLUDING BUT NOT LIMITED TO
ANY IMPLIED WARRANTIES OF MERCHANTABILITY OR FITNESS FOR ANY PARTICULAR PURPOSE.
Should any parts or workmanship prove defective, Psiber Data Systems Inc. will repair or replace at Psiber
Data Systems option, at no cost to the Buyer except for shipping costs from the Buyers location to Psiber Data
Systems Inc. This is Buyers SOLE AND EXCLUSIVE REMEDY under this Agreement. This warranty does not
apply to products which have been subject to neglect, accident or improper use, or to units which have been altered
or repaired by other than an authorized repair facility.
Return of Equipment - To return a product to Psiber Data Systems Inc., first obtain a Return Authorization
number from our Customer Service by calling 619-287-9970. The RA# must be clearly marked on the shipping label,
or the package will not be accepted by Psiber Data Systems Inc. See sample label below.
To: Psiber Data Sytems Inc.
7075-K Mission Gorge Road
San Diego, CA 92120
RA# XXXXXXXX
Pinger, psiber and the Psiber logo are trademarks of Psiber Data Systems Inc. Copyright 2001
Psiber Data Systems Inc. All rights reserved.
P/N 1005-0600-0000 Rev. A