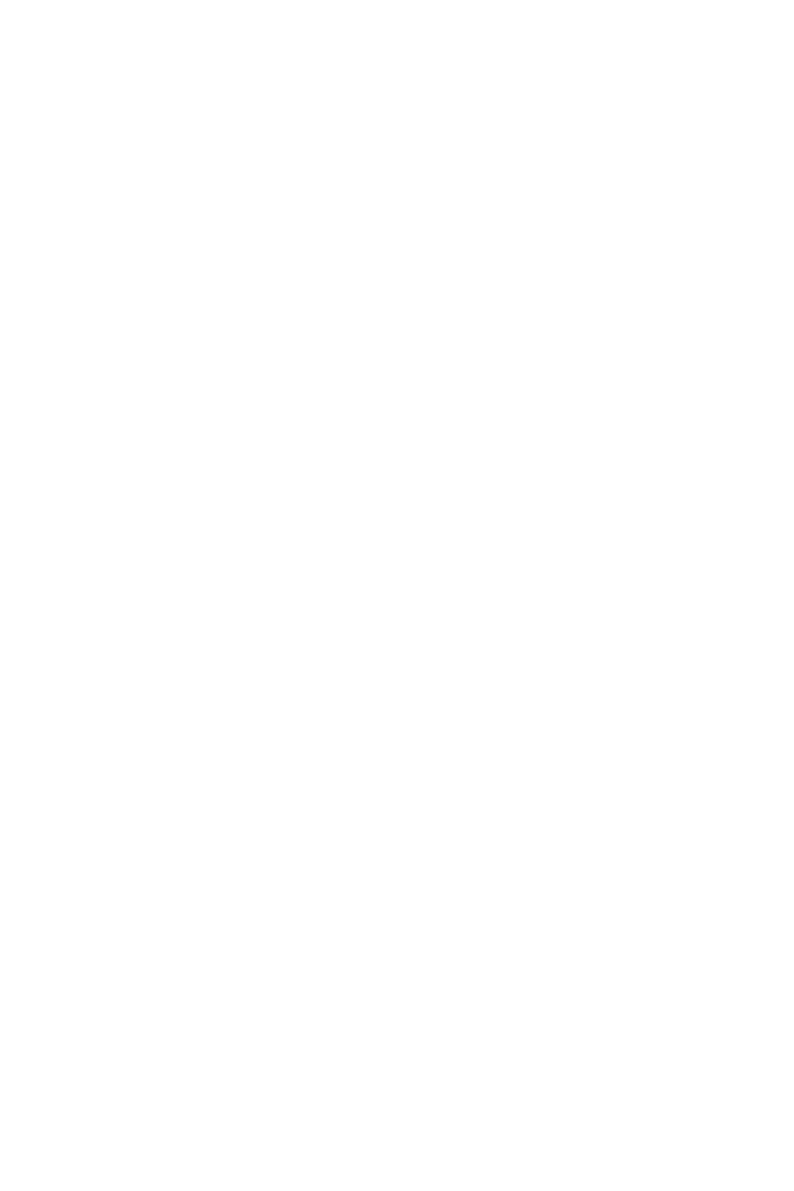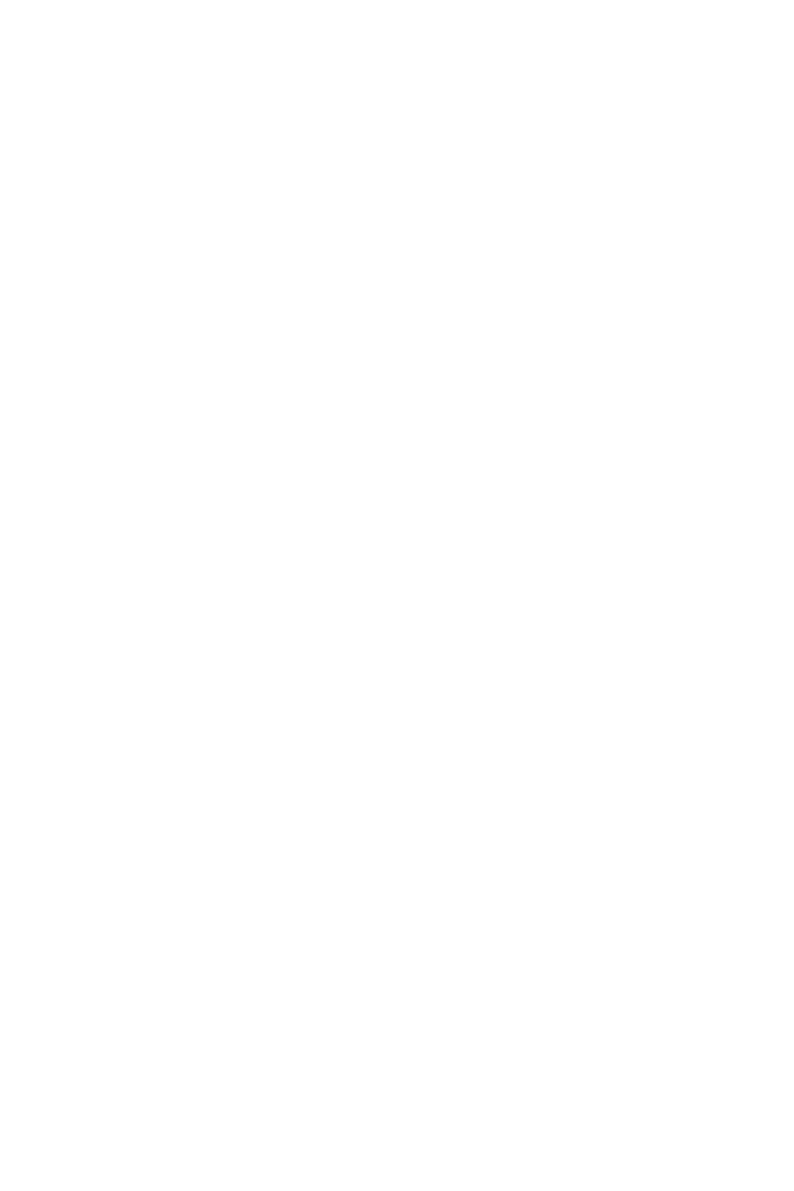
17
Section 13: Three-Year Limited Hardware Warranty
Your VIOTEK® GNV27DB2 Curved Monitor (”Product”) includes a Three-Year Limited
Hardware Warranty (“Warranty”). The Warranty covers product defects in materials
and workmanship under normal use. This Warranty is limited to residents of the United
States and Canada only and is available only to original purchasers. This Warranty
gives you specic legal rights and you may also have other rights which vary from
state to state.
This Warranty starts on the date of your purchase and lasts for three years (the
“Warranty Period”). The Warranty Period is not extended if the Product is repaired or
replaced. We may change the availability of this limited warranty at our discretion, but
any changes will not be retroactive.
Warranty services are provided by Warranty Pro (“WP“). If a hardware defect arises
and a valid claim is received within the Warranty Period, at its option and to the extent
permitted by law, WP will: (1) repair the hardware defect by using new or refurbished
parts that are equivalent to new in performance and reliability; or (2) exchange the
Product with a new product or a refurbished one that is substantially equivalent to the
original product. This Warranty is for one replacement only of like-items and does
not cover items out of production if the product is no longer made or stocked. This
Warranty is not assignable or transferable. The original purchaser may call WP’s toll-
free number at 1-855-229-9472 for service request.
When a product or part is exchanged, any replacement item becomes your property
and the replaced item becomes WP’s property. This warranty only covers technical
hardware defectiveness during the warranty period and under normal use conditions.
WP does not warrant uninterrupted or error-free operation of this Product. This
Warranty does not cover any damage due to: (a) transportation; (b) storage; (c)
improper use; (d) failure to follow the product instructions or to perform any preventive
maintenance; (e) modications; (f) unauthorized repair; (g) normal wear and tear; or
(h) external causes such as accidents, abuse, or other actions or events beyond our
reasonable control.
Important: Do not disassemble the Product. Disassembling the Product will void this
Warranty. Only WP or a party expressly authorized by WP should perform service on
this Product.
DISCLAIMER OF WARRANTY: THE REMEDIES DESCRIBED ABOVE ARE
YOUR SOLE AND EXCLUSIVE REMEDIES AND OUR ENTIRE LIABILITY FOR
ANY BREACH OF THIS LIMITED WARRANTY. OUR LIABILITY SHALL UNDER
NO CIRCUMSTANCES EXCEED THE ACTUAL AMOUNT PAID BY YOU FOR
THE DEFECTIVE PRODUCT, NOR SHALL WE UNDER ANY CIRCUMSTANCES
BE LIABLE FOR ANY CONSEQUENTIAL, INCIDENTAL, SPECIAL OR PUNITIVE
DAMAGES OR LOSSES, WHETHER DIRECT OR INDIRECT.
SOME STATES DO NOT ALLOW THE EXCLUSION OR LIMITATION OF INCIDENTAL
OR CONSEQUENTIAL DAMAGES, SO THE ABOVE LIMITATION OR EXCLUSION
MAY NOT APPLY TO YOU.