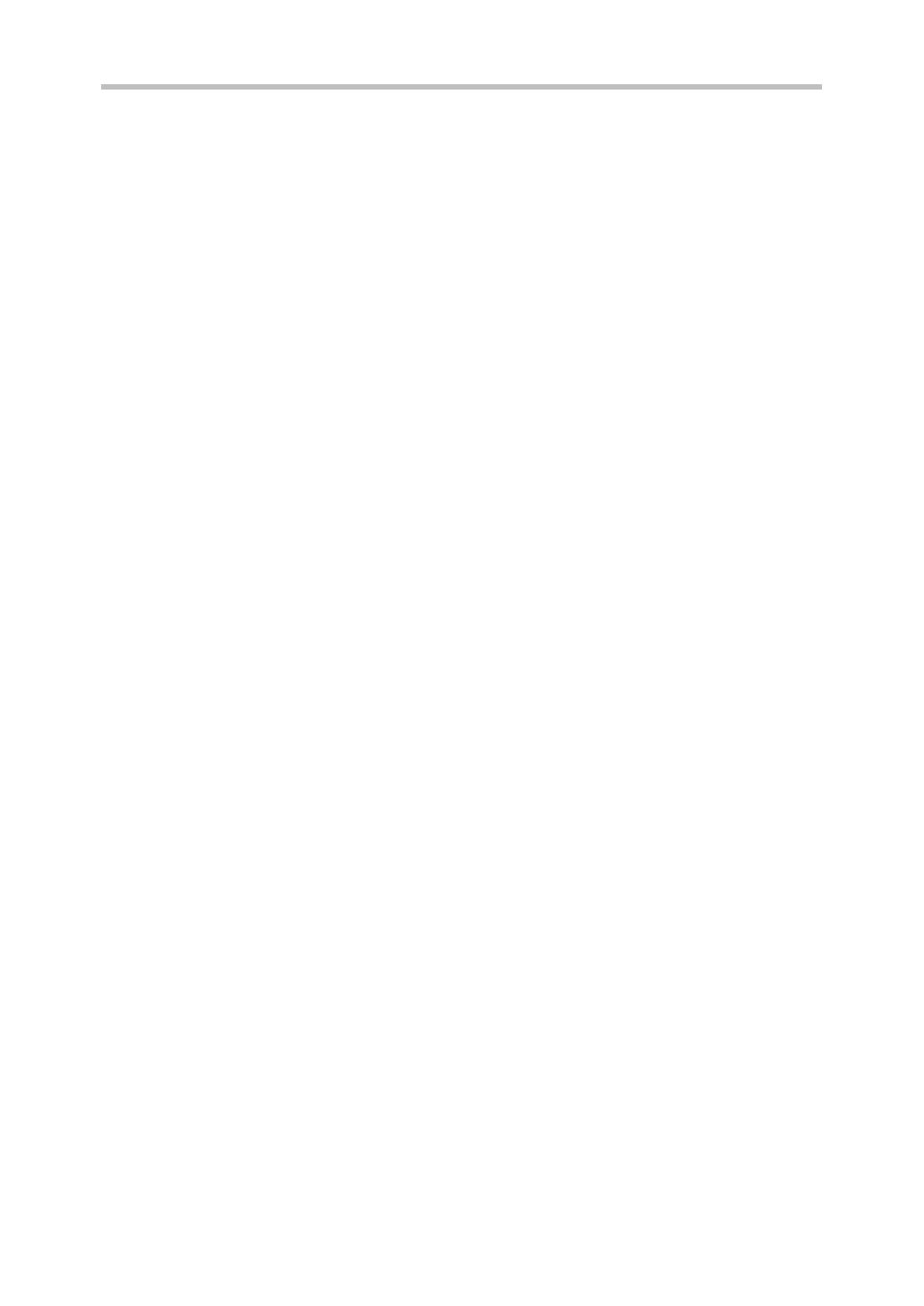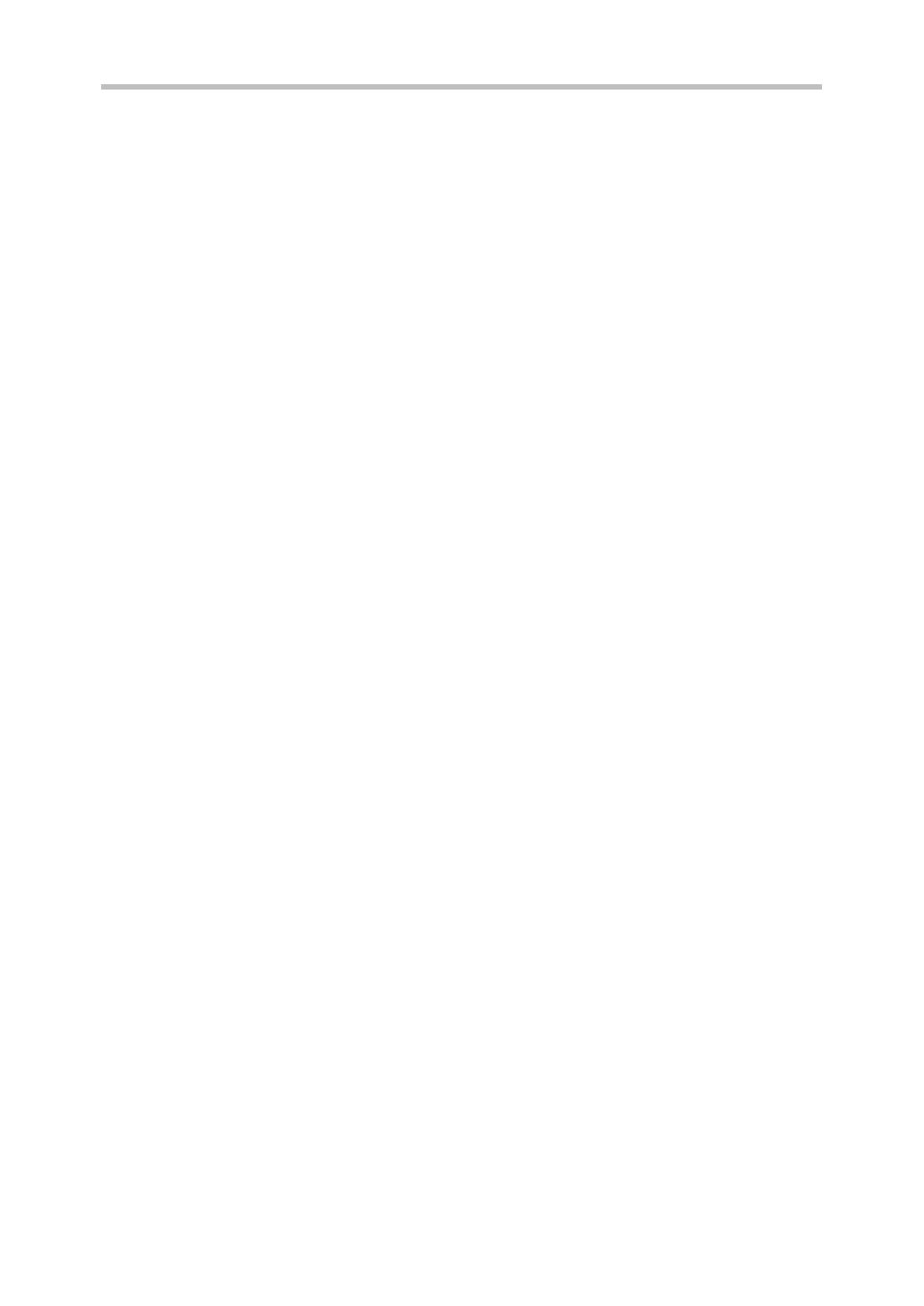
2
Introduction
The MX-FR13U adds a security function to the SHARP Digital Full Color Multifunctional
System.
When the copy function, printer function, network scanner function, or fax function of a SHARP
Digital Full
Color
Multifunctional System with the security function is used, the image data that is
generated for the job is encrypted, and when the job is finished, the encrypted data is immediately
erased from memory and the hard disk.
■ Note:
To ensure that the data security function of the machine provides maximum security,
observe the following:
● The administrator plays an important role in maintaining security. Exercise appropriate
care in selecting the person that will assume the job of administrator.
● Be sure to change the administrator password immediately each time a new person
takes over as administrator.
● Change the administrator
password
on a regular basis (at least once every 60 days).
● Do not select a password that can be easily guessed for the administrator
password
.
● The system settings (administrator) are very important for security management. If
you leave the machine when using the system settings (administrator), be sure to
touch the [Logout] key to quit the system settings (administrator). The administrator of
the machine should inform users that they are not to access the system settings
(administrator) without permission.
● The customer bears responsibility for control of copies of documents made on the
machine and faxes received on the machine.
● Even when the data security kit is installed, note that fax data in the polling memory
box used by the fax function can be read.
■ Backing up and clearing data stored with the document filing
function
When the data security kit is installed, data previously stored in the machine with the
document filing function is cleared. For this reason, any data that you need to keep is
copied to a computer before the data security kit is installed, and then returned to the
machine after installation and clearing of the previous data. (This work is normally
performed at the time of installation of the data security kit.)
Only confidential folders can be used to return data from a computer to the machine
after installation of the data security kit. Before returning data from a computer to the
machine, create confidential folders if needed. For the procedure for storing data on a
computer and returning data from a computer to the machine, see document filing help
in the Web pages of the machine.