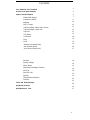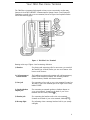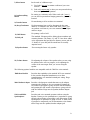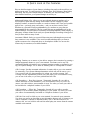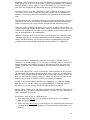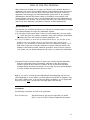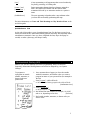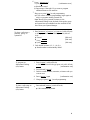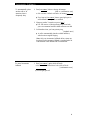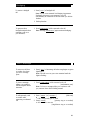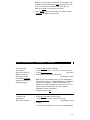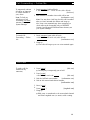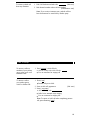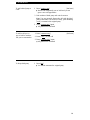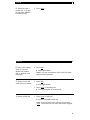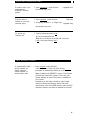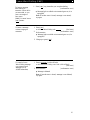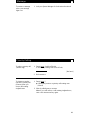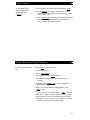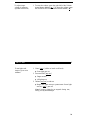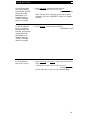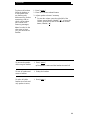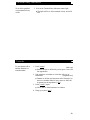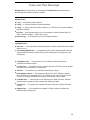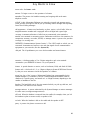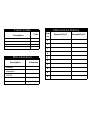Avaya Definity 7410 User manual
- Category
- Telephones
- Type
- User manual
This manual is also suitable for
Avaya definity 7410 plus is a feature-rich telephone system that can help you to communicate more efficiently and effectively. With its wide range of features, the Avaya definity 7410 plus can be customized to meet your specific needs. Some of the key features of the Avaya definity 7410 plus include:
- Abbreviated Dialing: Allows you to store frequently called numbers for quick and easy dialing.
- Automatic Callback: Sends you a special ring tone when a busy extension becomes available.
- Bridging: Lets you answer or join calls to someone else's extension.
- Call Coverage: Automatically redirects calls to your extension when you are unavailable.
Avaya definity 7410 plus is a feature-rich telephone system that can help you to communicate more efficiently and effectively. With its wide range of features, the Avaya definity 7410 plus can be customized to meet your specific needs. Some of the key features of the Avaya definity 7410 plus include:
- Abbreviated Dialing: Allows you to store frequently called numbers for quick and easy dialing.
- Automatic Callback: Sends you a special ring tone when a busy extension becomes available.
- Bridging: Lets you answer or join calls to someone else's extension.
- Call Coverage: Automatically redirects calls to your extension when you are unavailable.




















-
 1
1
-
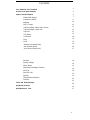 2
2
-
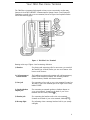 3
3
-
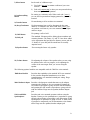 4
4
-
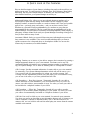 5
5
-
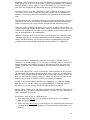 6
6
-
 7
7
-
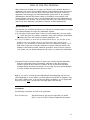 8
8
-
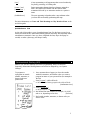 9
9
-
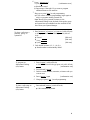 10
10
-
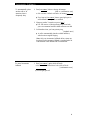 11
11
-
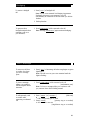 12
12
-
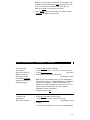 13
13
-
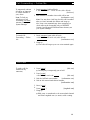 14
14
-
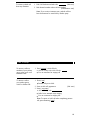 15
15
-
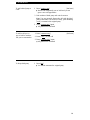 16
16
-
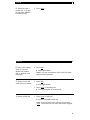 17
17
-
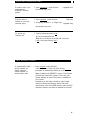 18
18
-
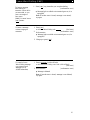 19
19
-
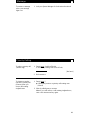 20
20
-
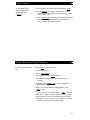 21
21
-
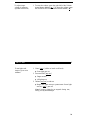 22
22
-
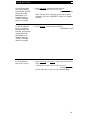 23
23
-
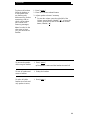 24
24
-
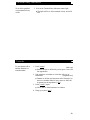 25
25
-
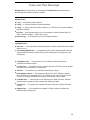 26
26
-
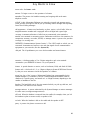 27
27
-
 28
28
-
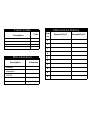 29
29
Avaya Definity 7410 User manual
- Category
- Telephones
- Type
- User manual
- This manual is also suitable for
Avaya definity 7410 plus is a feature-rich telephone system that can help you to communicate more efficiently and effectively. With its wide range of features, the Avaya definity 7410 plus can be customized to meet your specific needs. Some of the key features of the Avaya definity 7410 plus include:
- Abbreviated Dialing: Allows you to store frequently called numbers for quick and easy dialing.
- Automatic Callback: Sends you a special ring tone when a busy extension becomes available.
- Bridging: Lets you answer or join calls to someone else's extension.
- Call Coverage: Automatically redirects calls to your extension when you are unavailable.
Ask a question and I''ll find the answer in the document
Finding information in a document is now easier with AI
Related papers
Other documents
-
AT&T Definity 7406 Plus User manual
-
AT&T 7315H User manual
-
AT&T DEFINITY 8503T User manual
-
AT&T 7402 User manual
-
Lucent Technologies Definity 8405B User manual
-
Lucent Technologies Definity 8434DX User manual
-
AT&T Definity 8410D User manual
-
Lucent Technologies 8411D User manual
-
Lucent Technologies Telephone 8403 User manual
-
NEC 92600MFH05 User manual