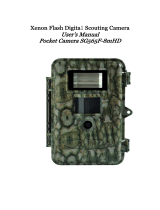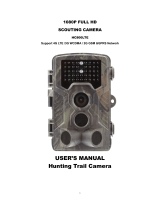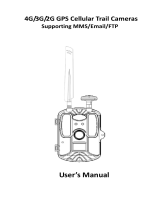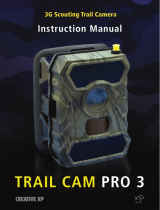Page is loading ...

Infrared Mobile Digital Scouting Camera
User Manual
SG880MK-18mHD


Table of Content
1.Getting Started........................................................ 1
2. Camera Operations.................................................. 2
2.1 Batteries/ Power Supply...............................2
2.2 SD Card Information.....................................2
2.3 SIM Card Information.................................. 3
2.4 Camera Modes..................................................4
2.5 Trigger Modes...................................................4
2.6 Manual Image / Video Capturing.............6
2.7 Manage Images and/or Videos..................6
2.8 Sending Images................................................ 7
2.9 Laser Pointer.....................................................7
3 Camera Setup Settings and Display...................8
3.1 Settings Interface & Display....................... 8
3.2 Mobile Communication................................9
3.3 Camera Setup Software..............................10
3.4 Mobile Applications..................................... 12
3.5 SMS Command List...................................... 12
3.6 Camera Setup Options................................ 14
4 Troubleshooting.......................................................22
5 PIR Detection Zone................................................. 24
6 Technical Specifications....................................... 25
7 Parts List...................................................................... 26

Page
1
1.Getting Started
When mounting the camera outdoors, use the strap
that was included with the camera. Periodically
clean the camera lens and PIR sensor to avoid dust
build up, which can reduce picture quality, and
check to make sure the mounting strap is not loose.
Battery tray
Battery tray handle
Latch

Page
2
2. Camera Operations
2.1 Batteries/ Power Supply
The camera is powered by four or eight AA batteries
- High-density, high-performance, rechargeable
Alkaline or NiMH batteries are recommended.
When the batteries are low, the indication LED will
blink twice, then the camera will automatically shut
down.
A DC 6-Volt, 2 Amp external power supply adapter
can also be used to power the camera (not
included).
2.2 SD Card Information
To take full advantage of the latest technologies, we
recommend Class 10 SD cards or better, which have
fast transfer speeds and long durability for
extensive shooting in the most extreme outdoor
conditions. Secure Digital High Capacity (SDHC)
PRO cards work with SDHC compatible devices
only. Please check that your product is compatible
with SDHC cards.
●Insert the SD card into the camera before
turning on the camera
This camera supports up to a 32GB capacity SD

Page
3
card and has no built-in internal memory. The
camera will not function if the SD card is not
properly inserted.
●Make sure the SD card is unlocked before
inserting the SD card into the camera
The camera will power off if a locked SD card is
inserted.
●If you experience any problems with an
inserted SD card
Try reformatting the SD card using the option in the
camera’s main settings.
2.3 SIM Card Information
●Insert the SIM card into the camera before
turning on the camera
The camera SIM slot is designed for a standard size
SIM card. If you have a nano or micro size SIM
card, using a SIM card adapter (which is included
with most of our cameras) will be required to
connect your camera to the cellular network.
Note: The camera will still function without a SIM
card. The SIM card is needed only for the
wireless/cellular capabilities.

Page
4
2.4 Camera Modes
The different modes are accessed by sliding the
power switch to the different positions marked on
the camera:
●OFF Mode
Turns the camera off. The camera will still consume
a small amount of power while in OFF mode. It is
recommended to remove the batteries if the camera
will not be used for a long period of time.
●TEST/SETUP Mode
Customize the camera settings, or play back
pictures and videos the camera has taken on the
LCD display.
●ON Mode [ Hunting Mode ]
The camera will take pictures or videos when
motion is detected and/or at specific time intervals,
according to the programmed settings. After
switching the camera to the ON position, the
motion indicator LED (red) will blink for about 10
seconds and then turn off. This preset time allows
you to adjust the cameras position before the
camera becomes active, if needed.
2.5 Trigger Modes
There are 3 different trigger modes for the camera:
PIR Trigger/Sensitivity, Time Lapse, and a

Page
5
combined PIR/Time Lapse mode. These modes are
controlled by three different menu options (PIR
Trigger/Sensitivity, PIR Interval, and Time Lapse).
PIR Trigger/Sensitivity: Controls how
responsive the camera is to motion. If the PIR
Trigger/Sensitivity option is set to OFF, the camera
will not respond to any motion within the camera’s
range.
Time Lapse: The camera will activate at the set
time interval regardless of if motion is detected. If
the Time Lapse option is set to OFF, this trigger
function will be disabled.
Combined PIR/Time Lapse: For the
combination of both PIR and Time Lapse triggering,
the following settings must be set correctly:
PIR Trigger/Sensitivity must NOT be set to
OFF
The Time Lapse interval must be set to a
non-zero value.
The camera will capture pictures or videos when
motion is detected and at the preset time, regardless
of if motion is detected at that time.
Additional PIR settings to note:
PIR Interval
This setting indicates how long the PIR sensor will
be disabled after it is triggered. During this time

Page
6
interval, the camera will not react to any detected
motion or activate at the scheduled Time Lapse
interval.
Further detailed information about the trigger
modes can be found in section 3.2 of the manual.
2.6 Manual Image / Video Capturing
Place the camera in ON mode and press ►on the
remote to manually capture photos or record video.
Press ►again to stop recording video.
2.7 Manage Images and/or Videos
Place the camera in TEST/SETUP Mode and press
OK on the remote to view images or videos. The
latest image or video will be shown on the LCD
screen.
To view a different image/video:
Press ▲or ▼to view the previous or next image or
video. Press OK to play videos.
To delete:
Press OK on the remote in Test/Setup Mode to
access the pictures and videos. Press the MENU
key to enter into Playback mode. Press the ▲or ▼
keys to find the Delete option. Press OK when the
Del One option is selected. Press OK again to
confirm you want to delete the picture or video.

Page
7
2.8 Sending Images
Images can be sent directly to your wireless device
or email, based on the Send Mode settings. Email
and wireless device information need to be set up in
the Menu options while the camera is in
TEST/SETUP Mode. Images can only be sent when
the wireless signal strength is adequate and a
correctly setup SIM card is recognized and installed.
Send Mode settings will dictate how often you want
pictures sent to you. The options “Daily Report” and
“Instant” will only be active when the camera is in
the ON mode. You can find more detailed
information on the Send Mode options in section
3.6.
2.9 Laser Pointer
The laser light pointer beam can be activated to
assist in the camera’s positioning by pressing ﹡on
the remote control.
NOTE:
Do not point the laser at other people. There is a
risk of physical harm if it is shined into the eyes.

Page
8
3 Camera Setup Settings and
Display
The remote control is required for the initial setup
and for changing any camera settings. When
powering on the camera, please allow 10-20
seconds for the camera to recognize the remote. An
icon on the LCD screen will appear once the camera
has recognized the remote. The maximum
detectable range for the remote is 30 feet. The
remote will not work properly if the antenna is not
attached to the camera.
3.1 Settings Interface & Display
To update the camera settings, slide the power switch to
the TEST/SETUP position.
When the camera is in TEST/SETUP Mode, the
screen will activate and display the following:

Page
9
3.2 Mobile Communication
The camera can receive and respond to commands
sent via SMS, MMS, GRPS, and the Apple or
Android application, as long as the camera is
correctly connected to a wireless carrier.
Supported wireless carrier bands:
GSM (MHz): 850, 900, 1800, 1900
WCDMA (MHz): 850, 900, 1900, 2100
To enable the SMS functionality using the mobile
application, complete the following steps.
Place the camera in Test/Setup Mode and go
into the menu Setup options
Set SMS control to ON

Page
10
For MMS and GPRS functionality, the following
menu Setup options will need to be set:
MMS set
GPRS set
Send to Phone
The settings for these options vary between
service providers. You will need to contact your
SIM service provider for specifics on these
settings.
3.3 Camera Setup Software
For easier camera setup, download the camera
setup application (BMC_config.zip), along with the
instructions from our website (bolymedia.com)
Select the camera you are going to use through the
drop down window.

Page
11
First, select your country and carriers (step1)
according to your SIM card and input your receiving
phone number in “administrator number” and
receiving e-mail address in “ Receive Email 1 ”
(step3). For first time use, we suggest you to use
default settings (step2). If there are any settings
that you want to change, please click “ Change
Setting”
Please save the txt file in the root directory of the
GSM folder of the SD card after all the settings are
set (step4); the file will automatically disappear
once the camera is turned on.

Page
12
3.4 Mobile Applications
When the camera is switched to the ON mode, you
can change some of the basic camera settings
through the mobile application.
The mobile application is
currently supported by Android
and Apple devices. Charges or
fees may be incurred through
your cellular provider when
sending text messages to the
camera.
For Android devices, you can
download the application
directly from our website:
(http://www.bolymedia.com/in
dex/Support)
For Apple devices, search for the BGTools app in
the official Apple Apps store.
3.5 SMS Command List
Note: Only the Admin phone number is able
to send SMS commands to the camera - The
Admin number is the first phone number
you enter in the software setup outlined in
3.3 of the manual

Page
13
No
Function
SMS Command
1
Set MMS
Parameters
#m#http://mmsc.cingular.com#66.2
09.11.32#8080#wap.cingular#
account#password#
(The example parameters are for if
your carrier is AT&T)
2
Set GPRS
Parameters
#s#[email protected]#bmc12
3#25#cmnet#smtp.163.com#acco
unt#password#
(The example parameters are for if
your email host is 163)
3
Set Normal
User’s
Phone
#n#13800138001#13800138002
#13800138003#
4
Set Receive
Email
Address
#r#[email protected]#bmc2@sina.
com#bmc3@[email protected]#
5
Get On
Spot Photo
#t# (Send MMS to phone)
#t#e# (Send picture to Email by
GPRS)
6
Check
Camera
Settings
#L#
7
Edit Work
Parameters
#e#cp#s5#fh#b1#v60#t#l10m#p
n#i5s#Hon08:30-20:30
(cp: camera mode, s5:photo size,
fh: video size, b1:photo burst,
V60: video length, t: set clock,
l10m: time lapse, pn: pir trigger,
i5s: PIR interval, mp: send to,

Page
14
Hon: work hour)
8
Format SD
Card
#F#
9
Help
#H#
Note: all SMS commands are only available
for the admin number; each camera has only
one admin number.
3.6 Camera Setup Options
To view the camera settings menu, press MENU in
TEST mode. With the remote, use the “▲” or “▼”
key to select the sub-menu, use the “◄” or “►” key
to select the different options. Press “OK” to save
the settings.
After changing EACH setting in TEST menu
you must press “OK”, otherwise the camera
will stay at the default setting.
Setting
Items
Description
Language
Choose language you need. It
supports four languages: English,
Finnish, German, Swedish.
Default: English
Camera
Mode
Choose capturing Photo, Video or
Pic+Video.
Default: Photo
Set Clock
Set the camera’s date and time. You
should set this parameter when

Page
15
necessary, e.g., after every battery
change. The date format is
month/day/year; the time format is
hour:minute:second. Valid values
for the year are between 2009 and
2050.
Photo Size
Choose the image size, e.g. 18 mega
pixels, 12 mega pixels or 5 mega
pixels.
Default: 18MP
Photo
Burst
Choose the number of continuous
photos taken when the camera is
triggered.
Default: 1
Video Size
Choose the video size: 1920x1080,
1280x720 or 640x480.
Default: 1920x1080
Video
Length
Choose the duration of video
recordings. This parameter is only
active and adjustable when the device
is on and in video mode. Valid values
are between 5 and 60 seconds with a
step of one second. The default value
is 10 seconds. Press LEFT or RIGHT
to decrease or increase the value by 1
second.
Default: 10 sec
Time
Lapse
Time lapse means the camera will
capture images or videos at a preset
time interval regardless of whether
motion is detected. The default

Page
16
parameter is Off, which means the
timer function is disabled. Changing
this parameter to a non-zero value
turns on the Time Lapse mode, and
the camera will take photos at the
given time interval.
Please note that if PIR Trigger is
set to Off, then Time Lapse can’t
be set to Off.
Default: off
PIR
Trigger
Choose the sensitivity of the PIR
sensor.
This parameter defines the sensitivity
of the PIR. There are four sensitivity
parameters: High, Normal, Low and
Off. The default value is “Normal”. A
higher sensitivity means the camera is
more responsive to motion. It is
recommended to use high sensitivity
in rooms or environments with little
interference, and to use lower
sensitivities for outdoor
environments or environments with
lots of interference like hot wind,
smoke, being near a window, etc.
Furthermore, the sensitivity of the
PIR is dependent on the temperature.
Higher temperature leads to lower
sensitivity. Therefore it is suggested
to set a higher sensitivity for a high
temperature environment.

Page
17
Please note that if the Time
Lapse is set to Off, then the PIR
Trigger can’t be set to Off.
Default: Normal
PIR
Interval
This parameter indicates how long
the PIR (Passive Infrared motion
sensor) will be disabled after being
triggered in the ON mode. During this
time the device will not react to
motion. The minimum interval is 0
seconds, which means the PIR is
always working. The maximum
interval is 1 hour, which means the
PIR will be disabled for 1 hour after
being triggered. Press LEFT or
RIGHT to decrease or increase the
value.
Default: 5Sec
Work
Hour
Choose the time period when the
camera is working each day. The
camera will be active during the
specified time period each day.
During the rest of the time, the
camera will sleep. Setting the Work
Hour to off means the camera works
all day.
Default: off
MMS Set
The camera sends MMS messages
through a GPRS network, so before
using this function, you need to open
a GPRS service from your service
/