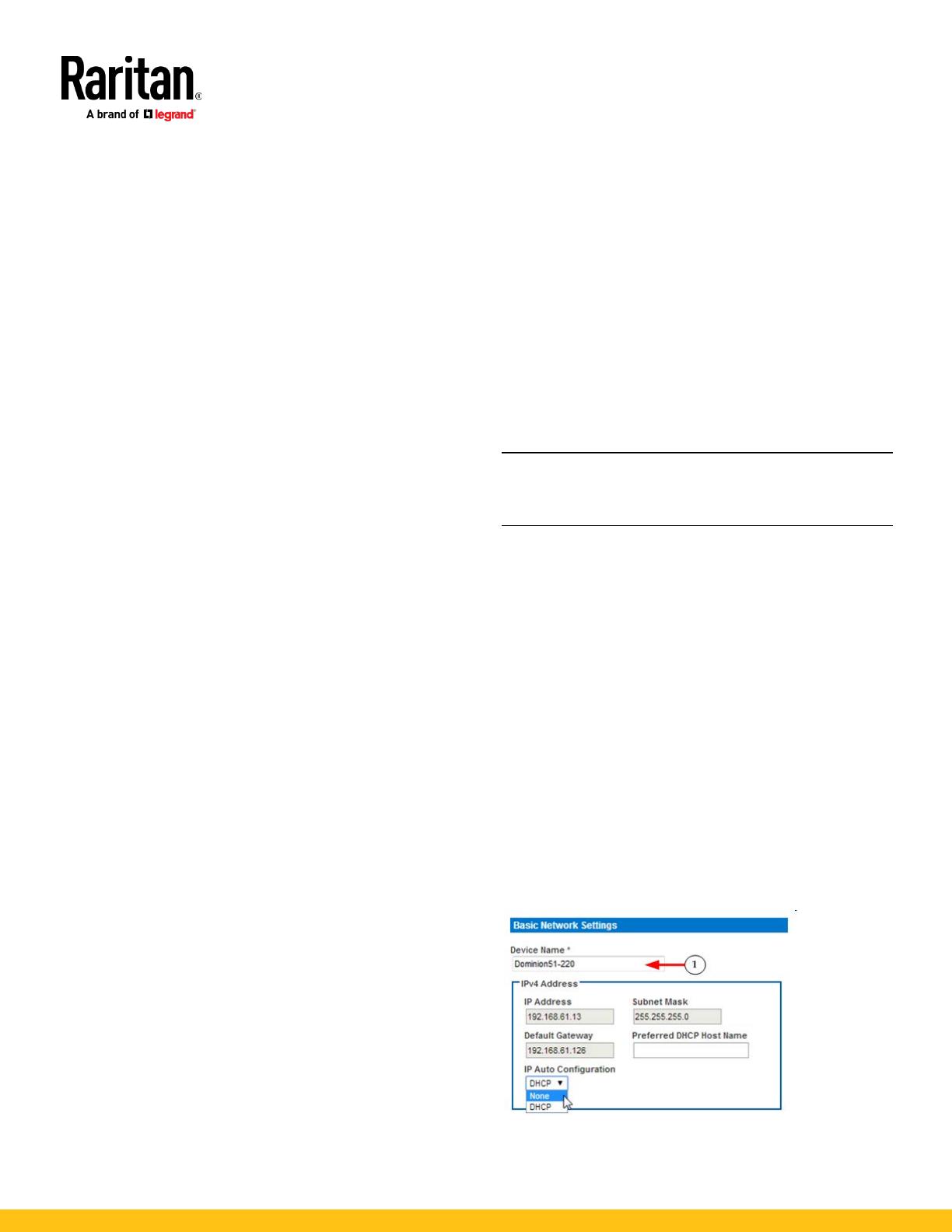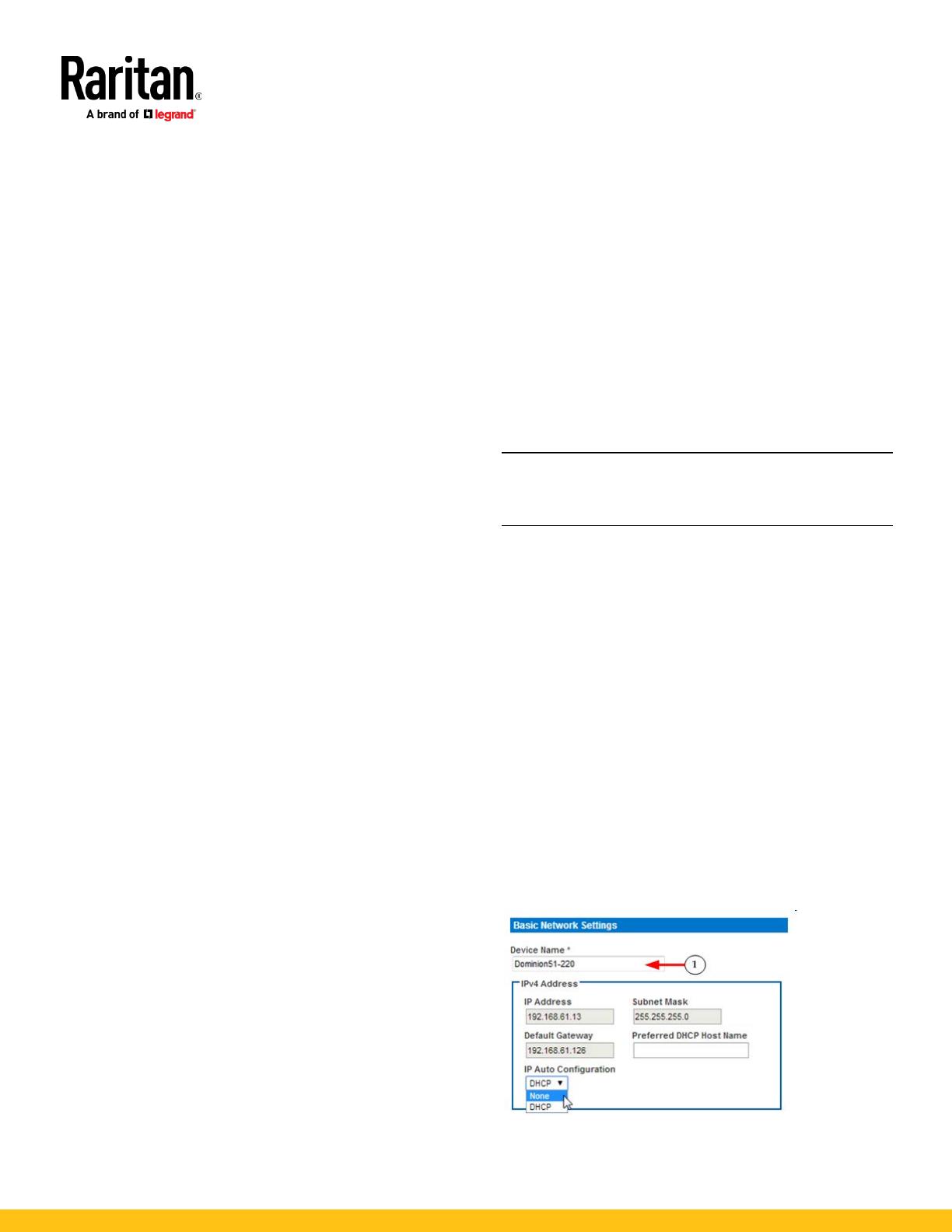
Dominion KX III Quick Setup Guide
-DKX3-v3.5.0-0J-E 255-62-0003-00-RoHS
C: Local User Port (Local Console)
To connect the keyboard and mouse:
• Connect a USB keyboard and mouse to the respective
Local User port on the back of KX III.
Use the KX III Local User port for administrative and target
device access at the rack. The Local User port is required for
installation and setup, but is optional for subsequent use.
D: Local DVI-D Port
A single link DVI cable is used to connect to a local DVI
monitor or keyboard tray (not included with the KX III).
Connect to the DVI port on Raritan's T1700-LED or T1900-LED
keyboard tray.
Use a required DVI-D to VGA converter to connect to VGA
monitors. See Connect to a VGA Monitor (Optional)
(http://help.raritan.com/kx-iii/v3.0.0/en/#32544)Online
Help
E. Connect Target Servers to KX III
1. Connect the keyboard, mouse and video plugs on the CIM
to the corresponding ports on the target server.
2. Connect the CIM to an available target server port on the
back of the KX III via a Cat5/5e/6 cable.
F. Tier (Optional)
See Configuring and Enabling Tiering
(http://www.raritan.com/help/kx-iii/v3.2.0/en/index.htm#3
3184) in Online Help.
G: Modem Port (Optional) - KX III QSG
See Configuring Modem Settings in Online Help
H: Dominion Serial Access Module (Optional)
Connecting a KX III and a Dominion Serial Access Module
(DSAM) provides serial access for the KX III.
1. Connect the DSAM unit's USB cable to any USB port on the
KX III device.
2. Connect the serial devices to the serial ports on the DSAM
unit.
QS Rule
Step 4: Configuring the KX III
For the following steps, you must change the default
password and assign the KX III its IP address at the Local
Console.
All other steps can be performed either from the Local
Console, or the KX III Remote Console via a supported web
browser using the KX III's default IP address.
Java
™
1.7 or 1.8 is required to use the Java-based Virtual KVM
Client. Java 1.8.0_40 is required to use the VKCS.
Microsoft .NET
®
4.0 (or later) is required to use KX III with the
Microsoft Windows
®
-based Active KVM Client (AKC).
Factory Default Login Information
The KX III device is shipped from the factory with the following
default settings built in:
• Username = admin
All lowercase.
This user has administrative privileges.
• Password = raritan
All lowercase.
• IP address = 192.168.0.192
Important: For backup and business continuity purposes, it
is strongly recommended you create a backup
administrator username and password, and keep that
information in a secure location.
Change the Default Password
The first time you start the KX III device, you are required to
change the default password.
1. Once the unit has booted, enter the default username
admin and password raritan.
2. Click Login.
3. Enter the old password raritan, then enter and reenter
a new password.
4. Passwords can be up to 64 characters in length consisting
of English alphanumeric characters and special
characters.
5. Click Apply.
6. Click OK on the Confirmation page.
Assign the KX III a Device Name
Open the Device Network Settings page in the KX III Remote
client
1. Specify a meaningful Device Name for your KX III device.