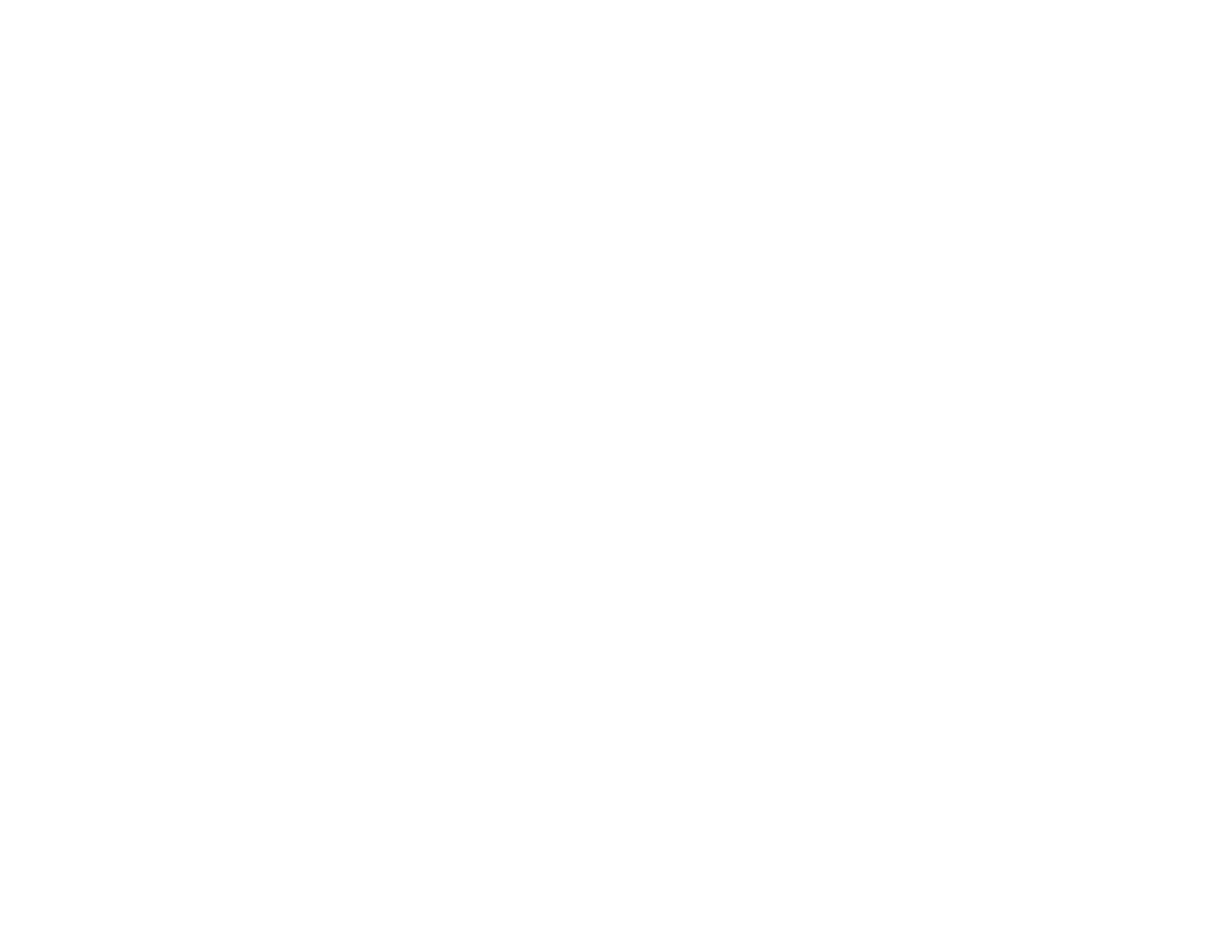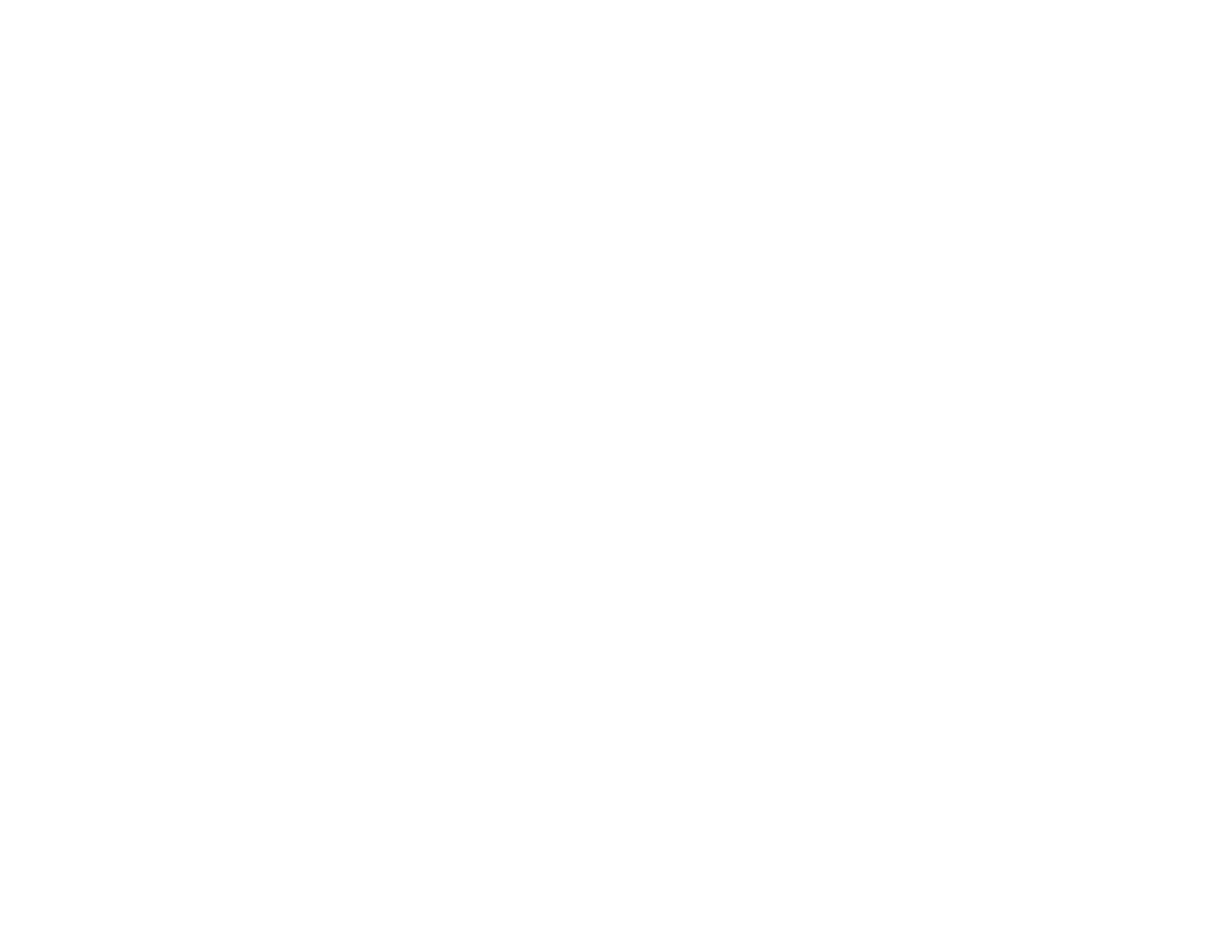
8
Appendix A: Troubleshooting
Frequently Asked Questions
Network Optimizer for Gaming and VoIP
Frequently Asked Questions
How do I upgrade the Network Optimizer’s firmware?
You will need to download the latest firmware at www.linksys.com, then follow the steps below:
1. Access the Network Optimizer’s Web-based Utility at http://192.168.188.1.
You see a login screen.
2. Enter admin in the User Name field and the Network Optimizer’s password (the default password is admin) in the Password field, then click the OK button.
3. When you see the Network Optimizer’s Web-based Utility, click the Administration tab.
4. Click the Browse button to locate the firmware you downloaded from the Linksys website, then click the Upgrade button.
How do I test my Internet connection?
• Check your TCP/IP settings.
For Windows 98SE, Me, 2000, and XP, refer to Windows Help for details. Make sure Obtain IP addresses automatically is selected in the settings.
• Open a command prompt and ping your Internet or WAN IP address.
1. Click Start and Run.
2. Type command (Windows 98SE and Me) or cmd (Windows 2000 and XP) in the Open field, then click the OK button.
3. Type ping followed by Internet or WAN’s IP address, in the command prompt, then press the Enter key.
Your Internet IP address can be found on the Status tab of the Network Optimizer’s Web-based Utility. For example, if your Internet or WAN IP address is 1.2.3.4, you would
type ping 1.2.3.4 in the command prompt and press the Enter Key.
4. If you get a reply, the computer is communicating with the Internet or WAN. If you do not get a reply, try to ping your Internet or WAN IP address a different computer to
verify that the original computer is not the cause of the problem.
5. Type ping www.yahoo.com, in the command prompt, then press the Enter key.
6. If you get a reply, the computer is connected to the Internet. If you cannot open a webpage, try the ping command from a different computer to verify that the original
computer is not the cause of the problem. If you do not get a reply, there may be a problem with the connection. Try the ping command from a different computer to verify
that the original computer is not the cause of the problem.