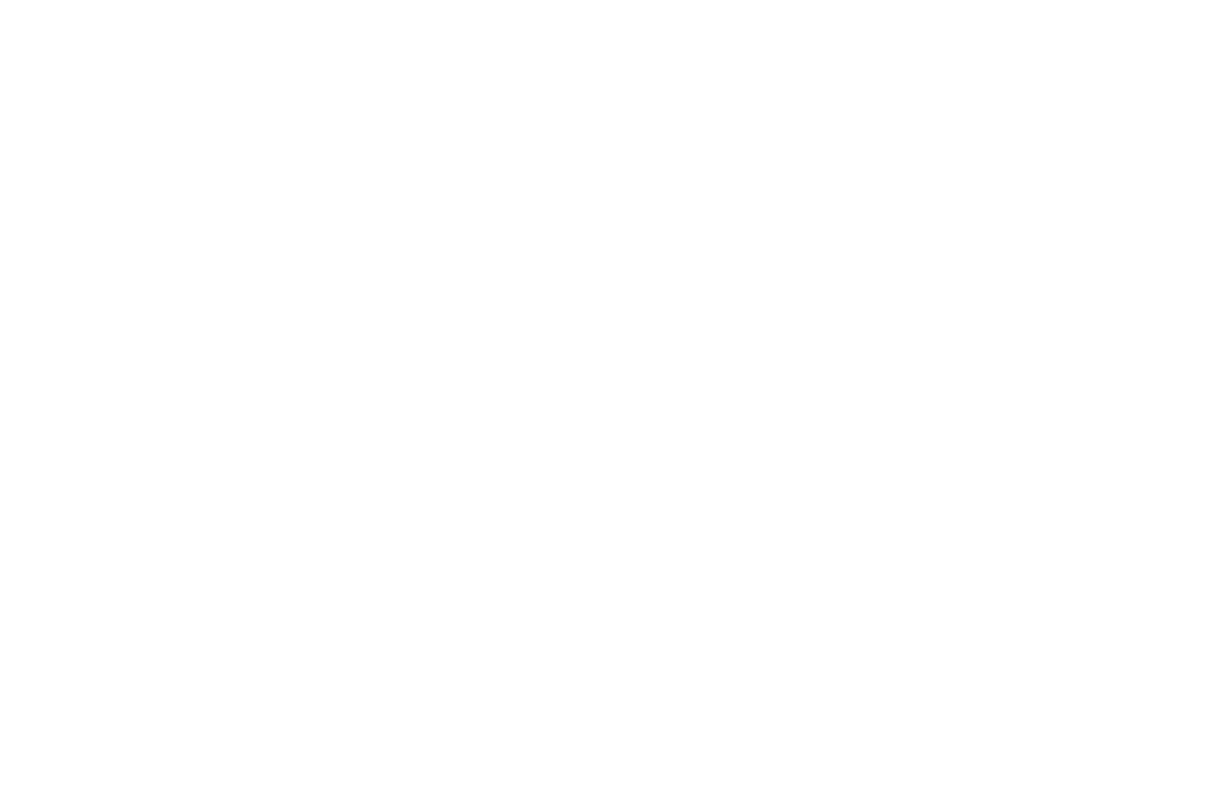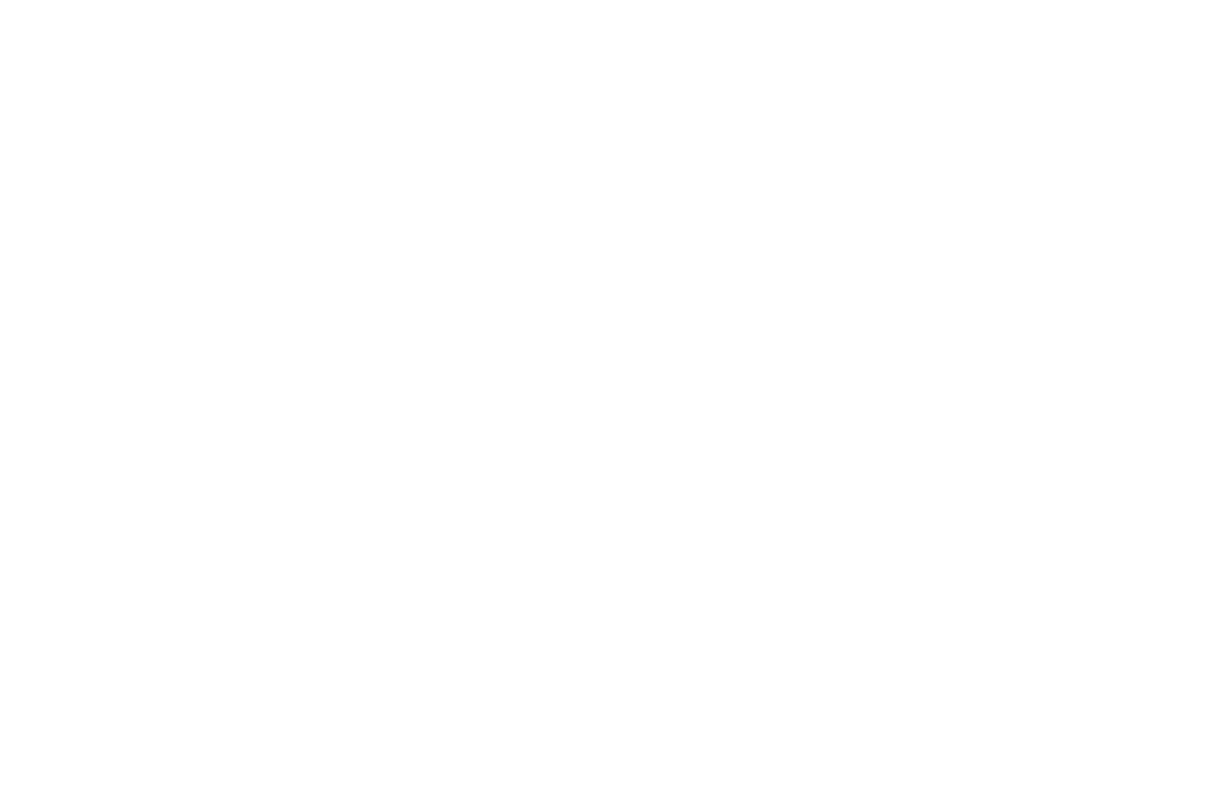
Phone Adapter with Router
5
Chapter 2: Networking Basics
An Introduction to Local Area Networks
Chapter 2: Networking Basics
An Introduction to Local Area Networks
Simply put, a router is a network device that connects two networks together.
The Phone Adapter connects your local area network (LAN), or the group of PCs in your home or office, to the
Internet. The Phone Adapter processes and regulates the data that travels between these two networks.
The Phone Adapter’s Network Address Translation (NAT) technology protects your network of PCs so users on the
Internet cannot “see” your PCs. This is how your LAN remains private. The Phone Adapter protects your network
by inspecting the first packet coming in through the Internet port before delivery to the final destination on one of
the Ethernet ports. The Phone Adapter inspects Internet port services like the web server, ftp server, or other
Internet applications, and, if allowed, it will forward the packet to the appropriate PC on the LAN side.
The Use of IP Addresses
IP stands for Internet Protocol. Every device in an IP-based network, including PCs, print servers, and routers,
requires an IP address to identify its location, or address, on the network. This applies to both the Internet and
LAN connections.
There are two ways of assigning IP addresses to your network devices.
A static IP address is a fixed IP address that you assign manually to a PC or other device on the network. Since a
static IP address remains valid until you disable it, static IP addressing ensures that the device assigned it will
always have that same IP address until you change it. Static IP addresses are commonly used with network
devices such as server PCs or print servers.
static ip address: a fixed address
assigned to a computer or device that is
connected to a network.
nat (network address translation): NAT
technology translates IP addresses of a
local area network to a different IP
address for the Internet.
ip (internet protocol): a protocol used to
send data over a network.
ip address: the address used to identify a
computer or device on a network.