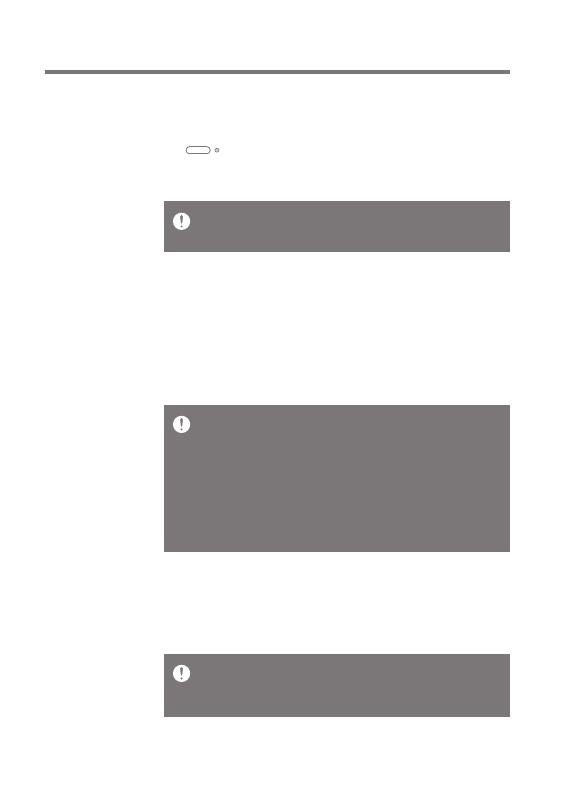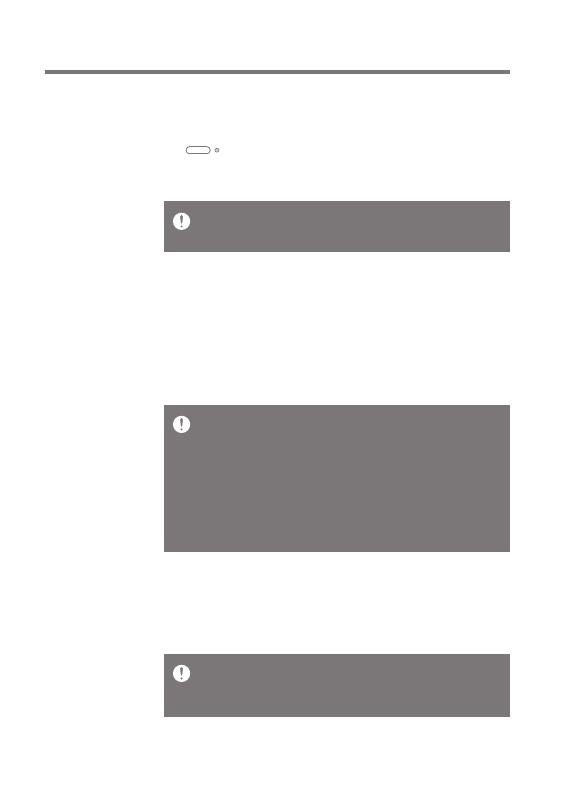
Getting Started 05
User Guide
1. Connect the device to the PC using the supplied Micro USB
cable. Charging starts.
Reset Function
1. In cases of unexpected device failure or freeze, press the
[ ] button for 12 seconds to force a shutdown. The
device can be restarted after a shutdown.
The device can be restarted after a shutdown.
Resetting the device will not affect the stored data or time setting.
Do not use the reset function while the product is in use. Doing so
may corrupt the data on the device.
Charging time: up to 8 hours (fully discharge, power OFF)
You may have to turn on a computer to start charging depending on
computer specifications.
When charging via PC connection, the charging time may vary
depending on whether the device is turned on or off.
If a computer goes into standby/sleep mode, the device may not be
charged depending on computer specifications.
The built-in battery will gradually lose capacity over time according
to the number of charges/discharges.
Do not use any micro-USB cable other than the one supplied with
the device. Doing so may cause a malfunction.
Charging time: up to 4 hours (fully discharge, power OFF)
When using a high-speed charger that is supported with various
voltages such as 5V/9V/12V, the charging may not proceed normally
and it may cause the product to malfunction.
Charging using PC
1. Charging is possible by using the 5V 2A output adapter
(sold separately).
Charging using the adapter
Charging