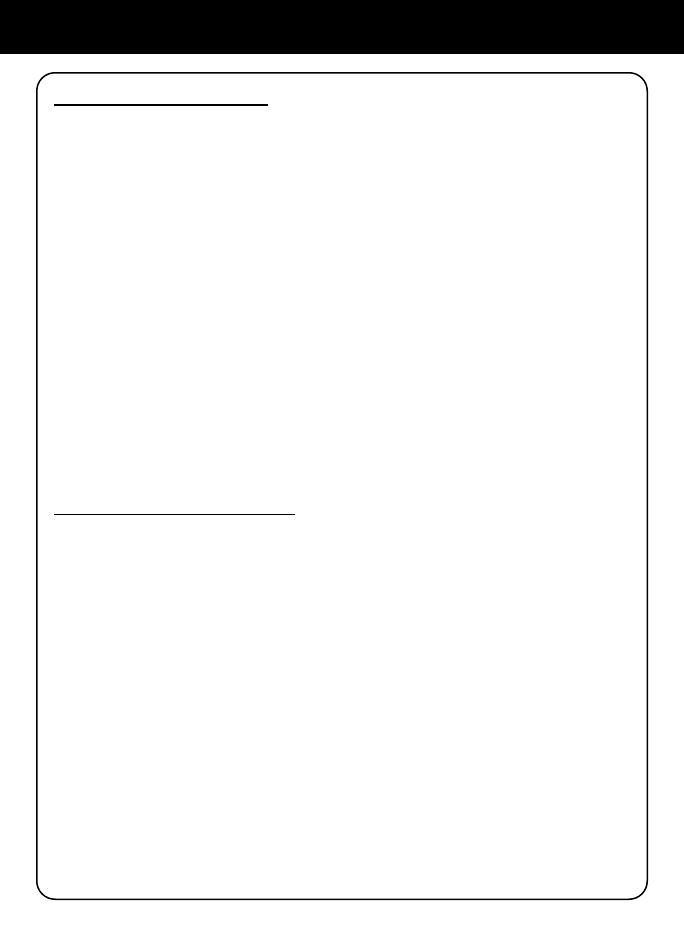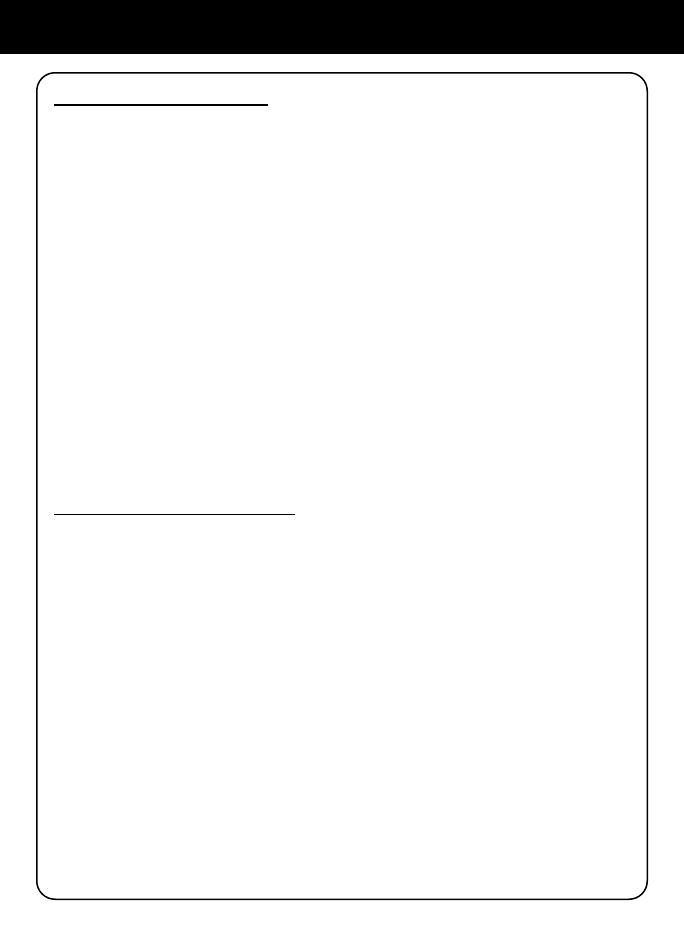
10
Chapter 2: Operating Instructions
2.1 Charging the Battery:
The battery is not fully charged and it is highly recommended that you
charge your LIBRE before you begin using it.
Note: Using the LIBRE “out of the box” will not harm the device. You
will experience reduced battery life as the unit will not be fully charged.
Connect the power adapter to the LIBRE’s USB port and you will see
an animation of a battery charging on the LIBRE’s display. Please
charge the battery for a minimum of four (4) hours using the power
adapter. You may also charge the battery by connecting your LIBRE
to the USB port of your PC using the USB cable included with your
LIBRE. However, using this method will extend the charging time to
approximately seven (7) hours.
Please note, the animation simply informs the user that the LIBRE is
in charging mode. Please do not rely on the animation to verify the
battery level. To verify the battery level, please go to the Main Menu,
select Settings, System Settings and then Battery.
2.2 Powering On your LIBRE:
To properly power ON your LIBRE for the rst time, press and hold the
POWER button until you see the Aluratek logo on the LIBRE’s display then
release. The Main Menu should appear in approximately one minute.
To power the LIBRE ON or OFF for everyday use, simply press and
release the POWER button. Please DO NOT hold down or press the
POWER button repeatedly, the LIBRE will not respond properly.
To extend battery life, you can set the LIBRE to power OFF automatically
after 3 to 30 minutes. From the Main Menu, go to “Settings”, then “User
Settings” and select “Auto Power Off”. You may select from the follow-
ing choices: Never, 3 Minutes, 5 Minutes, 10 Minutes, 15 Minutes or 30
Minutes. Select your choice by using the up or down arrow keys and then
press “OK”.
If you have any issues powering your LIBRE ON or OFF, please RESET
your LIBRE (see Resetting your LIBRE section).