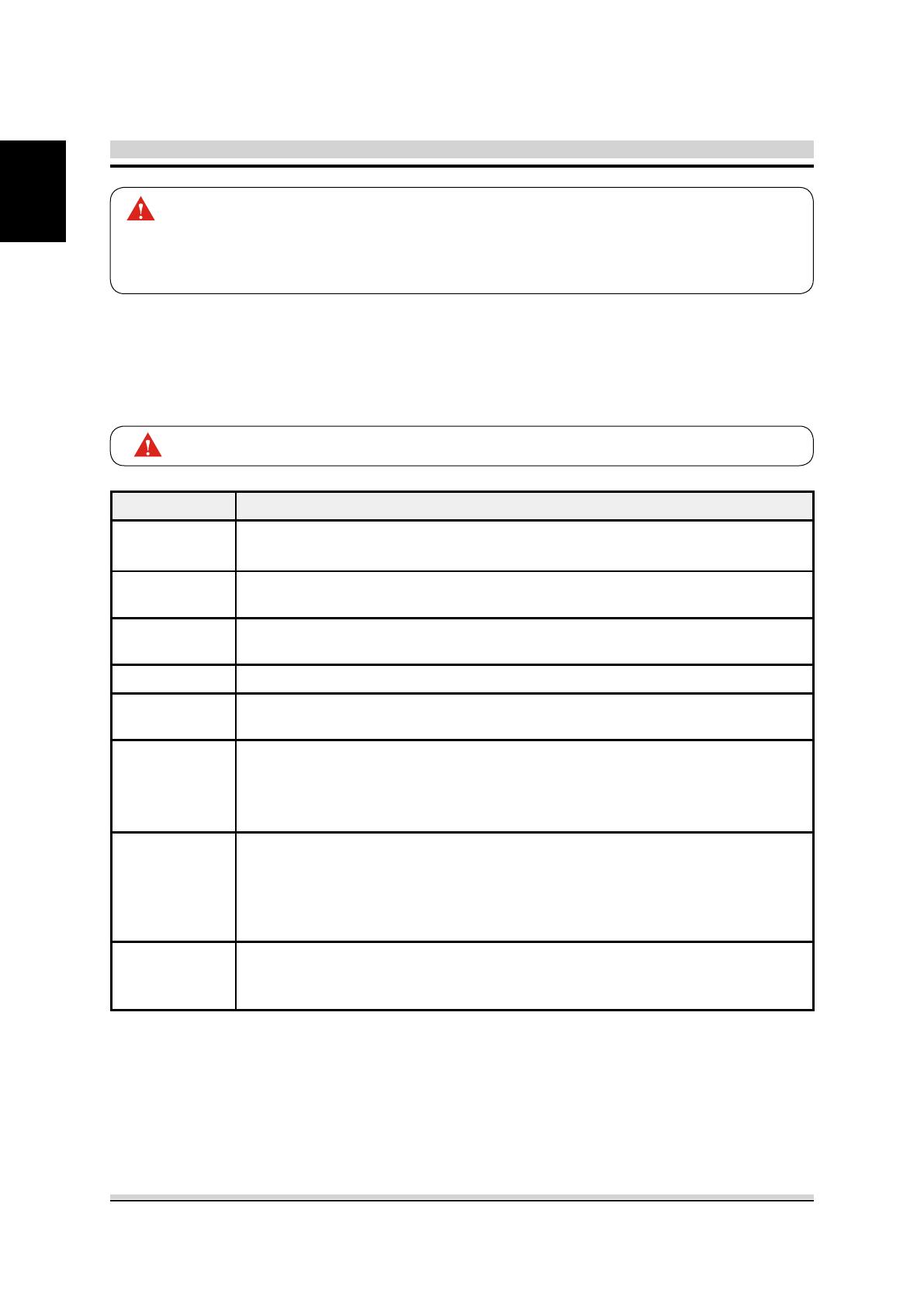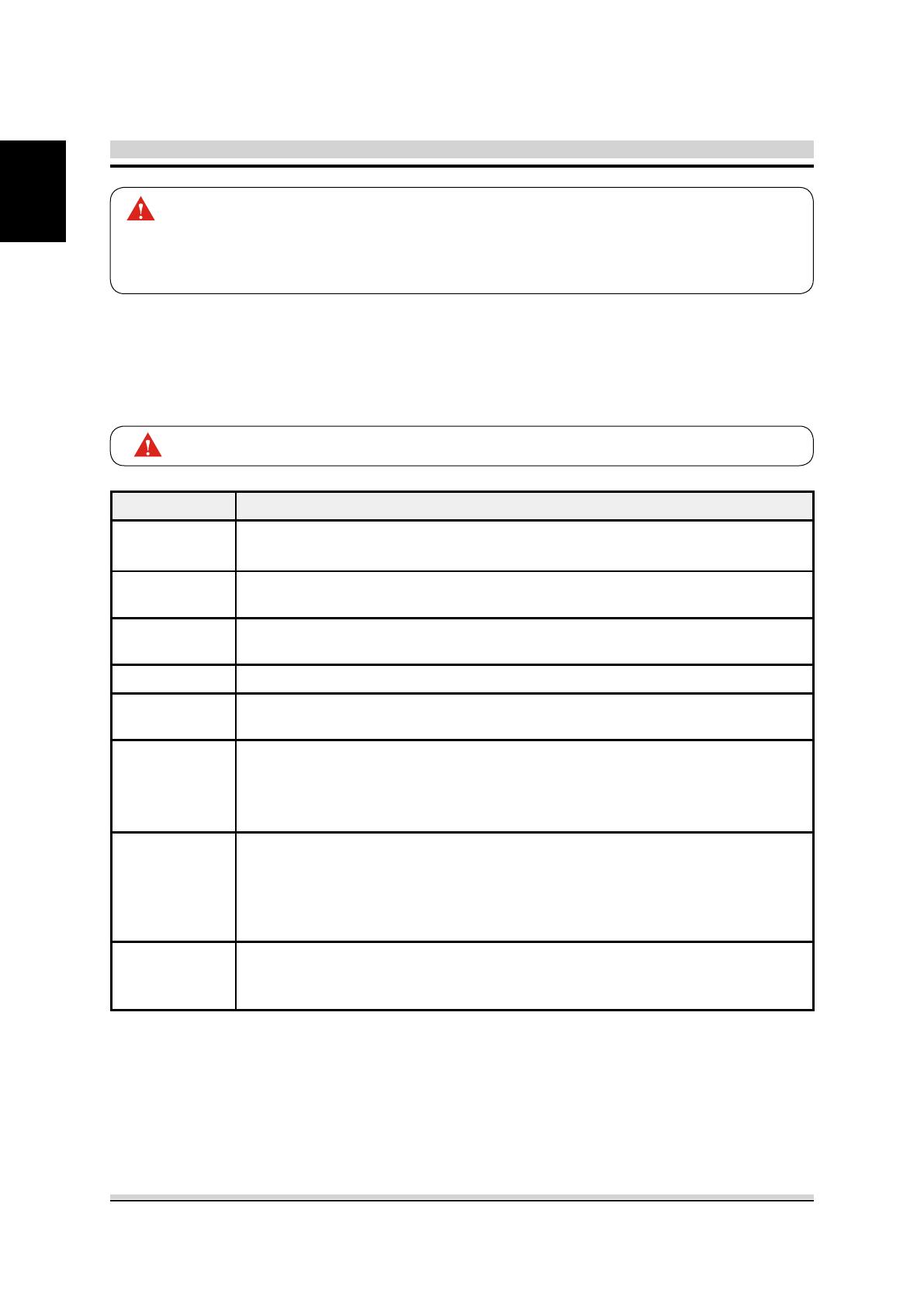
4
English
The BIOS setup/utility uses a key-based navigation system called hot keys. Most of
the BIOS setup utility hot keys can be used at any time during the setup navigation
process. These keys include <F1>, <F2>, <F3>,<F4>,<Enter>, <ESC>, <Arrow>
keys, and so on.
Hot Key Description
→ Left
← Right
The Left and Right <Arrow> keys allow you to select a BIOS setup screen.
For example: Main screen, Advanced screen, Chipset screen, and so on.
↑ Up
↓ Down
The Up and Down <Arrow> keys allow you to select an BIOS setup item or sub-
screen.
+- Plus/Minus
The Plus and Minus <Arrow> keys allow you to change the field value of a
particular setup item. For example: Date and Time.
Tab The <Tab> key allows you to select BIOS setup elds.
F1
The <F1> key allows you to display the General Help screen.
Press the <F1> key to open the General Help screen.
F4
The <F4> key allows you to save any changes you have made and exit BIOS
Setup. Press the <F4> key to save your changes. Press the <Enter> key to save
the conguration and exit. You can also use the <Arrow> key to select Cancel and
then press the <Enter> key to abort this function and return to the previous screen.
ESC
The <Esc> key allows you to discard any changes you have made and exit the
BIOS Setup. Press the <Esc> key to exit the BIOS setup without saving your
changes. Press the <Enter> key to discard changes and exit. You can also use the
<Arrow> key to select Cancel and then press the <Enter> key to abort this function
and return to the previous screen.
Enter
The <Enter> key allows you to display or change the setup option listed for a
particular setup item. The <Enter> key can also allow you to display the setup sub-
screens.
Has default text messages built into it. The motherboard manufacture retains the
option to include, leave out, or change any of these text messages. They can also
add their own text messages. Because of this, many screen shots in this manual
are different from your BIOS setup screen.
There is a hot key legend located in the right frame on most BIOS setup screens.