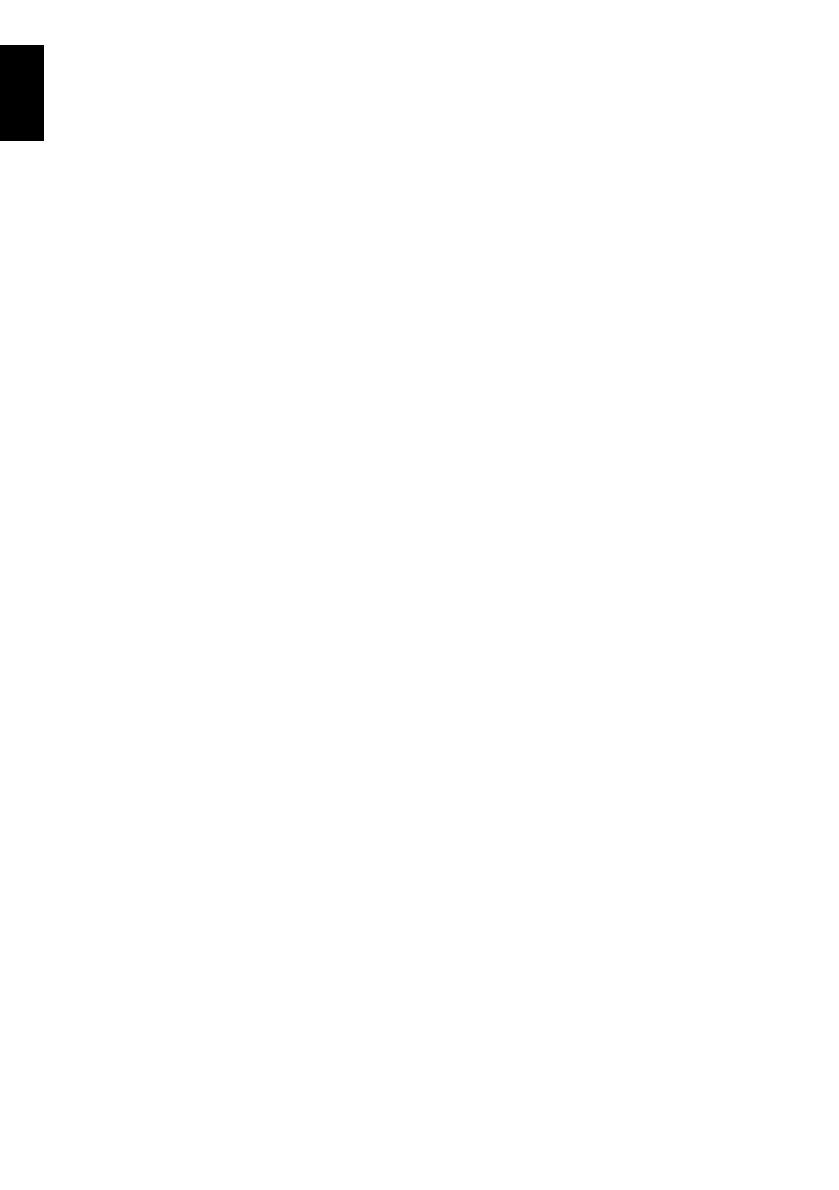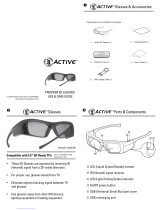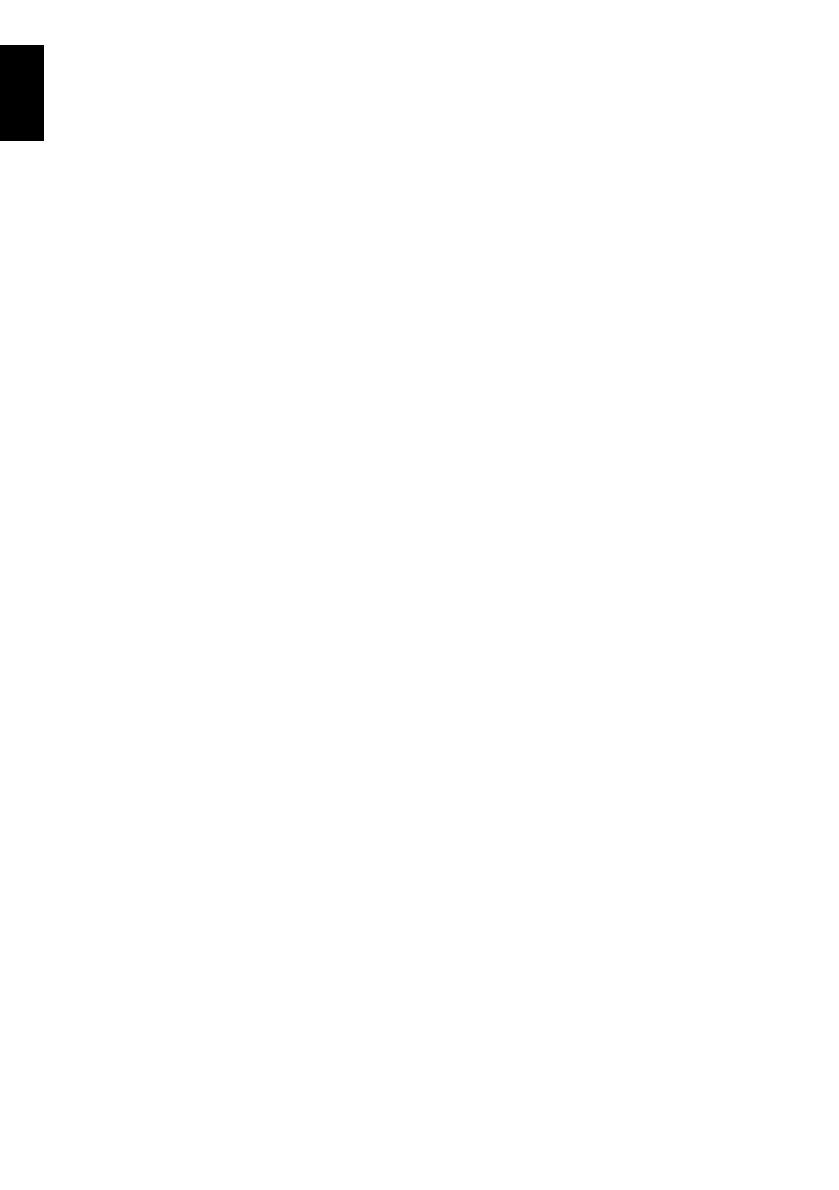
2
English
Contents
INSTALLING YOUR TV
Safety Precautions ............................................................................. 4
Installation and important information ..................................... 5
The remote control ........................................................................... 9
Inserting batteries and effective range ............................ 9
CONNECTING YOUR TV
Connecting external equipment ................................................10
Connecting an HDMI® device ......................................................11
To connect an HDMI device ...............................................11
HDMI’s ARC (Audio Return Channel) feature ...............11
REGZA-LINK connection ................................................................12
Connecting a computer ................................................................13
To connect a PC to the RGB/PC terminal .......................13
To connect a PC to the HDMI terminal ...........................13
Connecting a home network ......................................................14
To connect the TV to a home network - Wired ...........14
To connect the TV to a home network with an
internet connection - Wireless ......................................14
To connect the TV to the PC with
Intel® Wireless Display ......................................................14
Controls and input connections .................................................15
Switching on ............................................................................15
Using the menu system .......................................................15
Using the TV controls and connections .........................15
MENU structure ................................................................................16
SETTING UP YOUR TV
Startup Application .........................................................................17
Quick Setup ..............................................................................17
Ant/Cable In (if available) ....................................................19
Auto Tuning .............................................................................20
ATV Manual Tuning .........................................................................21
Tuning ........................................................................................21
Skip ..............................................................................................22
Sorting positions ....................................................................23
DTV Manual Tuning ........................................................................23
Manual Tuning ........................................................................23
Manual Tuning for DVB-C ...................................................24
DTV Settings ......................................................................................24
Channels ...................................................................................24
Standby Channel Update ....................................................25
Location setting ......................................................................25
Analogue switch-off ............................................................25
CONTROLS AND FEATURES
General controls ...............................................................................26
Quick Menu ..............................................................................26
Selecting channels ................................................................26
The Time Display – analogue only .................................26
Stereo and Bilingual transmissions .................................26
Using 3D functions ..........................................................................27
Using the 3D glasses .............................................................27
Viewing 3D images ................................................................28
Switching display mode or selecting 3D format ........28
Setting the auto start mode ..............................................30
Adjusting 2D to 3D Depth .................................................. 30
Setting the 3D PIN code ......................................................30
Setting 3D Start Message ....................................................31
Setting 3D Lock ......................................................................31
Setting 3D Timer Lock ..........................................................31
Setting Enable 3D Timer .....................................................31
Displaying 3D Important Info ............................................31
Switching left and right images .......................................31
Sound controls ................................................................................. 32
Volume controls and sound mute ...................................32
Dual .............................................................................................32
Balance ......................................................................................32
Bass, Treble .............................................................................. 32
Voice Enhancement ..............................................................32
Dynamic Bass Boost ..............................................................32
Stable Sound® .........................................................................32
Dynamic Range Control ......................................................32
Audio Level Offset .................................................................33
TV Speakers On/Off ...............................................................33
Headphone Settings .............................................................33
Audio Description .................................................................33
Widescreen viewing .......................................................................34
Picture controls ................................................................................ 36
Picture Mode ........................................................................... 36
Picture preferences ...............................................................36
Reset ...........................................................................................36
ColourMaster ...........................................................................36
Base Colour Adjustment .....................................................37
Colour Temperature .............................................................37
Auto Brightness Sensor .......................................................37
Active Backlight Control ......................................................37
Black/White Level ..................................................................37
MPEG NR – Noise Reduction ..............................................37
DNR – Digital Noise Reduction .........................................38
Active Vision ............................................................................ 38
Resetting the advanced picture settings ......................38
Automatic Format (Widescreen) ......................................38
4:3 Stretch ................................................................................38
Blue Screen ..............................................................................38
Picture Position ......................................................................38
Picture still ................................................................................38
Using your home network ...........................................................39
Setting up the Network .................................................................40
Wireless Setup ........................................................................40
Advanced Network Setup ..................................................42
DNS Setup ................................................................................43
Network Connection Test ...................................................43
Using the software keyboard ............................................ 44
Network Device Setup ...................................................................44
External Control Setup .........................................................44
Device Name Setup ..............................................................45
USB HDD Record Function ...........................................................46
Setting up the USB HDD for recording ..........................46
To record DTV programmes
(One Touch Recording) ....................................................46
How to set recordings via the Programme Guide .....47
To check, edit or delete scheduling information .......48