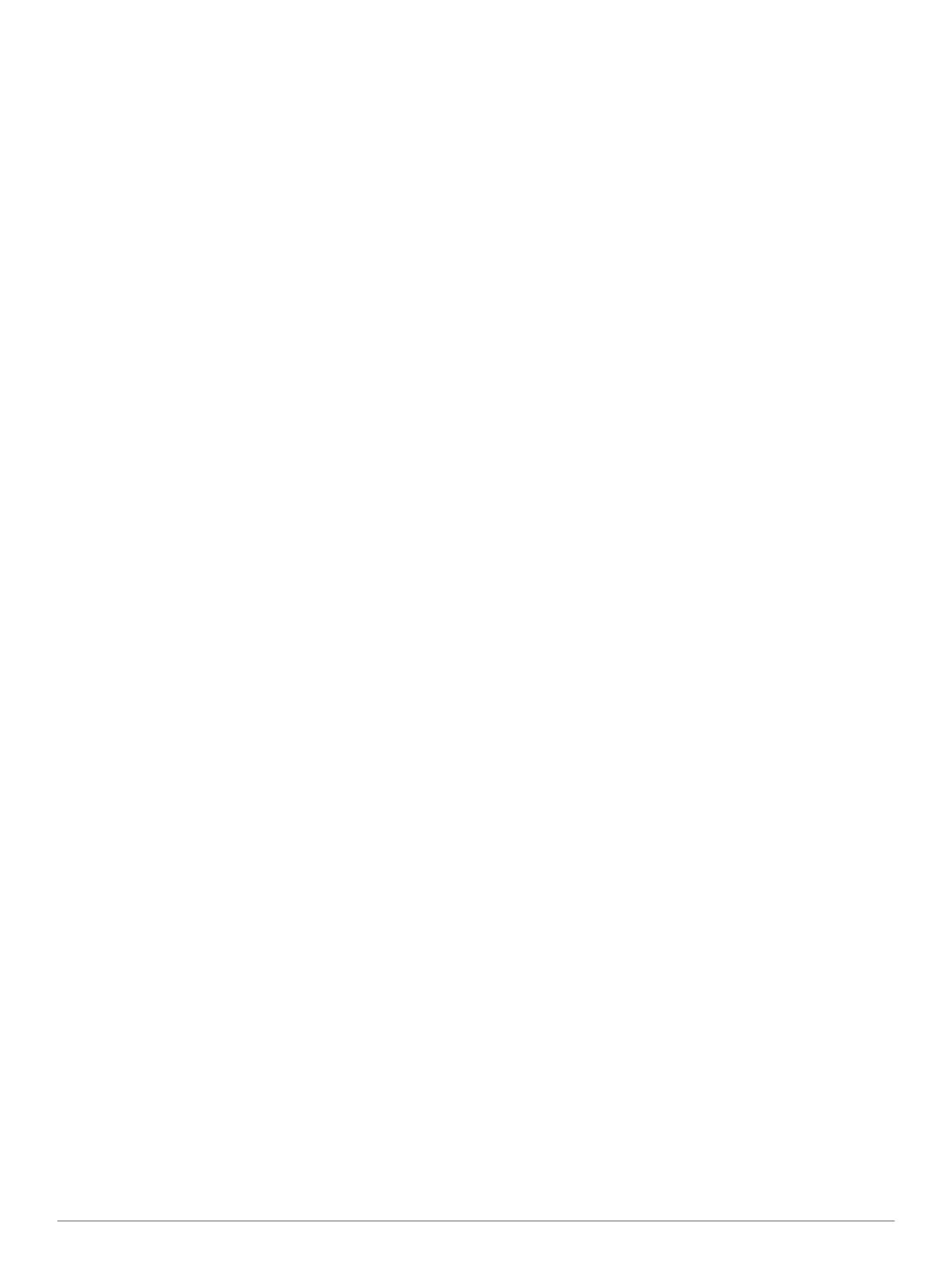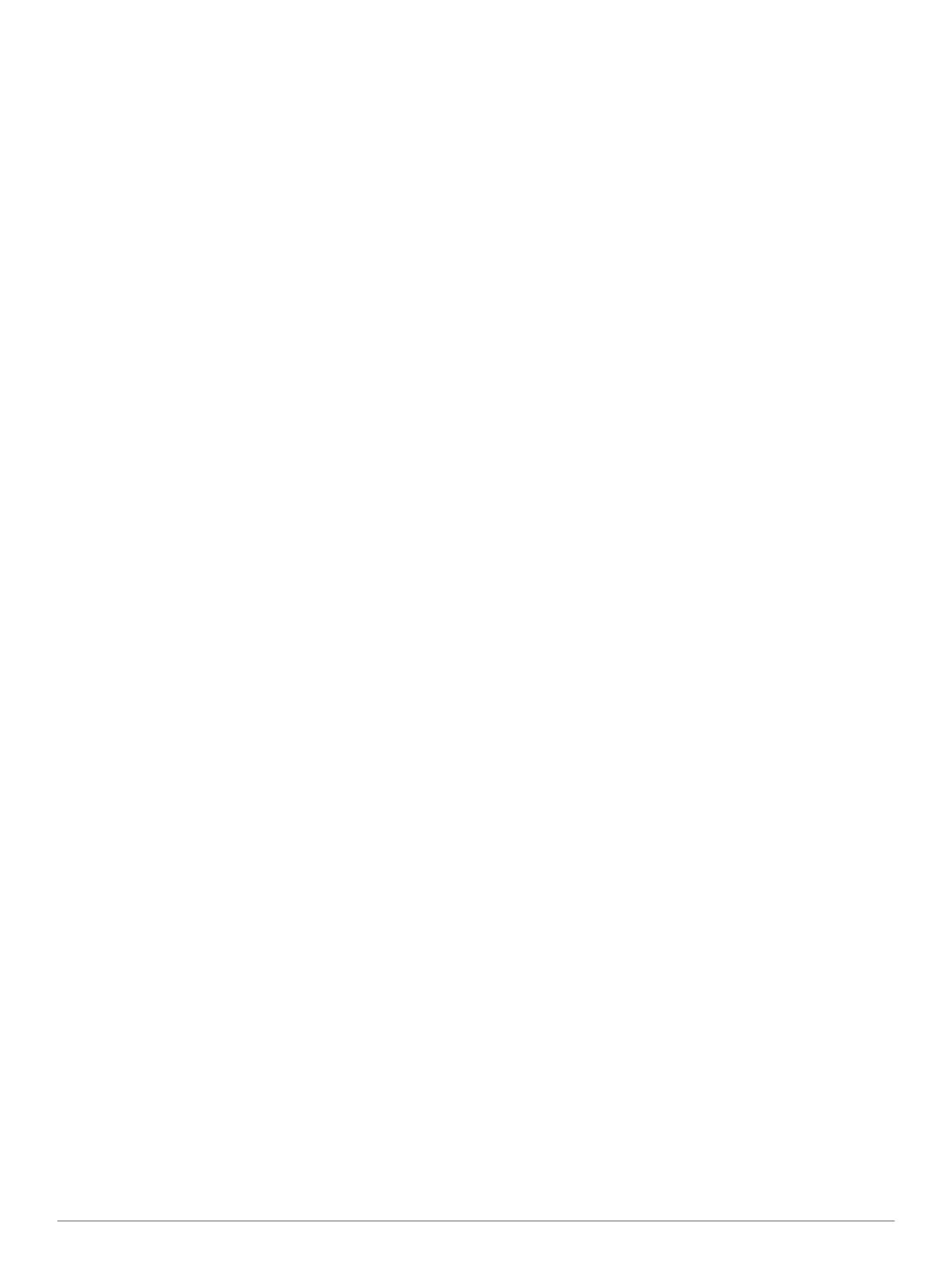
Table of Contents
Introduction.................................................................... 1
Device Overview........................................................................ 1
Battery Information..................................................................... 1
Installing the NiMH Battery Pack............................................... 1
Charging the Battery Pack.................................................... 1
Installing Batteries...................................................................... 1
Turning On the Device............................................................... 2
Acquiring Satellite Signals......................................................... 2
Keys........................................................................................... 2
Waypoints, Routes, and Tracks ...................................2
Waypoints.................................................................................. 2
Creating a Waypoint.............................................................. 2
Projecting a Waypoint........................................................... 2
Navigating to a Waypoint...................................................... 2
Editing a Waypoint................................................................ 2
Deleting a Waypoint.............................................................. 2
Routes........................................................................................ 2
Creating a Route................................................................... 2
Editing the Name of a Route................................................. 2
Editing a Route...................................................................... 2
Viewing a Route on the Map................................................. 2
Deleting a Route................................................................... 3
Navigating a Saved Route.................................................... 3
Viewing the Active Route...................................................... 3
Stopping Navigation.............................................................. 3
Reversing a Route................................................................ 3
Tracks........................................................................................ 3
Tracks Settings..................................................................... 3
Viewing the Current Track..................................................... 3
Saving the Current Track...................................................... 3
Clearing the Current Track.................................................... 3
Deleting a Track.................................................................... 3
Navigating a Saved Track..................................................... 3
Purchasing Additional Maps...................................................... 3
Finding an Address............................................................... 3
Using the Main Pages.................................................... 3
Opening the Main Menu............................................................. 3
Map............................................................................................ 3
Changing the Map Orientation.............................................. 3
Measuring Distance on the Map........................................... 3
Map Settings......................................................................... 3
Compass.................................................................................... 4
Calibrating the Compass....................................................... 4
Using the Compass............................................................... 4
Course Pointer...................................................................... 4
Navigating with Sight 'N Go................................................... 4
Trip Computer............................................................................ 4
Trip Computer Setup Options............................................... 4
Elevation Plot............................................................................. 4
Elevation Plot Settings.......................................................... 4
Calibrating the Barometric Altimeter..................................... 5
Restoring Default Page Settings................................................ 5
Main Menu Features and Settings................................ 5
Geocaches................................................................................. 5
Downloading Geocaches...................................................... 5
Navigating to a Geocache..................................................... 5
chirp™................................................................................... 5
Sending and Receiving Data Wirelessly.................................... 5
Setting a Proximity Alarm........................................................... 5
Selecting a Profile...................................................................... 5
Area Calculation......................................................................... 5
Calculating the Size of an Area............................................. 5
Satellite Page............................................................................. 5
Satellite Settings
................................................................... 5
Garmin Adventures.................................................................... 6
Sending Files to BaseCamp.................................................. 6
Creating an Adventure.......................................................... 6
Starting an Adventure........................................................... 6
VIRB™ Remote......................................................................... 6
Waypoint Averaging................................................................... 6
Bluetooth Connected Features.................................................. 6
Pairing a Smartphone with Your Device............................... 6
Phone Notifications............................................................... 6
Additional Main Menu Tools....................................................... 7
Customizing Your Device..............................................7
Customizing the Data Fields...................................................... 7
Data Fields............................................................................ 7
System Settings......................................................................... 8
Serial Interface Settings........................................................ 8
Display Settings......................................................................... 8
Setting the Device Tones........................................................... 8
Marine Settings.......................................................................... 9
Setting Up Marine Alarms..................................................... 9
Resetting Data........................................................................... 9
Changing the Page Sequence................................................... 9
Adding a Page....................................................................... 9
Removing a Page.................................................................. 9
Changing the Units of Measure................................................. 9
Time Settings............................................................................. 9
Position Format Settings............................................................ 9
Altimeter Settings....................................................................... 9
Routing Settings......................................................................... 9
Profiles....................................................................................... 9
Creating a Custom Profile................................................... 10
Editing a Profile Name........................................................ 10
Deleting a Profile................................................................. 10
Device Information.......................................................10
Specifications........................................................................... 10
Appendix.......................................................................10
Registering Your Device.......................................................... 10
Support and Updates............................................................... 10
Setting Up Garmin Express................................................. 10
Viewing Device Information..................................................... 10
Contacting Garmin Product Support........................................ 10
Turning On the Backlight......................................................... 10
Maximizing Battery Life............................................................ 10
Turning On Battery Save Mode........................................... 10
Turning Off GLONASS........................................................ 10
Adjusting the Backlight Brightness...................................... 10
Adjusting the Backlight Timeout.......................................... 10
About the Batteries.................................................................. 10
Selecting the Battery Type.................................................. 11
Long-Term Storage.................................................................. 11
Optional Accessories............................................................... 11
tempe™............................................................................... 11
Using Optional Fitness Accessories.................................... 11
Tips for Pairing ANT+ Accessories with Your Garmin Device. 11
Data Management................................................................... 11
File Types............................................................................ 11
Installing a Memory Card.................................................... 11
Connecting the Device to Your Computer........................... 11
Transferring Files to Your Device........................................ 11
Deleting Files...................................................................... 12
Disconnecting the USB Cable............................................. 12
Attaching the Wrist Strap......................................................... 12
Attaching the Carabiner Clip.................................................... 12
Removing the Carabiner Clip.............................................. 12
Device Care............................................................................. 12
Table of Contents i