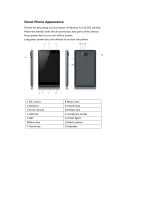Table of contents
Setting up....................................................................................................................5
Unpacking your smartphone ..................................................................................5
Getting to know your smartphone..........................................................................5
Installing or removing the battery ...........................................................................7
Installing a SIM or microSD Card ...........................................................................8
Using your smartphone ............................................................................................9
Turning on for the first time ....................................................................................9
Locking your smartphone.......................................................................................9
Using the touchscreen..........................................................................................10
The Home screen .................................................................................................12
Managing contacts...................................................................................................17
Managing your contacts.......................................................................................17
Making calls..............................................................................................................19
Before making a call .............................................................................................19
Making a call.........................................................................................................19
The voice call screen............................................................................................20
Internet calling..........................................................................................................22
Adding an Internet calling account.......................................................................22
Editing or removing an Internet calling account ...................................................22
Using Internet calling............................................................................................22
Receiving Internet calls.........................................................................................22
Calling a contact’s Internet calling address .........................................................22
Calling a phone number using Internet calling .....................................................22
Messaging.................................................................................................................24
Creating a new message......................................................................................24
Replying to a message .........................................................................................25
MMS messages....................................................................................................25
Going online..............................................................................................................27
Browsing the Internet ...........................................................................................27
Setting up your Google email ...............................................................................27
Composing an email.............................................................................................28
Setting up Email ...................................................................................................28
Maps, Navigation, Places and Latitude................................................................29
Using the camera .....................................................................................................30
Camera icons and indicators................................................................................30
Taking a photo......................................................................................................31
Shooting a video...................................................................................................31
Supported formats ...............................................................................................31
Viewing and sharing photos and videos...............................................................31
Advanced settings....................................................................................................32
Putting your smartphone in Airplane mode..........................................................32
Adjusting settings .................................................................................................32
Connecting to a PC ..............................................................................................36
FM radio ...............................................................................................................37
Multimedia playback.............................................................................................37