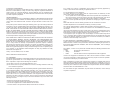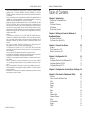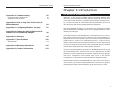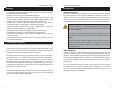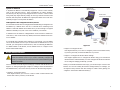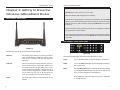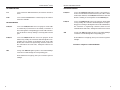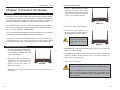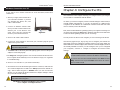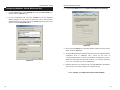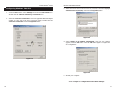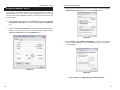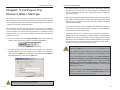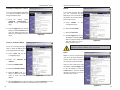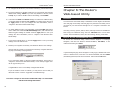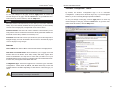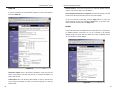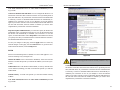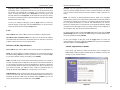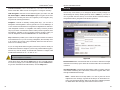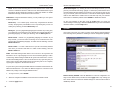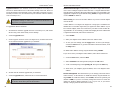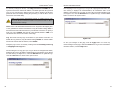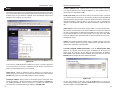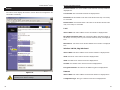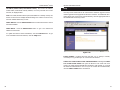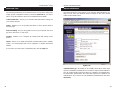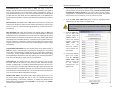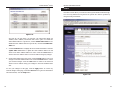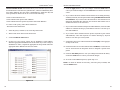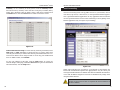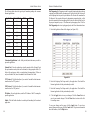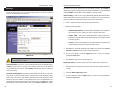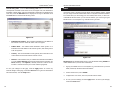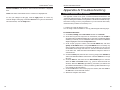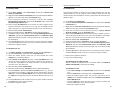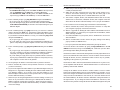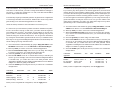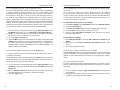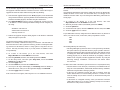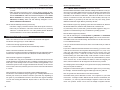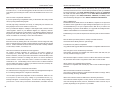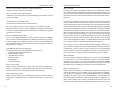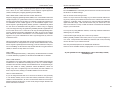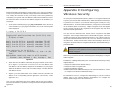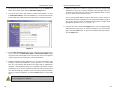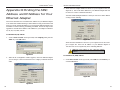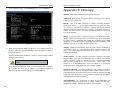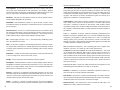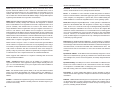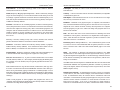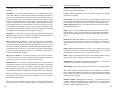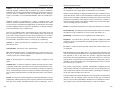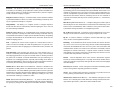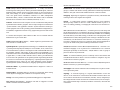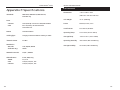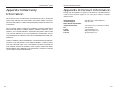Instant Wireless
®
Series
Wireless-G
Broadband Router
Use this guide to install:
WRT54G
User Guide

FCC Caution: Any change or modification to the product not expressly approved by
Linksys could void the user's authority to operate the device.
FCC RF Radiation Exposure Statement
To comply with the FCC and ANSI C95.1 RF exposure limits, the antenna(s) for this
device must comply with the following:
• Access points with 2.4 GHz integrated antenna must operate with a separation dis-
tance of at least 20 cm from all persons using the cable provided and must not be
co-located or operating in conjunction with any other antenna or transmitter.
End-users must be provided with specific operations for satisfying RF exposure compli-
ance.
Note: Dual antennas used for diversity operation are not considered co-located.
Canadian Department of Communications Industry Canada (IC) Notice
This Class B digital apparatus complies with Canadian ICES-003 and RSS-210.
Cet appareil numérique de la classe B est conforme à la norme NMB-003 et CNR-210
du Canada.
"To prevent radio interference to the licensed service, this device is intended to be oper-
ated indoors and away from windows to provide maximum shielding. Equipment (or its
transmit antenna) that is installed outdoors is subject to licensing."
" Pour empêcher que cet appareil cause du brouillage au service faisant l'objet d'une
licence, il doit être utilisé à l'intérieur et devrait être placé loin des fenêtres afin de fournir
un écran de blindage maximal. Si le matériel (ou son antenne d'émission) est installé à
l'extérieur, il doit faire l'objet d'une licence. "
EC DECLARATION OF CONFORMITY (EUROPE)
Linksys Group declares that the Instant Wireless® Series products included in the Instant
Wireless® Series conform to the specifications listed below, following the provisions of
the European R&TTE directive 1999/5/EC, EMC directive 89/336/EEC, and Low Voltage
directive 73/23/EEC:
For 11Mbps, 2.4 GHz access points with 100 mW radios, the following standards were
applied:
• EMC: EN 301 489-1, EN 301.89-17
• Safety: EN 60950
• Radio: ETS 300-328-2 Technical requirements for Radio equipment.
Caution: This equipment is intended to be used in all EU and EFTA countries. Outdoor
use may be restricted to certain frequencies and/or may require a license for operation.
Contact local Authority for procedure to follow.
Note: Combinations of power levels and antennas resulting in a radiated power level of
above 100 mW equivalent isotropic radiated power (EIRP) are considered as not com-
pliant with the above mentioned directive and are not allowed for use within the European
community and countries that have adopted the European R&TTE directive 1999/5/EC
and/or the CEPT recommendation Rec 70.03.
For more details on legal combinations of power levels and antennas, contact Linksys
Corporate Compliance.
COPYRIGHT & TRADEMARKS
Specifications are subject to change without notice. Copyright © 2002 Linksys, All Rights
Reserved. Instant Wireless, Linksys, and the Linksys logo are registered trademarks of
Linksys Group, Inc. Microsoft, Windows, and the Windows logo are registered trade-
marks of Microsoft Corporation. All other trademarks and brand names are the proper-
ty of their respective proprietors.
LIMITED WARRANTY
Linksys guarantees that every Instant Wireless Wireless-G Broadband Router will be free
from physical defects in material and workmanship for one year from the date of pur-
chase, when used within the limits set forth in the Specifications section of this User
Guide.
If the product proves defective during this warranty period, go to the Linksys website at
www.linksys.com
for complete RMA (Return Merchandise Authorization) assistance. You
can also call Linksys Technical Support in order to obtain a RMA Number. BE SURE TO
HAVE YOUR PROOF OF PURCHASE AND A BARCODE FROM THE PRODUCT’S PACK-
AGING ON HAND WHEN CALLING. RETURN REQUESTS CANNOT BE PROCESSED
WITHOUT PROOF OF PURCHASE. When returning a product, mark the RMA Number
clearly on the outside of the package and include a copy of your original proof of pur-
chase. All customers located outside of the United States of America and Canada shall
be held responsible for shipping and handling charges.
IN NO EVENT SHALL LINKSYS'S LIABILITY EXCEED THE PRICE PAID FOR THE PROD-
UCT FROM DIRECT, INDIRECT, SPECIAL, INCIDENTAL, OR CONSEQUENTIAL DAM-
AGES RESULTING FROM THE USE OF THE PRODUCT, ITS ACCOMPANYING SOFT-
WARE, OR ITS DOCUMENTATION. LINKSYS OFFERS NO REFUNDS FOR ITS PROD-
UCTS. Linksys makes no warranty or representation, expressed, implied, or statutory,
with respect to its products or the contents or use of this documentation and all accom-
panying software, and specifically disclaims its quality, performance, merchantability, or
fitness for any particular purpose. Linksys reserves the right to revise or update its prod-
ucts, software, or documentation without obligation to notify any individual or entity.
Please direct all inquiries to:
Linksys P.O. Box 18558, Irvine, CA 92623.
SAFETY AND REGULATORY NOTICES
FCC STATEMENT
The Instant Wireless® Wireless-G Broadband Router has been tested and found to com-
ply with the specifications for a Class B digital device, pursuant to Part 15 of the FCC
Rules. Operation is subject to the following two conditions:
(1) This device may not cause harmful interference, and
(2) This device must accept any interference received, including interference that may
cause undesired operation.
These limits are designed to provide reasonable protection against harmful interference
in a residential installation. This equipment generates, uses, and can radiate radio fre-
quency energy and, if not installed and used according to the instructions, may cause
harmful interference to radio communications. However, there is no guarantee that inter-
ference will not occur in a particular installation. If this equipment does cause harmful
interference to radio or television reception, which is found by turning the equipment off
and on, the user is encouraged to try to correct the interference by one or more of the
following measures:
• Reorient or relocate the receiving antenna
• Increase the separation between the equipment or devices
• Connect the equipment to an outlet other than the receiver's
• Consult a dealer or an experienced radio/TV technician for assistance

Instant Wireless
®
Series Wireless-G Broadband Router
Table of Contents
Chapter 1:Introduction 1
The Wireless-G Broadband Router 1
Features 2
The Router’s Functions 2
IPAddresses 3
Router Setup Overview 4
Chapter 2:Getting to Know the Wireless-G
Broadband Router 6
The Router’s Back Panel 6
The Router’s Front Panel LEDs 7
Chapter 3:Connect theRouter 10
Overview 10
Wired Connection to a PC 10
Wireless Connection to a PC 12
Chapter 4: Configure the PCs 13
Overview 13
Configuring Windows 98 and Millennium PCs 14
Configuring Windows 2000 PCs 16
Configuring Windows XP PCs 18
Chapter 5:Configure the Router’s Basic Settings20
Chapter 6: The Router’s Web-based Utility 25
Overview 25
How to Access the Web-based Utility 25
Setup 26
Security 35
System 37
DHCP 42
Status 44
Help 47
Advanced Tabs 48
Advanced Wireless 49
Filters 53
Port Forwarding 57
Routing 60
DDNS 63
• Linksys Group vakuuttaa täten Instant Wireless® Wireless-G Broadband Router
tyyppinen laite on direktiivin 1999/5/EY, direktiivin 89/336/EEC ja direktiivin
73/23/EEC oleellisten vaatimusten ja sitä koskevien näiden direktiivien muiden ehto-
jen mukainen.
• Linksys Group déclare que la Instant Wireless® Wireless-G Broadband Router est
conforme aux conditions essentielles et aux dispositions relatives à la directive
1999/5/EC, la directive 89/336/EEC, et à la directive 73/23/EEC.
• Belgique B L'utilisation en extérieur est autorisé sur le canal 11 (2462 MHz), 12 (2467
MHz), et 13 (2472 MHz). Dans le cas d'une utilisation privée, à l'extérieur d'un bâti-
ment, au-dessus d'un espace public, aucun enregistrement n'est nécessaire pour
une distance de moins de 300m. Pour une distance supérieure à 300m un enreg-
istrement auprès de l'IBPT est requise. Pour une utilisation publique à l'extérieur de
bâtiments, une licence de l'IBPT est requise. Pour les enregistrements et licences,
veuillez contacter l'IBPT.
• France F:
2.4 GHz Bande : les canaux 10, 11, 12, 13 (2457, 2462, 2467, et 2472 MHz respec-
tivement) sont complétement libres d'utilisation en France (en utilisation intérieur).
Pour ce qui est des autres canaux, ils peuvent être soumis à autorisation selon le
départment. L'utilisation en extérieur est soumis à autorisation préalable et très
restreint.
Vous pouvez contacter l'Autorité de Régulation des Télécommunications
(http://www.art-telecom.fr) pour de plus amples renseignements.
2.4 GHz Band: only channels 10, 11, 12, 13 (2457, 2462, 2467, and 2472 MHz
respectively) may be used freely in France for indoor use. License required for out-
door installations.
Please contact ART (http://www.art-telecom.fr) for procedure to follow.
• Deutschland D: Anmeldung im Outdoor-Bereich notwending, aber nicht genehmi-
gungspflichtig. Bitte mit Händler die Vorgehensweise abstimmen.
• Germany D: License required for outdoor installations. Check with reseller for proce-
dure to follow.
• Italia I: E' necessaria la concessione ministeriale anche per l'uso interno. Verificare
con i rivenditori la procedura da seguire. L'uso per installazione in esterni non e' per-
messa.
• Italy I: License required for indoor use. Use with outdoor installations not allowed.
• The Netherlands NL License required for outdoor installations. Check with reseller for
procedure to follow.
• Nederlands NL Licentie verplicht voor gebruik met buitenantennes. Neem contact op
met verkoper voor juiste procedure.
UG-WRT54G-122402A JL

Wireless-G Broadband Router
Chapter 1:Introduction
s EtherFast
®
Cable/DSL Router
Wireless-G is the upcoming 54Mbps wireless networking standard that’s
almost five times faster than the widely deployed Wireless-B (802.11b) prod-
ucts found in homes, businesses, and public wireless hotspots around the coun-
try—but since they share the same 2.4GHz radio band, Wireless-G devices can
also interoperate with existing 11Mbps Wireless-B equipment.
Since both standards are built in, you can protect your investment in existing
802.11b infrastructure, and migrate to the new screaming fast Wireless-G stan-
dard as your needs grow.
The Linksys Wireless-G Broadband Router is really three devices in one box.
First, there’s the Wireless Access Point, which lets you connect Wireless-G or
Wireless-B devices to the network. There’s also a built-in 4-port full-duplex
10/100 Switch to connect your wired-Ethernet devices. Connect four PCs
directly, or daisy-chain out to more hubs and switches to create as big a network
as you need. Finally, the Router function ties it all together and lets your whole
network share a high-speed cable or DSL Internet connection.
To protect your data and privacy, the Wireless-G Broadband Router can encrypt
all wireless transmissions. The Router can serve as a DHCP Server, has NAT
technology to protect against Internet intruders, supports VPN pass-through,
and can be configured to filter internal users’ access to the Internet.
Configuration is a snap with the web browser-based configuration utility.
With the Linksys Wireless-G Broadband Router at the center of your home or
office network, you can share a high-speed Internet connection, files, printers,
and multi-player games with the flexibility, speed, and security you need!
1
The Wireless-G Broadband Router
Instant Wireless
®
Series
Appendix A: Troubleshooting 65
Common Problems and Solutions 65
Frequently Asked Questions 76
Appendix B: How to Ping Your ISP’s E-mail &
Web Addresses 84
Appendix C: Configuring Wireless Security 87
Appendix D: Finding the MAC Address and IP
Address for Your Ethernet Adapter 90
Appendix E: Glossary 93
Appendix F: Specifications 110
Environmental 111
Appendix G: Warranty Information 112
Appendix H: Contact Information 113

Wireless-G Broadband Router
3
What’s an IP Address?
IP stands for Internet Protocol. Every device on an IP-based network, including
PCs, print servers, and routers, requires an IP address to identify its “location,” or
address, on the network. This applies to both the Internet and LAN connections.
There are two ways of assigning an IP address to your network devices. You can
assign static IP addresses or use the Router to assign IP addresses dynamically.
Static IP Addresses
A static IP address is a fixed IP address that you assign manually to a PC or
other device on the network. Since a static IP address remains valid until you
disable it, static IP addressing ensures that the device assigned it will always
have that same IP address until you change it. Static IP addresses must be
unique and are commonly used with network devices such as server PCs or
print servers.
If you use the Router to share your cable or DSL Internet connection, contact
your ISP to find out if they have assigned a static IP address to your account.
If so, you will need that static IP address when configuring the Router. You can
get that information from your ISP.
IP Addresses
Note: Since the Router is a device that connects two networks, it
needs two IP addresses—one for the LAN, and one for the Internet. In
this User Guide, you’ll see references to the “Internet IP address” and
the “LAN IP address.”
Since the Router uses NAT technology, the only IP address that can be
seen from the Internet for your network is the Router’s Internet IP
address.
However, even this Internet IP address can be blocked, so that the
Router and network seem invisible to the Internet—see the Block
WAN Requests description under Filters in “Chapter 6: The Router’s
Web-based Utility.”
Instant Wireless
®
Series
2
• Compatibility with Draft 802.11g (2.4GHz) and 802.11b (2.4GHz) Standards
• Setup Wizard for Easy Installation
• Wireless Security with up to 128-bit WEP Encryption
• Enhanced Security Management Functions: Internet Access Policies with
Time Schedules, Website Blocking, IP and MAC Address Filtering; Port
Filtering; Wireless MAC Address Filtering; and NAT Technology
• Access Your Corporate Network Remotely through Virtual Private
Networking (VPN)—Supports IPSec and PPTP Pass-Through
• Supports Dynamic Domain Name System (DDNS) Service, Static and
Dynamic Routing (RIP1 and 2), DMZ Hosting
• Web-based Utility for Easy Configuration from Any Web Browser
• DHCP Server Capability to Assign IP Addresses Automatically
• All Ethernet Ports Support Auto-Crossover (MDI/MDI-X)—No Need for
Crossover Cables
• Free Technical Support—24 Hours a Day, 7 Days a Week, Toll-Free US Calls
• 1-Year Limited Warranty
Simply put, a router is a network device that connects two networks together.
In this instance, the Router connects your Local Area Network (LAN), or the
group of PCs in your home or office, to the Internet. The Router processes and
regulates the data that travels between these two networks.
The Router’s NAT feature protects your network of PCs so users on the public,
Internet side cannot “see” your PCs. This is how your network remains private.
The Router protects your network by inspecting every packet coming in
through the Internet port before delivery to the appropriate PC on your net-
work. The Router inspects Internet port services like the web server, ftp server,
or other Internet applications, and, if allowed, it will forward the packet to the
appropriate PC on the LAN side.
Remember that the Router’s ports connect to two sides. The LAN ports connect
to the LAN, and the Internet port connects to the Internet. The LAN and
Internet ports transmit data at 10/100Mbps.
The Router’s Functions
Features

Wireless-G Broadband Router
• Chapter 4: Configure the PCs
This chapter instructs you on how to configure your PCs to be DHCP clients,
if you have previously set static IP addresses on your PCs.
• Chapter 5: Configure the Router’s Basic Settings
This chapter explains how to configure the Router using your web browser
and the Router’s web-based utility. You will configure the Router for Internet
access using the settings provided by your ISP.
When you’re finished with these basic steps, you will be ready to connect to the
Internet. You can also modify the Router’s settings further; for example, you
can adjust security features and other settings to enable online gaming (see
“Chapter 6: The Router’s Web-based Utility”).
5
Instant Wireless
®
Series
4
Figure 1-1
Cable or DSL Modem
Router
PC with
Ethernet
Adapter
Notebook with
Wireless-G Adapter
Notebook with
Wireless 802.11b Adapter
Dynamic IP Addresses
A dynamic IP address is automatically assigned to a device on the network,
such as PCs and print servers. These IP addresses are called “dynamic”
because they are only temporarily assigned to the PC or device. After a certain
time period, they expire and may change. If a PC logs onto the network (or the
Internet) and its dynamic IP address has expired, the DHCP server will auto-
matically assign it a new dynamic IP address.
DHCP (Dynamic Host Configuration Protocol) Servers
PCs and other network devices using dynamic IP addressing are assigned a new
IP address by a DHCP server. The PC or network device obtaining an IP
address is called the DHCP client. DHCP frees you from having to assign IP
addresses manually every time a new user is added to your network.
A DHCP server can either be a designated PC on the network or another net-
work device, such as the Router. By default, the Router’s DHCP Server func-
tion is enabled.
If you already have a DHCP server running on your network, you must disable
one of the two DHCP servers. If you run more than one DHCP server on your
network, you will experience network errors, such as conflicting IP addresses.
To disable DHCP on the Router, see the DHCP section in “Chapter 6: The
Router’s Web-based Utility.”
This User Guide covers the steps for setting up a network with the Router (see
Figure 1-1). After going through “Chapter 2: Getting to Know the Wireless-G
Broadband Router,” most users will only need to use the following chapters:
• Chapter 3: Connect the Router
This chapter instructs you on how to connect a cable or DSL modem to the
Router and connect your PC(s) to the Router.
Router Setup Overview
Note: You should always run the Setup CD-ROM to configure the
Router for Internet access. If you wish to manually configure the
Router, you may follow the instructions in the Quick Installation guide
or this User Guide.

Wireless-G Broadband Router
7
Instant Wireless
®
Series
6
The Router’s LEDs display information about the Router’s status.
Power Green. This LED lights up when the Router is powered on.
DMZ Green. The DMZ LED lights up when the DMZ hosting fea-
ture is being used.
Diag Red. The Diag LED lights up when the Router goes through
its self-diagnosis mode during every boot-up. It will turn off
upon successful completion of the diagnosis.
If this LED stays on for one minute or longer, see “Appendix
A: Troubleshooting.”
The Router’s Front Panel LEDs
Figure 2-2
The Reset Button
The Reset button can be used in one of two ways:
1. Reboot the Router while keeping all of its settings.
If the Router is having problems connecting to the Internet, press the Reset
button for just a moment with a paper clip or a pencil tip. This clears up any
jammed connections, and is similar to pressing the Reset button on your PC
to reboot it.
2. Restore the Router’s factory defaults and clear all of its settings, including a
new password or wireless settings.
If you are experiencing extreme problems with the Router and have tried all
other troubleshooting measures, press the Reset Button and hold it down for
10 seconds.
Chapter 2:Getting to Know the
Wireless-GBroadband Router
The Router’s ports are located on the Router’s back panel.
Internet The Internet port is where you connect your cable or
DSL modem through an Ethernet network cable.
Your modem connection will not work from any
other port.
Ports 1-4 These four LAN (Local Area Network) ports con-
nect to network devices, such as PCs, print servers,
and network attached storage (NAS). Each of the
ports will auto-detect whether a straight-through or
crossover cable is plugged into it, so there is no need
for an uplink port. Any one of the four ports can
serve as an uplink port to other network devices.
Power The Power port is where you will connect the power
adapter.
The Router’s Back Panel
Figure 2-1

Wireless-G Broadband Router
The Internet Indicators
Link/Act Green. The Link/Act LED lights up when a successful con-
nection is made between the Router and your cable or DSL
modem (the Internet). The Link/Act LED flickers when the
Router is sending or receiving data over the Internet port.
Full/Col Green. The Full/Col LED serves two purposes. If this LED
is lit up solidly, the connection made through the correspon-
ding port is running in full duplex mode. If the LED flickers,
the connection is experiencing collisions (when two PCs
send data at the same time). Infrequent collisions are normal.
100 Orange. The 100 LED lights up when a successful 100Mbps
connection is made through the corresponding port.
If this LED does not light up, then your connection speed is
10Mbps.
Proceed to “Chapter 3: Connect the Router.”
9
Instant Wireless
®
Series
8
The WLAN Indicators
Act Green. When the Act LED flickers, the wireless network is
active.
Link Green. When the Link LED is continuously lit, the wireless
network is available.
The LAN Indicators
Link/Act Green. The Link/Act LED serves two purposes. If the LED
is continuously lit, the Router is successfully connected to a
device through the corresponding port. If the LED is flicker-
ing, the Router is actively sending or receiving data over that
port.
Full/Col Green. The Full/Col LED also serves two purposes. If this
LED is lit up solidly, the connection made through the corre-
sponding port is running in full duplex mode. If the LED
flickers, the connection is experiencing collisions (when two
PCs send data at the same time). Infrequent collisions are
normal.
100 Orange. The 100 LED lights up when a successful 100Mbps
connection is made through the corresponding port.
If this LED does not light up, then your connection speed is
10Mbps.

Wireless-G Broadband Router
11
Instant Wireless
®
Series
10
3. Connect a different Ethernet network
cable from your cable or DSL modem
to the Internet port on the Router’s rear
panel. This is the only port that will
work for your modem connection.
4. Power on the cable or DSL modem.
5. Connect the power adapter to the
Router’s Power port, and then plug the
power adapter into a power outlet.
• The Power LED on the front panel will light up green as soon as the power
adapter is connected properly.
• The Diag LED will light up red for a few seconds. It will turn off when the
self-test is complete. If this LED stays on for one minute or longer, see
“Appendix A: Troubleshooting.”
6. Power on one of your PCs.
Note: You should always plug
the Router’s power adapter into
a power strip with surge pro-
tection.
Figure 3-2
Figure 3-3
Have you checked that the Link/Act LEDs for all your LAN con-
nections and the Link LED for your Internet connection light up?
If all of your Link LEDs are not lighting up, make sure that all your
cables are securely plugged in, and that all of your hardware is pow-
ered on properly. Verify that the modem is plugged into the Internet
port on the Router.
Chapter 3:Connect the Router
The Router’s setup consists of more than simply plugging hardware together.
You will have to configure your networked PCs to accept the IP addresses that
the Router assigns them (if applicable), and you will also have to configure the
Router with setting(s) provided by your Internet Service Provider (ISP).
The installation technician from your ISP should have left the setup informa-
tion for your modem with you after installing your broadband connection. If
not, you can call your ISP to request that data.
Once you have the setup information you need for your specific type of Internet
connection, you can begin installation and setup of the Router.
If you want to use a PC with an Ethernet adapter to configure the Router, go to
“Wired Connection to a PC.” If you want to use a PC with a wireless adapter
to configure the Router, go to “Wireless Connection to a PC and Boot-Up.”
1. Before you begin, make sure that all of
your network’s hardware is powered
off, including the Router, PCs, and
cable or DSL modem.
2. Connect one end of an Ethernet net-
work cable to one of the LAN ports
(labeled 1-4) on the back of the
Router, and the other end to an
Ethernet port on a PC.
Repeat this step to connect more PCs, a switch, or other network devices to
the Router.
Overview
Wired Connection to a PC
Figure 3-1

Wireless-G Broadband Router
Chapter 4: Configure the PCs
The instructions in this chapter will help you configure each of your comput-
ers to be able to communicate with the Router.
To do this, you need to configure your PC’s network settings to obtain an IP (or
TCP/IP) address automatically, so your PC can function as a DHCP client.
Computers use IP addresses to communicate with the Router and each other
across a network, such as the Internet.
First, find out which Windows operating system your computer is running. You
can find out by clicking the Start button. Read the side panel of the Start menu
to find out which operating system your PC is running.
You may need to do this for each computer you are connecting to the Router.
The next few pages tell you, step by step, how to configure your network set-
tings based on the type of Windows operating system you are using. Make sure
that an Ethernet or wireless adapter (also known as a network adapter) has been
successfully installed in each PC you will configure. Once you’ve configured
your computers, continue to “Chapter 5: Configure the Router’s Basic
Settings.”
13
Instant Wireless
®
Series
12
Important: By default Windows 98, 2000, Me, and XP has
TCP/IP installed and set to obtain an IP address automatically.
If your PC does not have TCP/IP installed, click Start and then
Help. Search for the keyword TCP/IP. Then follow the instruc-
tions to install TCP/IP.
Overview
If you want to use a wireless connection to access the Router, follow these
instructions:
1. Before you begin, make sure that all of
your network’s hardware is powered
off, including the Router, PCs, and
cable or DSL modem.
2. Connect an Ethernet network cable
from your cable or DSL modem to the
Internet port on the Router’s rear
panel. This is the only port that will
work for your modem connection.
3. Power on the cable or DSL modem.
4. Connect the power adapter to the Power port, and then plug the power
adapter into a power outlet.
• The Power LED on the front panel will light up green as soon as the power
adapter is connected properly.
• The Diag LED will light up red for a few seconds and turn off when the self-
test is complete. If this LED stays on for one minute or longer, see “Appendix
A: Troubleshooting.”
4. Power on one of the PCs on your wireless network(s).
5. For initial access to the Router through a wireless connection, make sure the
PC’s wireless adapter has its SSID set to linksys (the Router’s default set-
ting), and its WEP encryption is disabled. After you have accessed the
Router, you can change the Router and this PC’s adapter settings to match
the your usual network settings.
The Router’s hardware installation is now complete.
Go to “Chapter 4: Configure the PCs.”
Wireless Connection to a PC
Note:You should always plug the Router’s power adapter into a power
strip with surge protection.
Figure 3-4
Note: You should always change the SSID from its default, linksys,
and enable WEP encryption.

Wireless-G Broadband Router
3. Click the IP Address tab. Select Obtain an IP address automatically.
4. Now click the Gateway tab, and verify that the Installed Gateway field is
blank. Click the OK button.
5. Click the OK button again. Windows may ask you for the original Windows
installation disk or additional files. Check for the files at
c:\windows\options\cabs, or insert your Windows CD-ROM into your CD-
ROM drive and check the correct file location, e.g., D:\win98, D:\win9x,
etc. (if “D” is the letter of your CD-ROM drive).
6. Windows may ask you to restart your PC. Click the Yes button. If Windows
does not ask you to restart, restart your computer anyway.
Go to “Chapter 5: Configure the Router’s Basic Settings.”
15
Instant Wireless
®
Series
1. Click the Start button. Select Settings and click the Control Panel icon.
Double-click the Network icon.
2. On the Configuration tab, select the TCP/IP line for the applicable
Ethernet adapter. Do not choose a TCP/IP entry whose name mentions
DUN, PPPoE, VPN, or AOL. If the word TCP/IP appears by itself, select
that line. Click the Properties button.
14
Figure 4-2
Figure 4-1
Configuring Windows 98 and Millennium PCs

Wireless-G Broadband Router
3. Make sure the box next to Internet Protocol (TCP/IP) is checked. Highlight
Internet Protocol (TCP/IP), and click the Properties button.
4. Select Obtain an IP address automatically. Once the new window
appears, click the OK button. Click the OK button again to complete the
PC configuration.
5. Restart your computer.
Go to “Chapter 5: Configure the Router’s Basic Settings.”
17
Instant Wireless
®
Series
1. Click the Start button. Select Settings and click the Control Panel icon.
Double-click the Network and Dial-up Connections icon.
2. Select the Local Area Connection icon for the applicable Ethernet adapter
(usually it is the first Local Area Connection listed). Double-click the
Local Area Connection. Click the Properties button.
16
Figure 4-4
Figure 4-5
Configuring Windows 2000 PCs
Figure 4-3

Wireless-G Broadband Router
3. Make sure the box next to Internet Protocol (TCP/IP) is checked. Highlight
Internet Protocol (TCP/IP), and click the Properties button.
4. Select Obtain an IP address automatically. Once the new window
appears, click the OK button. Click the OK button again to complete the
PC configuration.
Go to “Chapter 5: Configure the Router’s Basic Settings.”
19
Instant Wireless
®
Series
The following instructions assume you are running Windows XP with the
default interface. If you are using the Classic interface (where the icons and
menus look like previous Windows versions), please follow the instructions for
Windows 2000.
1. Click the Start button and then the Control Panel icon. Click the Network
and Internet Connections icon. Then click the Network Connections
icon.
2. Select the Local Area Connection icon for the applicable Ethernet adapter
(usually it is the first Local Area Connection listed). Double-click the
Local Area Connection. Click the Properties button.
18
Figure 4-7
Figure 4-8
Configuring Windows XP PCs
Figure 4-6

Wireless-G Broadband Router
21
Instant Wireless
®
Series
20
3. The web-based utility will appear with the Setup tab selected. Select the
time zone for your location. If your location experiences daylight savings,
leave the checkmark in the box next to Automatically adjust clock for day-
light saving changes.
4. Based on the setup instructions from your ISP, you may need to provide the
Host Name and Domain Name (usually cable ISPs require them). These
fields allow you to provide a host name and domain name for the Router
and are usually left blank.
The values for the Router’s LAN IP Address and Subnet Mask are shown
on the Setup screen. The default values are 192.168.1.1 for the IP Address
and 255.255.255.0 for the Subnet Mask.
5. The Router supports four connection types: Automatic Configuration -
DHCP (obtain an IP automatically), Static IP, PPPoE, and PPTP. These
types are listed in the drop-down menu for the Configuration Type setting.
Each Setup screen and available features will differ depending on what kind
of connection type you select. Proceed to the instructions for the connec-
tion type you are using, and then continue to step 6.
IMPORTANT: If you have previously enabled any Internet-sharing
proxy server software on any of your PCs, you must disable it now.
Some examples of Internet-sharing software are Internet LanBridge,
Wingate, ICS, and Sygate. To disable your Internet-sharing software:
• If you are running Netscape Navigator, click Edit, Preferences,
Advanced, and Proxies. Click Direct Connection to the Internet.
• If you are running Internet Explorer 5.x or higher, click Tools,
Settings, Control Panel, Internet Options, Connections, and
LAN Settings. Remove checkmarks from all three boxes. Click the
OK button to continue.
You must also disable any Internet log-on software (such as Ivasion
Winpoet or Enternet 300) and any firewall software (such as
ZoneAlarm and Watchdog) on all of your PCs.
Chapter 5:Configure the
Router’s Basic Settings
This chapter will show you how to configure the Router to function in your
network and gain access to the Internet through your Internet Service Provider
(ISP). Detailed description of the Router’s web-based utility can be found in
“Chapter 6: The Router’s Web-based Utility.”
The instructions from your ISP tell you how to set up your PC for Internet
access. Because you are now using the Router to share Internet access among
several computers, you will use the setup information to configure the Router
instead of your PC. You only need to configure the Router once using the first
computer you set up.
1. Open your web browser. Enter http://192.168.1.1 (the Router’s default IP
address) in the web browser’s Address field. Press the Enter key.
2. An Enter Network Password window, shown in Figure 5-2, will appear.
(Windows XP users will see a similar screen.) Leave the User Name field
empty, and enter admin in lowercase letters in the Password field (admin is
the default password). Then, click the OK button.
Figure 5-1
Note: For added security, you should change the password through
the Security screen of the web-based utility.
Figure 5-2

Wireless-G Broadband Router
23
Instant Wireless
®
Series
Automatic Configuration - DHCP
If you are connecting through DHCP
or a dynamic IP address from your
ISP, perform these steps:
A. Keep the default setting,
Automatic Configuration -
DHCP, as the Configuration
Type.
B. Click the Apply button to save the
setting, or click the Cancel button to
clear the setting and start over.
When you are finished, proceed to
step 6.
Static (or Fixed) IP Address
If you are connecting through a
static or fixed IP address from
your ISP, perform these steps:
A. Select Static IP as the
Configuration Type.
B. Enter the Internet IP
Address.
C. Enter the Subnet Mask.
D. Enter the Default Gateway.
E. Enter the DNS in the 1, 2,
and/or 3 fields. You need to
enter at least one DNS
address.
F. Click the Apply button to save the settings, or click the Cancel button to clear
the settings and start over. When you are finished, proceed to step 6.
22
PPPoE
If your DSL provider says that
you are connecting through
PPPoE (you use a user name and
password to access the Internet),
perform these steps:
A. Select PPPoE as the
Configuration Type.
B. Enter the User Name.
C. Enter the Password.
D. Click the Apply button to save
the settings, or click the Cancel
button to clear the settings and
start over. When you are fin-
ished, proceed to step 6.
PPTP
PPTP is a service used in Europe
only. If you are using a PPTP con-
nection, check with your ISP for
the necessary setup information.
After you have entered your setup
information, click the Apply button
to save the settings, or click the
Cancel button to clear the settings
and start over. When you are fin-
ished, proceed to step 6.
Figure 5-5
Figure 5-6
Important: If you enable PPPoE, remember to remove any PPPoE
applications already installed on any of your PCs.
Figure 5-3
Figure 5-4

Wireless-G Broadband Router
Chapter 6:The Router’s
Web-based Utility
Use the Router’s web-based utility to administer it. This chapter will describe
each web page in the Utility and each page’s key functions. The utility can be
accessed via your web browser through use of a computer connected to the
Router.
The Setup, Security, System, DHCP, Status, and Help screens are available for
basic setup. For advanced setup, click the Advanced tab to access these
screens: Advanced Wireless, Filters, Port Forwarding, Routing, and DDNS.
To access the web-based utility, launch Internet Explorer or Netscape
Navigator, and enter the Router’s default IP address, 192.168.1.1, in the
Address field. Then press Enter.
A password request page, shown in Figure 6-2 will pop up. (Windows XP users
will see a similar screen.) Leave the User Name field blank, and enter admin
(the default password) in the Password field. Then click the OK button.
25
Instant Wireless
®
Series
6. To configure the Router for your wireless network(s), perform these steps:
A. If you have Wireless-G and 802.11b devices in your network, then keep the
default Mode setting, Mixed. If you have only Wireless-G devices, select
G-Only. If you want to disable wireless networking, select Disable.
B. Customize the SSID and Channel settings as needed. For added security,
you should change the default SSID (linksys) to a unique name. Then click
the Apply button to save your changes. For more information, refer to
“Chapter 6: The Router’s Web-based Utility.”
C. To enable WEP encryption (recommended), click the Enable radio button
next to WEP. Then click the Edit WEP Settings button, and customize the
WEP encryption settings as needed. Click the Apply button to save your
settings. For more information, refer to “Chapter 6: The Router’s Web-
based Utility.”
7. If you haven’t already done so, click the Apply button to save your Setup
settings. Close the web browser.
8. Restart your computers so that they can obtain the Router’s new settings.
Test the setup by opening your web browser from any computer and enter-
ing http://www.linksys.com/registration.
If you need more details or advanced setting information, please refer to
“Chapter 6: The Router’s Web-based Utility” or the Linksys support web-
site at support.linksys.com.
Congratulations! You’ve successfully configured the Router.
If you are unable to reach our website, you may want to review what you
did in this section or refer to “Appendix A: Troubleshooting.”
Proceed to “Chapter 6: The Router’s Web-based Utility” for more details
and advanced settings information.
24
Overview
How to Access the Web-based Utility
Figure 6-1
Figure 5-7
Figure 6-2

Wireless-G Broadband Router
Automatic Configuration - DHCP
By default, the Router’s Configuration Type is set to Automatic
Configuration - DHCP, and it should be kept only if your ISP supports
DHCP or you are connecting through a dynamic IP address.
To save your changes on this page, click the Apply button. To cancel any
unsaved changes on this page, click the Cancel button. To get more infor-
mation about the features, click the Help button.
27
Instant Wireless
®
Series
26
Figure 6-3
To save your changes on any page, click the Apply button. To cancel any
unsaved changes on any page, click the Cancel button. To get additional infor-
mation about any screen’s features, click the Help button.
The Setup screen is the first screen you see when you access the web-based
utility. If you have already installed and set up the Router, you have already
seen this screen and properly configured all of the screen’s values.
Firmware Version This shows the version and date of the firmware you are
using. Future versions of the Router’s firmware will be posted and available for
download on the Linksys website at www.linksys.com.
Time Zone Select the time zone for your location. If your location experiences
daylight savings, leave the checkmark in the box next to Automatically adjust
clock for daylight saving changes.
Internet
MAC Address The MAC Address of the Internet interface is displayed here.
Host Name and Domain Name These fields allow you to supply a host and
domain name for the Router. Some ISPs, usually cable ISPs, require these
names as identification. You may have to check with your ISP to see if your
broadband Internet service has been configured with a host and domain name.
In most cases, leaving these fields blank will work.
Configuration Type The Router supports four connection types: Automatic
Configuration - DHCP, Static IP, PPPoE, and PPTP. Each Setup screen and
available features will differ depending on what kind of connection type you
select.
Setup
Note: You can verify that the Internet configuration settings are cor-
rect by successfully connecting to the Internet.
Note: For added security, you should always change the password
through the Security screen of the web-based utility.

Wireless-G Broadband Router
Default Gateway Your ISP will provide you with the Default Gateway
Address, which is the ISP server’s IP address.
DNS 1 (Required) and DNS 2-3 (Optional) Your ISP will provide you with
at least one DNS (Domain Name System) Server IP Address.
To save your changes on this page, click the Apply button. To cancel any
unsaved changes on this page, click the Cancel button. To get more infor-
mation about the features, click the Help button.
PPPoE
Some DSL-based ISPs use PPPoE (Point-to-Point Protocol over Ethernet)
to establish Internet connections. If you are connected to the Internet
through a DSL line, check with your ISP to see if they use PPPoE. If they
do, you will have to enable PPPoE.
29
Instant Wireless
®
Series
28
Static IP
If you are required to use a permanent IP address to connect to the Internet,
then select Static IP.
Internet IP Address This is the Router’s IP address, when seen from the
WAN, or the Internet. Your ISP will provide you with the IP Address you
need to specify here.
Subnet Mask This is the Router’s Subnet Mask, as seen by external users
on the Internet (including your ISP). Your ISP will provide you with the
Subnet Mask.
Figure 6-4
Figure 6-5

Wireless-G Broadband Router
31
Instant Wireless
®
Series
30
Connect on Demand: Max Idle Time You can configure the Router to cut
the Internet connection after it has been inactive for a specified period of
time (Max Idle Time). If your Internet connection has been terminated due
to inactivity, Connect on Demand enables the Router to automatically re-
establish your connection as soon as you attempt to access the Internet
again. If you wish to activate Connect on Demand, click the radio button. In
the Max Idle Time field, enter the number of minutes you want to have
elapsed before your Internet connection terminates.
Figure 6-6
Important: For ADSL users, if you enable PPPoE, remember to
remove any PPPoE applications that are already installed on any of
your PCs.
User Name and Password Enter the User Name and Password provided
by your ISP.
Connect on Demand: Max Idle Time You can configure the Router to cut
the Internet connection after it has been inactive for a specified period of
time (Max Idle Time). If your Internet connection has been terminated due
to inactivity, Connect on Demand enables the Router to automatically re-
establish your connection as soon as you attempt to access the Internet
again. If you wish to activate Connect on Demand, click the radio button. In
the Max Idle Time field, enter the number of minutes you want to have
elapsed before your Internet connection terminates.
Keep Alive Option: Redial Period If you select this option, the Router will
periodically check your Internet connection. If you are disconnected, then
the Router will automatically re-establish your connection. To use this
option, click the radio button next to Keep Alive. In the Redial Period field,
you specify how often you want the Router to check the Internet connection.
The default Redial Period is 30 seconds.
To save your changes on this page, click the Apply button. To cancel any
unsaved changes on this page, click the Cancel button. To get more infor-
mation about the features, click the Help button.
PPTP
Point to Point Tunneling Protocol (PPTP) is a service that applies to con-
nections in Europe only (see Figure 6-8).
Internet IP Address This is the Router’s IP address, when seen from the
Internet. Your ISP will provide you with the IP Address you need to speci-
fy here.
Subnet Mask This is the Router’s Subnet Mask, as seen by external users
on the Internet (including your ISP). Your ISP will provide you with the
Subnet Mask.
Default Gateway Your ISP will provide you with the Default Gateway
Address.
User Name and Password Enter the User Name and Password provided
by your ISP.

Wireless-G Broadband Router
Channel Select the appropriate channel from the list provided to correspond
with your network settings, between 1 and 11 (in North America). All devices
in your wireless network must use the same channel in order to function cor-
rectly.
WEP An acronym for Wired Equivalent Privacy, WEP is an encryption
method used to protect your wireless data communications. WEP uses 64-bit or
128-bit keys to provide access control to your network and encryption security
for every data transmission. To decode data transmissions, all devices-
Wireless-G and 802.11b-in a network must use an identical WEP key. Higher
encryption levels offer higher levels of security, but due to the complexity of
the encryption, they may decrease network performance.
To enable WEP encryption, click the Enable radio button. Then click the Edit
WEP Settings button to configure the WEP settings. To disable WEP encryp-
tion, keep the default setting, Disable.
To save your changes on this page, click the Apply button. To cancel any
unsaved changes on this page, click the Cancel button. To get more information
about the features, click the Help button.
2.4GHz, 54g,Wireless-G (WEP)
The 2.4GHz, 54g, Wireless-G (WEP) screen allows you to configure your
WEP settings. WEP encryption should always be enabled to increase the
security of your wireless network.
33
Instant Wireless
®
Series
32
Keep Alive Option: Redial Period If you select this option, the Router will
periodically check your Internet connection. If you are disconnected, then
the Router will automatically re-establish your connection. To use this
option, click the radio button next to Keep Alive. To use this option, click
the radio button next to Keep Alive. In the Redial Period field, you specify
how often you want the Router to check the Internet connection. The default
Redial Period is 30 seconds.
To save your changes on this page, click the Apply button. To cancel any
unsaved changes on this page, click the Cancel button. To get more infor-
mation about the features, click the Help button.
LAN
MAC Address The MAC Address of the LAN interface is displayed here.
IP Address and LAN Subnet Mask The values for the Router’s IP Address
and Subnet Mask are shown here. The default values are 192.168.1.1 for the IP
Address and 255.255.255.0 for the Subnet Mask.
Wireless 2.4GHz, 54g,Wireless-G
MAC Address The MAC Address of the wireless interface is displayed here.
Mode If you have Wireless-G and 802.11b devices in your network, then keep
the default setting, Mixed. If you have only Wireless-G devices, select G-Only.
If you want to disable wireless networking, select Disable.
SSID The SSID is the network name shared among all devices in a wireless
network. The SSID must be identical for all devices in the wireless network. It
is case-sensitive and must not exceed 32 alphanumeric characters, which may
be any keyboard character. Make sure this setting is the same for all devices in
your wireless network. For added security, Linksys recommends that you
change the default SSID (linksys) to a unique name of your choice.
SSID Broadcast When wireless clients survey the local area for wireless net-
works to associate with, they will detect the SSID broadcast by the Router. To
broadcast the Router's SSID, keep the default setting, Enable. If you do not
want to broadcast the Router's SSID, then select Disable.
Figure 6-7
Page is loading ...
Page is loading ...
Page is loading ...
Page is loading ...
Page is loading ...
Page is loading ...
Page is loading ...
Page is loading ...
Page is loading ...
Page is loading ...
Page is loading ...
Page is loading ...
Page is loading ...
Page is loading ...
Page is loading ...
Page is loading ...
Page is loading ...
Page is loading ...
Page is loading ...
Page is loading ...
Page is loading ...
Page is loading ...
Page is loading ...
Page is loading ...
Page is loading ...
Page is loading ...
Page is loading ...
Page is loading ...
Page is loading ...
Page is loading ...
Page is loading ...
Page is loading ...
Page is loading ...
Page is loading ...
Page is loading ...
Page is loading ...
Page is loading ...
Page is loading ...
Page is loading ...
Page is loading ...
Page is loading ...
-
 1
1
-
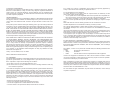 2
2
-
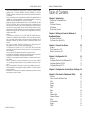 3
3
-
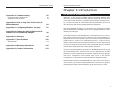 4
4
-
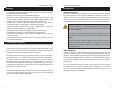 5
5
-
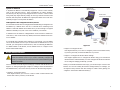 6
6
-
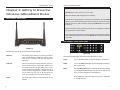 7
7
-
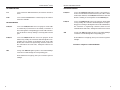 8
8
-
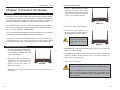 9
9
-
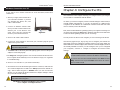 10
10
-
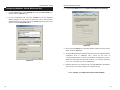 11
11
-
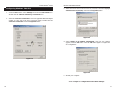 12
12
-
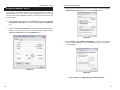 13
13
-
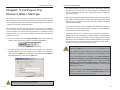 14
14
-
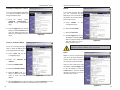 15
15
-
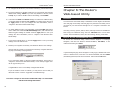 16
16
-
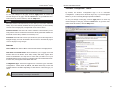 17
17
-
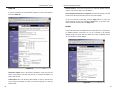 18
18
-
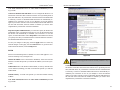 19
19
-
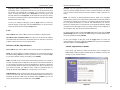 20
20
-
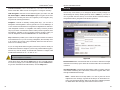 21
21
-
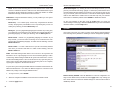 22
22
-
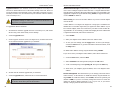 23
23
-
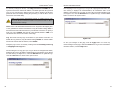 24
24
-
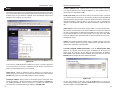 25
25
-
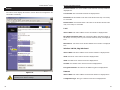 26
26
-
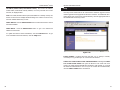 27
27
-
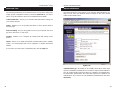 28
28
-
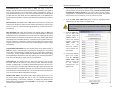 29
29
-
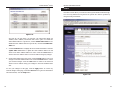 30
30
-
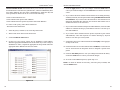 31
31
-
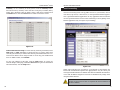 32
32
-
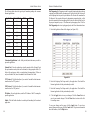 33
33
-
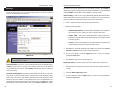 34
34
-
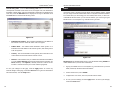 35
35
-
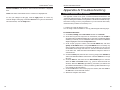 36
36
-
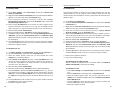 37
37
-
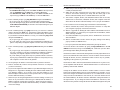 38
38
-
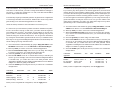 39
39
-
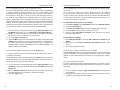 40
40
-
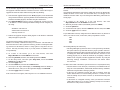 41
41
-
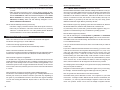 42
42
-
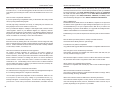 43
43
-
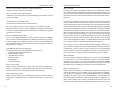 44
44
-
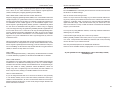 45
45
-
 46
46
-
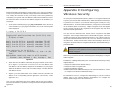 47
47
-
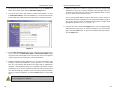 48
48
-
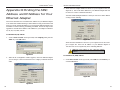 49
49
-
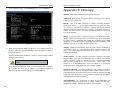 50
50
-
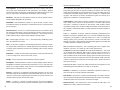 51
51
-
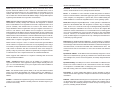 52
52
-
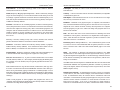 53
53
-
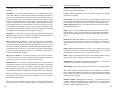 54
54
-
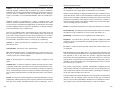 55
55
-
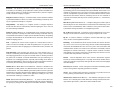 56
56
-
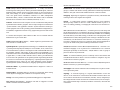 57
57
-
 58
58
-
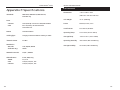 59
59
-
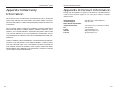 60
60
-
 61
61
Ask a question and I''ll find the answer in the document
Finding information in a document is now easier with AI
Related papers
-
Linksys IWIRELESS-N WRT160N User manual
-
Linksys WRT54GSv3 User manual
-
Linksys WPC54GR User manual
-
Linksys WRT160Nv3 User manual
-
Linksys WRT160N User guide
-
Linksys WRT54G3GV2-ST - Wireless-G Router For Mobile Broadband Wireless User manual
-
Linksys WRT400N User manual
-
Cisco WRT54GX2 User manual
-
Linksys BEFW11S4v2 User manual
-
Cisco WRT54GC Owner's manual
Other documents
-
Advantek Networks AWR-MIMO-54RA User manual
-
Advantek Networks AWR-MIMO-54RA User manual
-
Airlinkplus RT210W Quick Installation Manual
-
Cisco WRT54G User manual
-
 Eusso UIS1400-C7 Owner's manual
Eusso UIS1400-C7 Owner's manual
-
Zonet ZSR0104CP User manual
-
EnGenius EAP9550 Installation guide
-
MicroNet SP883B Quick Installation Guide
-
Airlinkplus ARW027 Quick Installation Manual
-
Cisco Systems RV0041 User manual