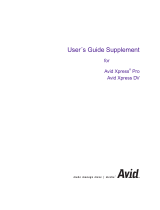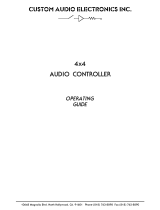MIDISPORT
User Guide
Anniversary Edition
2x2
|
4x4

MIDISPORT Anniversary Edition 2x2
|
4x4 User Guide • 1
Introduction
Thank you for purchasing an M-Audio MIDISPORT Anniversary Edition MIDI interface.
MIDI stands for “Musical Instrument Digital Interface” and is the protocol used by MIDI keyboards and other devices (sound modules,
sequencing software, virtual instruments, etc.) to communicate with each other. MIDISPORT provides your computer with MIDI input and
MIDI output ports, each supporting 16 MIDI channels.
This interface’s Universal Serial Bus (USB) connection assures fast and reliable transfer of MIDI data to and from the computer. Furthermore,
the interface is portable, and can be conveniently attached to your computer’s USB port without requiring computer disassembly or an
external power supply.
MIDISPORT Anniversary Edition is class-compliant,* which means that Windows XP, Windows Vista, and Mac OS X can use the device
without the need to install additional drivers by simply connecting MIDISPORT to your computer. Note that using MIDISPORT as a
class-compliant device in Windows XP or Vista will only give you access to basic MIDI input and output capabilities. However, to use the
more advanced features of your MIDISPORT, you must install the M-Audio drivers for Windows. The advanced features and installation
procedure is described in Section 5 of this guide.
*Only MIDISPORT Anniversary Edition is class-compliant and will work under Windows XP, Windows Vista, or Mac OS X without
additional drivers. MIDISPORT 2x2 or 4x4 interfaces from previous production series (blue, green or silver chassis) are not
class-compliant and require the M-Audio driver to be installed in order to be recognized by the computer.
Features
Your MIDISPORT Anniversary Edition USB/MIDI interface offers the following features:
< MIDISPORT 2x2: 2-in/2-out MIDI interface (32 discrete MIDI input channels, 32 discrete MIDI output channels)
< MIDISPORT 4x4: 4-in/4-out MIDI interface (64 discrete MIDI input channels, 64 discrete MIDI output channels)
< USB 2.0 (full-speed) device, backward compatible to USB 1.1
< MIDI activity indicators for each port
< bus-powered and portable—no external power supply required
< compact and lightweight for mobile or desktop use
< standalone MIDI MERGE and Thru operation (MIDISPORT 2x2 only)
Package Contents
The MIDISPORT package includes:
< MIDISPORT Anniversary Edition USB MIDI Interface
< M-Audio MIDISPORT Anniversary Edition Series CD-ROM
< USB cable
< Printed Quick Start Guide
1
2
3

MIDISPORT Anniversary Edition 2x2
|
4x4 User Guide • 2
Hardware Overview
1. USB port: Connect to an available USB port on your computer using the USB cable provided.
2. MIDI IN ports: These ports receive MIDI signals from your keyboard, control surface, or other MIDI device. Connect one of the MIDI
input ports on MIDISPORT to your external instrument’s MIDI output jack.
3. MIDI OUT ports: These ports transmit MIDI signals to your destination device. Connect one of the MIDI output ports on MIDISPORT to
your external instrument’s MIDI input jack.
4. MIDI In LEDs: These LEDs indicate MIDI input activity
5. MIDI Out LEDs: These LEDs indicate MIDI output activity.
6. USB LED: This LED pulses when MIDISPORT is functioning as a MIDI interface to your computer.
MIDISPORT 2x2 only: If the LED glows steadily, but half as bright, then MIDISPORT 2x2 is operating in Merge Mode.
7. MIDI Thru-USB/Merge button (MIDISPORT 2x2 only): This button selects whether MIDISPORT 2x2 is in MIDI Thru mode (button
set to the ‘out’ position), in Merge mode (standalone operation; button ‘in’) or in MIDI Interface mode (used with a computer; button ‘in’).
USB Interface Mode
MIDISPORT 2x2 is in USB Interface mode when the MIDI Thru - USB/Merge button is set to the ‘in’ position and the device is
connected to and initialized by an active host computer via USB. In this mode the input and output ports appear as discrete inputs
and outputs in your music software and are completely independent of each other.
Merge Mode
In Merge Mode, MIDISPORT functions as a standalone device (i.e. it does not operate as an interface to a computer). All MIDI data
from the In A and In B ports is combined (merged), and this merged stream is output identically on both the Out A and Out B port.
In this scenario, power must be provided by an optional USB-type external power supply, and the MIDI Thru - USB/Merge button
must be set to the ‘in’ position.
4
1 2 33
2
4
5
7 8
6
2 31
5 4 6
8
MIDISPORT 4x4 Rear View MIDISPORT 2x2 Rear View
MIDISPORT 2x2 Front View
MIDISPORT 4x4 Front View

MIDISPORT Anniversary Edition 2x2
|
4x4 User Guide • 3
➜ NOTE: In some cases, you can use Merge Mode while connected to a computer
via USB, but only if the operating system is not currently running. In this scenario,
the computer serves only as a power supply while MIDISPORT is operating as an
independent device. This is possible, because some computers provide power to their
USB jacks even when shut down or in sleep mode. Please note that it may be necessary
to disconnect and reconnect the USB cable after shutting down the computer for
MIDISPORT to disengage USB Interface Mode and enter Merge Mode.
Check the documentation associated with your computer to see if it provides power to
its USB jacks while shut down or in sleep mode. A separate USB-type external power
supply is not required if MIDISPORT is connected to such a jack.
MIDI Thru Mode
MIDISPORT 2x2 is in MIDI Thru mode when the MIDI Thru - USB/Merge button is set to the
‘out’ position. In this mode, MIDISPORT passes the In A data stream directly to Out A and
the In B data stream directly to Out B. This mode bypasses connected computers and does
not require power to operate. Thus, MIDI Thru mode can always be enabled, regardless of
whether or not MIDISPORT is connected to a computer, or a power source.
8. Kensington Security Slot
: This jack is compatible with Kensington security cables to protect your device from theft.
optional USB-type external
power supply

MIDISPORT Anniversary Edition 2x2
|
4x4 User Guide • 4
Windows XP and Vista Installation
Since the interface is class-compliant, it will work without the need to install additional drivers. However, using MIDISPORT as a
class-compliant device in Windows XP or Vista will only give you access to basic MIDI input and output features. You must install
the MIDISPORT drivers if you would like to access the more advanced features found within the interface. Installing the drivers
allows you to:
1. Use MIDISPORT with more than one application at the same time (i.e., multi-client
support)
2. Send or receive long SysEx (system exclusive) messages
3. Use multiple MIDISPORT interfaces and identify each interface via a clear device
number and port naming system.
Driver Installation for Windows XP
and Windows Vista Users
1. If you have already connected MIDISPORT to your computer, disconnect it
before beginning the driver installation.
2. Download the most recent MIDISPORT drivers by going to the
Support > Drivers page at www.m-audio.com.
3. Double-click the driver file once it has finished downloading.
4. Follow the driver installer’s on-screen instructions.
5. At various points in this installation process, you may be notified that the driver being
installed has not passed Windows Logo Testing (Windows XP), or asked whether the
program you wish to run is a trusted application (Windows Vista). Click Continue Anyway
1
or Install
2
to proceed with installation.
6. Once the installer has completed, click “Finish.”
7. Attach MIDISPORT to an available USB port. If you are using Windows Vista, your
MIDISPORT installation is now complete. If you are using Windows XP, proceed to
steps 8-11.
8. Windows will identify the new device and will ask if you want to search the Internet for a
driver. Select “No, not this time” and press “Next.”
3
9. Windows will display a “Found New Hardware” Wizard. Choose “Install software
automatically” and click “Next.”
4
10. Once the Wizard has completed, click “Finish.” You may be presented with a second
Found New Hardware Wizard. If so, then repeat steps 8-10.
11. Once the installation is complete, you will see a message stating, “Your new hardware is
installed and ready to use.”
Driver Installation for Mac OS X Users
MIDISPORT Anniversary Edition is class-compliant and all listed features are fully supported on Mac OS X without the need to install
additional drivers. Simply connect MIDISPORT to your Mac OS X computer and begin using it.
5
1
2
4
3

MIDISPORT Anniversary Edition 2x2
|
4x4 User Guide • 5
Setting Up Your MIDI Studio
A typical MIDI system setup might include your MIDISPORT, a computer with MIDI sequencing software, a MIDI controller
keyboard, and a MIDI-compatible sound module.
In the setup described above, MIDISPORT can be used to route MIDI data between the controller keyboard, the sound module, and the
computer. To set up MIDISPORT in this way:
1. Connect MIDISPORT to your computer using the provided USB cable.
2. Connect your controller keyboard’s MIDI Out to a MIDI In port on MIDISPORT.
3. Connect one of the MIDI Output ports on MIDISPORT to the MIDI In of your sound module.
4. Configure your MIDI sequencing software to send and receive MIDI signals from MIDISPORT. Consult your sequencing
software’s documentation to learn how to do this.
Using MIDISPORT in your Application Software
Once MIDISPORT has been installed, you will need to configure your MIDI application software to utilize it. In many music applications, this
entails going into the Options, Preferences, or Device Setup menu in your music software application and selecting the appropriate MIDI
input device. Many MIDI applications have a MIDI port configuration or MIDI settings dialog window. This window may be called “MIDI
Devices” or “MIDI Setup.” This is where you make your MIDI Input and Output settings.
The MIDI port selection shows each of the MIDISPORT inputs and outputs. These inputs and outputs are numbered to correspond to the
physical inputs and outputs of your MIDISPORT interface. Make sure that each of these inputs and outputs are highlighted or checked in the
dialog box in order for the ports to be enabled for use by the application. Depending on your specific music software, you may also have to
select which MIDI input and output you would like to associate with a given recording or playback track.
Follow your MIDI sequencing program’s operating instructions for setting up the rest of your MIDI studio. To play one of your synthesizers
or modules from the sequencer, select the MIDISPORT MIDI output that is connected to the MIDI input of that instrument. Consult your
sequencer’s operating instructions for more details.
In Windows Vista and Macintosh OS X, MIDISPORT MIDI ports will appear as “MIDISPORT 2x2 Anniv or MIDISPORT 4x4 Anniv.*“
In Windows XP, the MIDISPORT MIDI ports will appear as “USB Audio Device” if the optional drivers have not been installed. After
installing these drivers in Windows XP, MIDISPORT will appear as “MIDISPORT 2x2 Anniv or MIDISPORT 4x4 Anniv.*” Please consult your
software’s documentation for instructions on how to configure the software for use with MIDI input devices.
*The actual MIDISPORT name displayed by your computer may vary slightly depending on what recording software is being used.
6

MIDISPORT Anniversary Edition 2x2
|
4x4 User Guide • 6
Warranty Terms and Registration
Warranty Terms
M-Audio warrants products to be free from defects in materials and workmanship, under normal use and provided that the
product is owned by the original, registered user. Visit www.m-audio.com/warranty for terms and limitations applying to
your specific product.
Warranty Registration
Immediately registering your new M-Audio product entitles you to full warranty coverage and helps M-Audio develop and
manufacture the finest quality products available. Register online at www.m-audio.com/register to receive FREE product
updates and for the chance to win M-Audio giveaways.
© 2008 Avid Technology, Inc. All rights reserved. Product features, specifications, system requirements and availability are subject to
change without notice. Avid, M-Audio and MIDISPORT are either trademarks or registered trademarks of Avid Technology, Inc. All other
trademarks contained herein are the property of their respective owners.
ESD and Fast Transient may cause the unit to temporarily malfunction. Switch off and on again to restore normal operation.
WARNING: This product contains chemicals, including lead, known to the State of California to cause cancer, and birth defects or other
reproductive harm. Wash hands after handling.
MIDISPORT
Tested to comply with
FCC standards
FOR HOME OR STUDIO USE
7

M-Audio USA
5795 Martin Rd., Irwindale, CA 91706
Technical Support
web . . . . . . . . . . . . . . . . . . . . . .www.m-audio.com/tech
tel (pro products) . . . . . . . . . . . . . . . . . . .(626) 633-9055
tel (consumer products) . . . . . . . . . . . . . . (626) 633-9066
fax (shipping) . . . . . . . . . . . . . . . . . . . . .(626) 633-9032
Sales
e-mail . . . . . . . . . . . . . . . . . . . . . . [email protected]
tel . . . . . . . . . . . . . . . . . . . . . . . . . . 1(866) 657-6434
fax . . . . . . . . . . . . . . . . . . . . . . . . . . .(626) 633-9070
Web . . . . . . . . . . . . . . . . . . . . . . . . . www.m-audio.com
M-Audio U.K.
Floor 6, Gresham House, 53 Clarendon Road, Watford
WD17 1LA, United Kingdom
Technical Support
e-mail . . . . . . . . . . . . . . . . . . . . . [email protected]
tel (Mac and PC support) . . . . . . . . . . +44 (0)1753 658630
Sales
tel . . . . . . . . . . . . . . . . . . . . . . . +44 (0)1923 204010
tel . . . . . . . . . . . . . . . . . . . . . . . +44 (0)1923 204039
Web . . . . . . . . . . . . . . . . . . . . . . . . . www.maudio.co.uk
Benelux
Technical Support
Belgium tel . . . . . . . . . . . . . . . . . . . . . +32 22 54 88 93
Holland tel . . . . . . . . . . . . . . . . . . . . +31 35 625 0097
M-Audio France
Floor 6, Gresham House, 53 Clarendon Road, Watford
WD17 1LA, United Kingdom
Renseignements Commerciaux
tel . . . . . . . . . . . . . . . . . . . . . . . . . . . 0 810 001 105
email . . . . . . . . . . . . . . . . . . . . . . . . . . [email protected]
Assistance Technique
PC . . . . . . . . . . . . . . . . . . . . . . . . . . . 0 820 000 731
Mac . . . . . . . . . . . . . . . . . . . . . . . . . . 0 820 391 191
e-mail (PC) . . . . . . . . . . . . . . . . . . . . [email protected]
email (Mac) . . . . . . . . . . . . . . . . . . . . . . [email protected]
fax . . . . . . . . . . . . . . . . . . . . . . . +33 (0)1 72 72 90 52
Web . . . . . . . . . . . . . . . . . . . . . . . . . www.m-audio.com
M-Audio Germany
Kuhallmand 34, D-74613 Ohringen, Germany
Technical Support
email . . . . . . . . . . . . . . . . . . . . . . . [email protected]
tel . . . . . . . . . . . . . . . . . . . . . . +49 (0)7941 - 9870030
tel . . . . . . . . . . . . . . . . . . . . . . +49 (0)7941 - 98 70070
Sales
tel . . . . . . . . . . . . . . . . . . . . . . . +49 (0)7941 98 7000
fax . . . . . . . . . . . . . . . . . . . . . . +49 (0)7941 98 70070
Web . . . . . . . . . . . . . . . . . . . . . . . . . . www.m-audio.de
M-Audio Canada
1400 St-Jean Baptiste Ave. #150, Quebec City,
Quebec G2E 5B7, Canada
Technical Support
e-mail . . . . . . . . . . . . . . . . . . . [email protected]
tel . . . . . . . . . . . . . . . . . . . . . . . . . . .(418) 872-0444
fax . . . . . . . . . . . . . . . . . . . . . . . . . . .(418) 872-0034
Sales
tel . . . . . . . . . . . . . . . . . . . . . . . . . . .(866) 872-0444
fax . . . . . . . . . . . . . . . . . . . . . . . . . . .(418) 872-0034
Web . . . . . . . . . . . . . . . . . . . . . . . . . . .www.m-audio.ca
M-Audio Japan
107-0052 2-11-7 ATT 4F
Avid Technology K.K.
|
M-Audio
4F ATT Bldg. 2-11-7 Akasaka, Minato-ku Tokyo 107-0052 Japan
Technical Support
e-mail . . . . . . . . . . . . . . . . . . . . . . [email protected]
tel . . . . . . . . . . . . 052-218-0859 10:00~12:00/13:00~17:00
Sales
tel . . . . . . . . . . . . . . . . . . . . . . . . . . . . . 052-218-3375
fax . . . . . . . . . . . . . . . . . . . . . . . . . . . . . 052-218-0875
Web
. . . . . . . . . . . . . . . . . . . . . . . . . . . www.m-audio.jp
080606_MS2x24x4_UG_EN01
/