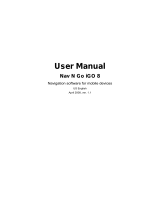Page is loading ...

GPS Personal Navigation
GEOVISION 5000
Quick Guide Version 1.0

EN
Quick Start Guide
Prestigio GPS
GV5000
EN-1
Important Safety Instructions
CAUTION
RISK OF ELECTRIC SHOCK
DO NOT OPEN
This symbol alerts you that important literature
concerning operation and maintenance has been
included with this product.
This symbol indicates that high voltage is present inside.
It is dangerous to make any kind of contact with any
internal part of this product.
Caution
• Do not disassemble your device. It might cause electric shock.
Only PRESTIGIO certified technicians are qualified to Repair
your device. In calling upon nonqualified persons to repair
your product, you run the risk of damaging your device and
voiding your guaranty.
• Use only accessories that are PRESTIGIO branded or certified
by manufacturer.
• Power off and disconnect the power supply cable before
opening the unit.
Warning
Keep your product away from any sources of humidity. This can
seriously damage the device. Do not manipulate your device
with wet hands. Any damage done to the device due to its
contact with water voids your guaranty.
This product falls into the category of electric/electronic
equipment and contain substances that are potentially
dangerous to the environment and to human health.
Therefore, you should not dispose of the PRESTIGIO
electronic device in a regular trash and should hand it over to
the applicable collection point for the recycling.
As the Prestigio products are constantly updated and
improved, your device’s software and hardware may
have a slightly different appearance or modified
functionality than presented in this Quick Start Guide.
Prestigio hereby states that this GPS Navigator complies to
basic requirements and another relevant regulations given by
the EU directive 1999/5/EC. Full version of the declaration of
conformity is available on:
http://www.prestigio.com/compliance.
To prevent possible hearing damage, do not listen at
high volume levels for long periods.

Quick Start Guide
Prestigio GPS
GV5000
EN-2
EN
Using the mounting cradle
• Do not operate the device while driving.
• Please select an appropriate location on the
dashboard or windshield where the device will
not obstruct driver field of vision.
• Make sure that the device has a clear view of sky
to attain best GPS reception.
1
2
3
Please follow procedures below to operate mounting cradle:
1. Place device on the bracket with bottom positioned on the
appropriate socket.
2. Push on the top edge to securely install device onto the
cradle.
3. Lift the suction cup lever and press the suction cup at desired
Open your package
• Prestigio GPS • Car Charger
• Mounting Cradle • USB Cable
• Stylus • CD-ROM
• Quick start guide • Warranty card
Your GPS Navigator at a glance
Touch
screen
Power
button
Headset jack
Memory
card slot
Mini USB port
Reset hole
Speaker
Stylus

EN
Quick Start Guide
Prestigio GPS
GV5000
EN-3
Please connect the car charger to vehicle 12V
accessory/cigarette socket after vehicle engine is
started to protect the device from sudden surges in
current.
Stylus
While the first time you turn on the GPS navigator, you are
asked to do calibration for the stylus. Thus, strokes or taps by
the stylus will be precisely displayed on the screen. (Or go to
Settings to do calibration).
Getting started
Press and hold the power key to power on your GPS.
Home screen
Your Home screen is the starting point to access all of the GPS
navigator’s features.
General operations
• Tap
or to select your desired function on the Home
screen.
• Go to Settings, Tap
or to go to previous or next
page.
• Tap
to exit and return to your Home screen.
location.
4. Press down the suction cup lever to secure the mounting
cradle on the surface.
5. Rotate the knob to adjust device to desired viewing angle.
To Dismount Device
1. Push the tap on top of the mounting cradle to release the
device.
2. Lift the suction cup lever to easily remove the suction cup
from windshield or dashboard.
Charging your GPS
Connect your GPS to the vehicle accessory/cigarette socket by
using the included USB cable and car charger.

Quick Start Guide
Prestigio GPS
GV5000
EN-4
EN
startup screen (Navigation Menu), tap , .
• To switch from Advanced mode to Simple mode: on the
startup screen (Navigation Menu), tap
, .
Navigation Menu
After selecting Simple mode, the Navigation menu appears.
From here you can reach all parts of Prestigio GeoVision.
The Navigation menu contains the following options:
• Tap
to specify an address as your destination.
• Tap
for the list of recent destinations.
• Tap
to select one of the stored Points of Interest.
• Tap
for the list of your favourite destinations.
• Tap
to navigate or to browse the map.
• Tap
to customise the way Prestigio GeoVision
works.
• Tap
to stop navigation, and exit Prestigio
GeoVision.
Start GPS navigation
1. Press and hold the power key to power on your GPS.
2. Tap
or to select .
3. Tap the icon to start GPS navigation.
GPS
When Prestigio GeoVision is started the first time, you need
to select whether to start the program in Simple mode or in
Advanced mode.
The two operating modes of Prestigio GeoVision mainly differ
in the menu structure and the number of available features.
The controls and screen layouts are the same.
• Simple mode: you have easy access to the most important
navigation functions and the basic settings only. The rest of
the settings are set to values that are optimal for typical use.
• Advanced mode: you have access to the full functionality of
Prestigio GeoVision.
This Guide covers actions in Simple mode. See the User Manual
for detailed instructions on both modes.
Later you can switch between the two operating modes:
• To switch from Simple mode to Advanced mode: on the

EN
Quick Start Guide
Prestigio GPS
GV5000
EN-5
Enter the street name:
1. Tap
.
2. Start entering the street name on the keyboard.
3. Get to the list of results:
- After entering a couple of characters, the names that
match the string appear in a list.
- Tap
to open the list of results before it appears
automatically.
4. Pick the street from the list.
Enter the house number:
1. Tap
.
2. Enter the house number on the keyboard.
3. Tap
to finish entering the address.
The map appears with the selected point in the middle. Tap
from the Cursor menu. The route is then automatically
calculated, and you can start navigating.
In the Navigation menu, tap . By default, Prestigio
GeoVision proposes the country/state and settlement
where you are. If needed, tap the button with the name of
the country/state, and select a different one from the list. If
needed, change the settlement:
• To select the settlement from the list of recently used ones,
tap the
button.
• To enter a new settlement:
1. Tap the button with the name of the settlement, or if you
have changed the country/state, tap
.
2. Start entering the settlement name on the keyboard.
3. Get to the list of search results:
- After entering a couple of characters, the names that
match the string appear in a list.
- Tap
to open the list of results before it appears
automatically.
4. Pick the settlement from the list.

Quick Start Guide
Prestigio GPS
GV5000
EN-6
EN
You can narrow the search with the following:
• Select the POI group (e.g. Accomodation), and after that, if
needed, select the POI subgroup (e.g. Hotel or Motel).
• To find the POI by its name, tap
, and use the
keyboard to enter a part of the name.
• To list all POIs in a given POI group, press
, and then
without entering any letters of its name.
[optional] When finally the list of results appear, you can
change the list order with the
or button.
Tap the desired POI in the list.
The map appears with the selected point in the middle. Tap
from the Cursor menu. The route is then automatically
calculated, and you can start navigating.
On the Map screen, tap to return to the Navigation menu.
In the Navigation menu, tap
.
Select the area around which the POI should be searched:
•
: The POI will be searched around a given address.
•
: The POI will be searched around the Cursor.
•
: The POI will be searched around the current GPS
position.
•
: The POI will be searched around the destination of
the active route.
•
: The POI will be searched not around a given point
but by the size of the detour it means from the active route.
This can be useful if you search for a later stopover that
causes only a minimal detour. For example upcoming petrol
stations or restaurants.After this, the list of POI categories
appear.

EN
Quick Start Guide
Prestigio GPS
GV5000
EN-7
Map Screen
The most important and most often used screen of Prestigio
GeoVision is the Map screen. The map looks similar to a
conventional road-map. The blue arrow represents your current
position, and the green line shows the recommended route.
There are several screen buttons and data fields on the screen
to help you navigate. Their functions are explained in detail in
the User Manual.
During navigation, the screen shows route information
and trip data (left screenshot), but when you tap the map,
additional buttons and controls appear for a few seconds (right
screenshot). Most parts of the screen behave as buttons.
or : Switches between 2D (classic top-down view) and
3D (perspective view for navigation) map modes.
: Opens the Navigation menu.
If you have moved the map, a
button appears. Tap this
button to move the map back to the current GPS position.

Quick Start Guide
Prestigio GPS
GV5000
EN-8
EN
Operation Relative
Humidity
45% ~ 80% Non-Condensed
Storage Relative
Humidity
30% ~ 90% Non-Condensed
Technical Specifications
Item Specification
GPS Receiver MT3328
Processor MT3351C ARM-11 CORE , 468MHz
RAM 128MB DDR3
Display 5” TFT touch LCD
Resolution 480 x 272 pixels
Storage capacity
4 GB flash memory, Memory card slot
supports micro SDHC card up to 8 GB
Interfaces
USB 2.0, Micro SD (micro SDHC
compatible)
Battery 850 mAh Li-Polymer battery
Dimensions 131.8 x 92 x 10.3mm (L x W x H)
Weight 160 g
Storage
Temperature
-10°C ~ +60°C
Operation
Temperature
0°C ~ +50°C
/