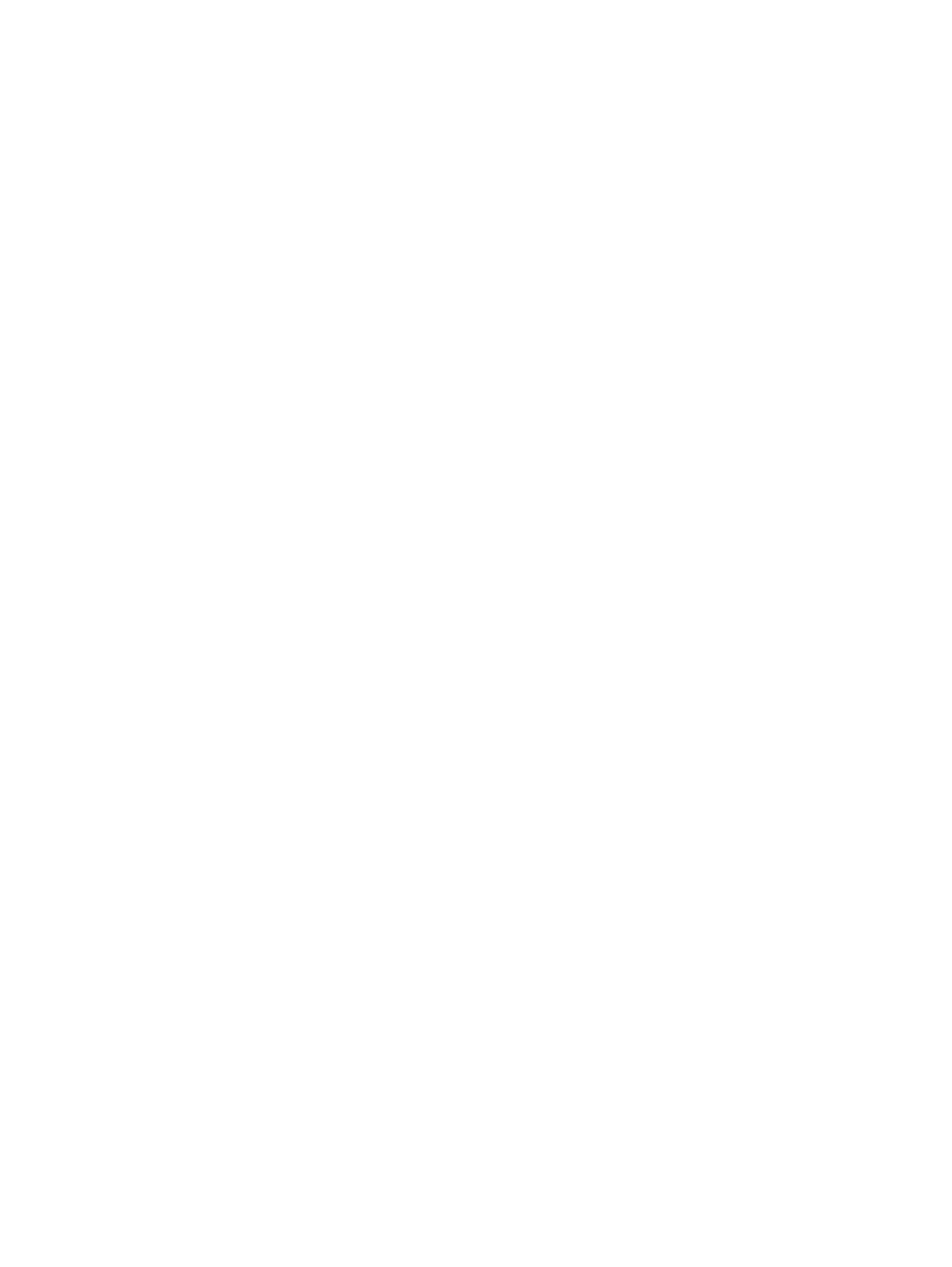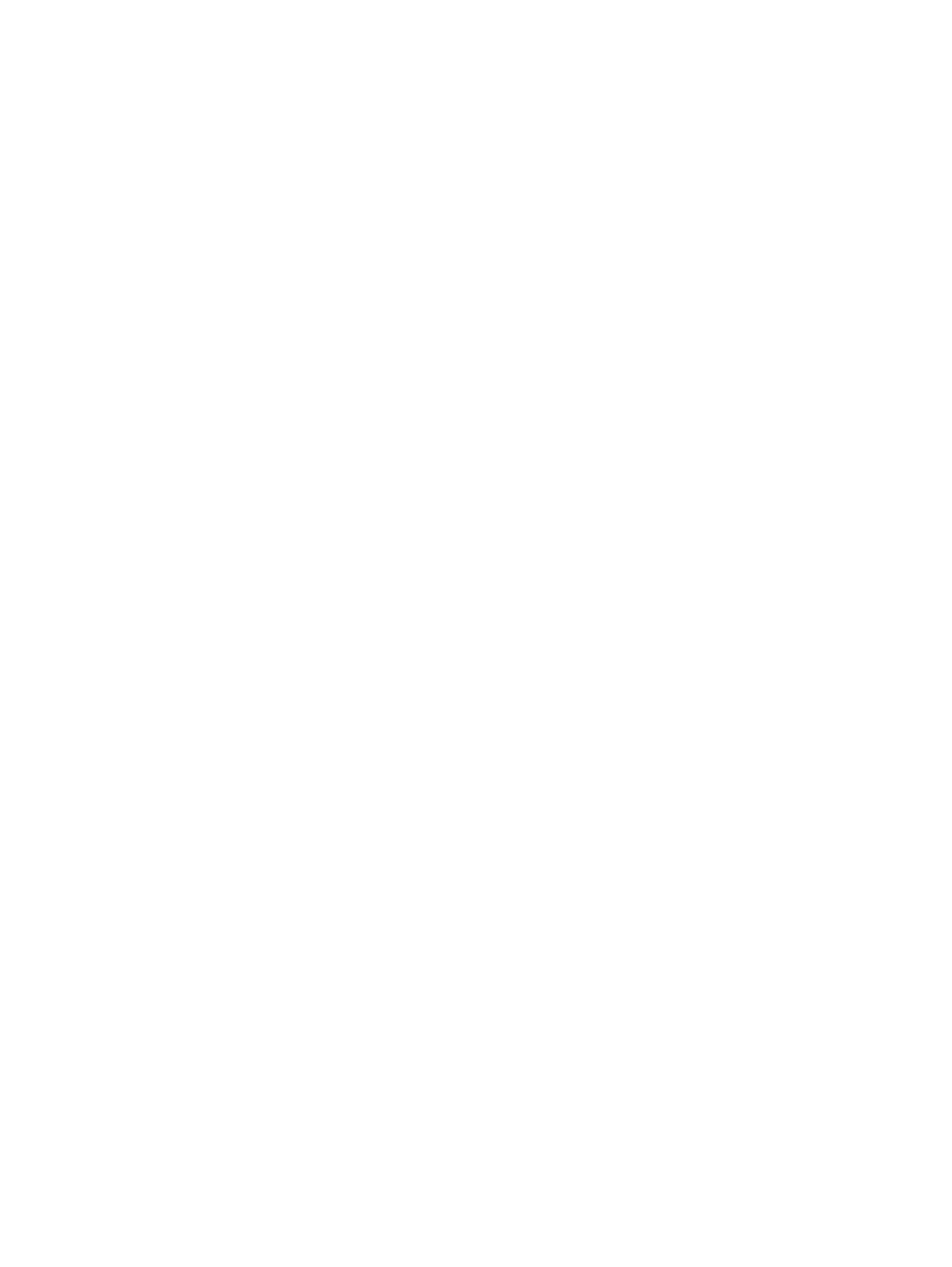
Adjusting the volume ......................................................................................................... 19
Connecting speakers ......................................................................................................... 19
Connecting headphones .................................................................................................... 20
Using Beats Audio ............................................................................................................. 20
Accessing Beats Audio ..................................................................................... 20
Using video ......................................................................................................................................... 20
Connecting an HDMI device .............................................................................................. 20
Using HDMI audio .............................................................................................................. 21
Managing your audio and video files .................................................................................................. 21
Share media and data across your home group network (select models only) .................................. 22
Enable media sharing and set up a home group network ................................................. 22
Stream and share media between mobile devices ............................................................ 22
Migrate or synchronize data .............................................................................................. 23
Share photos, videos, and music to and from your phone ................................................ 23
Determining your Android phone operating system (OS) version ..................... 23
Download the sMedio TrueLink+ app to your phone ......................................... 23
Start sharing media ........................................................................................... 23
5 Navigating using the keyboard and pointing devices ............................................................................... 25
Using touch screen gestures .............................................................................................................. 26
One-finger slide ................................................................................................................. 26
Tapping .............................................................................................................................. 26
Scrolling ............................................................................................................................. 27
Pinching/stretching ............................................................................................................ 27
Rotating (select models only) ............................................................................................ 28
Edge swipes ...................................................................................................................... 29
Right-edge swipe .............................................................................................. 29
Left-edge swipe ................................................................................................. 29
Top-edge swipe and bottom-edge swipe .......................................................... 30
Using the keyboard ............................................................................................................................ 31
Using the action keys ......................................................................................................... 32
Using Microsoft Windows 8 shortcut keys ......................................................................... 33
Using the integrated numeric keypad ................................................................................ 33
6 Managing power ............................................................................................................................................ 35
Initiating Sleep and Hibernation ......................................................................................................... 35
Manually initiating and exiting Sleep .................................................................................. 35
Manually initiating and exiting Hibernation ........................................................................ 36
Setting password protection on wakeup ............................................................................ 36
Shutting down (turning off) the computer ........................................................................................... 36
iv