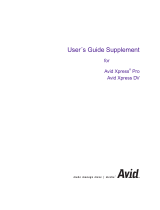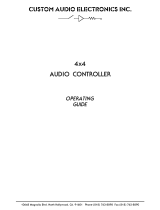Page is loading ...

MIDISport
1x1/2x2/2x4/4x4
User Guide
English

Table of Contents
Introduction . . . . . . . . . . . . . . . . . . . . . . . . . . . . . . . . . . . . . . . . . . . . . . .2
MIDISPORT Product Features . . . . . . . . . . . . . . . . . . . . . . . . . . . . . . . . . .3
Package Contents . . . . . . . . . . . . . . . . . . . . . . . . . . . . . . . . . . . . . . . . . .3
Product Overview . . . . . . . . . . . . . . . . . . . . . . . . . . . . . . . . . . . . . . . . . . .4
Getting Started . . . . . . . . . . . . . . . . . . . . . . . . . . . . . . . . . . . . . . . . . . . . .5
Software Installation . . . . . . . . . . . . . . . . . . . . . . . . . . . . . . . . . . . . . . . .5
Windows XP . . . . . . . . . . . . . . . . . . . . . . . . . . . . . . . . . . . . . . . . . . . .6
Windows 2000 . . . . . . . . . . . . . . . . . . . . . . . . . . . . . . . . . . . . . . . . . .9
Windows Me and Windows 98 . . . . . . . . . . . . . . . . . . . . . . . . . . .12
Mac OS 9 . . . . . . . . . . . . . . . . . . . . . . . . . . . . . . . . . . . . . . . . . . . . . .14
First Time OMS Configuration Instructions . . . . . . . . . . . . . . . . . . . .15
Mac OS X . . . . . . . . . . . . . . . . . . . . . . . . . . . . . . . . . . . . . . . . . . . . .17
Hardware Installation . . . . . . . . . . . . . . . . . . . . . . . . . . . . . . . . . . . . . . .18
Description of Features . . . . . . . . . . . . . . . . . . . . . . . . . . . . . . . . . . . . .18
Setting Up your MIDI Studio . . . . . . . . . . . . . . . . . . . . . . . . . . . . . . . . . .19
Passive (MIDI Thru) Mode . . . . . . . . . . . . . . . . . . . . . . . . . . . . . . . .20
Using the MIDISPORT in your Application Software . . . . . . . . . . . . . . .21
Technical Support & Contact Information . . . . . . . . . . . . . . . . . . . . . . .22
MIDISPORT Warranty Information . . . . . . . . . . . . . . . . . . . . . . . . . . . . .23

2
Introduction
Thank you for purchasing a M-Audio MIDISPORT™ MIDI interface for USB-equipped PC
and Macintosh computers. MIDISPORT’s high speed Universal Serial Bus connection
to the computer assures reliable and speedy transfer of MIDI data.
This manual covers the following products:
MIDISPORT 1x1 (1-In, 1-Out MIDI Interface)
MIDISPORT 2x2 (2-In, 2-Out MIDI Interface)
MIDISPORT 2x4 (2-In, 4-Out MIDI Interface)
MIDISPORT 4x4 (4-In, 4-Out MIDI Interface)
Follow the installation instructions in this manual and you will be up and running in no
time. The MIDISPORT is self-powered and is installed externally to your computer,
requiring no computer disassembly. Expansion is easy too—just plug in additional
MIDISPORT units for more MIDI ports.
Please read the installation instructions thoroughly before physically installing your
MIDISPORT. For software driver installation information please refer to the section
“Software Installation.”

MIDISPORT Product Features
The MIDISPORT USB MIDI Interface has the following features:
• MIDISPORT 1x1: 1-In, 1-Out MIDI Interface (16x16 MIDI channels)
• MIDISPORT 2x2: 2-In, 2-Out MIDI Interface (32x32 MIDI channels)
• MIDISPORT 2x4: 2-In, 4-Out MIDI Interface (32x64 MIDI channels)
• MIDISPORT 4x4: 4-In, 4-Out MIDI Interface (64x64 MIDI channels)
• High-speed connection to USB-equipped PC or Apple computers
• Windows XP, 2000, Me, and 98 —true Plug and Play compatible installation
requires no IRQ, I/O Address or DMA channel setup
• Macintosh installation requires OS 9.2.2 or higher, OMS required for 9.2.2 only
• "MIDI Thru" push-button allows you to play your gear even when your computer is
turned off, without having to disconnect cables (MIDISPORT 2x2 and 2x4 only)
• MIDI-In and MIDI-Out activity indicators for each port
• Self-powered—requires no external power supply
• Compact size
• Limited Lifetime Warranty
Package Contents
Included in the MIDISPORT package are:
• MIDISPORT Interface
• Software Driver CD-ROM with drivers for Windows XP, 2000, Me, and Windows 98
Second Edition, as well as Macintosh OS 9 and OS X
• One Standard USB A/B Cable for Mac or PC
• This manual
3

4
Product Overview
The MIDISPORT provides up to four independent MIDI input ports and up to four
independent MIDI output ports, depending on which model you have. Each MIDI port
supports 16 MIDI channels, therefore the MIDISPORT is capable of sending and
receiving from 16 (1 port x 16 channels) to 64 (4 ports x 16) channels. MIDI is the
acronym for Musical Instrument Digital Interface and is the protocol used when "MIDI"
keyboards and devices that record and play back the "MIDI" information (computers
and hardware "sequencers") communicate with each other. MIDI Interfaces such as
the MIDISPORT are typically used to interface MIDI synthesizers with MIDI sequencing
software.
The USB port uses powerful technology that allows easy connection to a "host"
computer. It supports multiple USB peripheral devices running simultaneously—all
without having to configure jumpers, I/O addresses or DMA channels.
On a PC—you must be running Windows XP, 2000, Me, or Windows 98 to properly
install the MIDISPORT. Also, your motherboard must have native USB ports. It is
possible for a motherboard to support USB and yet not have the physical port
connectors installed. A simple USB back panel extender can be purchased at a
computer supply store and can be installed easily to provide USB port connectors. It is
recommended that during installation, you do not use a USB hub for connecting the
MIDISPORT. Powered USB hubs can be used after the MIDISPORT is successfully
installed.
On an Apple Computer—your OS must support USB and your computer must have
on-board USB ports. All current Apple computers have on-board USB ports. M–Audio
cannot guarantee performance of USB MIDI when a non-Apple PCI to USB host
adapter card is used.

IMPORTANT: The OMS MIDI driver is provided for use with Mac OS 9.2.2. You MUST
have a sequencer that supports OMS and have OMS properly installed in order to
use the MIDISPORT (this does not apply to Mac OS X).
Getting Started
Here is an outline of the steps needed to begin using your MIDISPORT on either a Mac
or a PC:
1. Install the MIDISPORT software (see "Software Installation"). Mac OS 9 users must first install
OMS (included on CD or available by download from our MIDISPORT "Drivers” page).
2. Attach the MIDISPORT to your computer (see "Hardware Installation").
3. Hook your keyboards and sound modules to the MIDISPORT (see "Setting Up Your
MIDI Studio").
4. Configure the MIDISPORT in your application software (see "Using the MIDISPORT in
your Application Software").
Software Installation
Your MIDISPORT comes with software that allows it to communicate with your specific
operating system and platform (PC or Mac). Please locate the operating system for
your computer in this section and follow the instructions. MIDISPORT’s “driver” software
will load during this installation.
Your MIDISPORT has a USB connector for a standard USB cable, which is supplied with
the unit. When you are asked to connect your MIDISPORT during the driver software
installation, simply plug the “device end” of the USB cable into your MIDISPORT and
plug the “computer end” of the cable into your computer’s USB port. The “computer
end” and “device end” can be easily identified by their size and shape.
5

6
Windows XP
NOTE: The Windows XP Service Pack 1 is required for USB 2.0 equipped Computers.
1. Insert the M-Audio Drivers CD-ROM into your CD-ROM drive.
2. Open 'My Computer' or 'Windows Explorer' to locate your CD-ROM drive.
3. Double-click the CD-ROM drive that contains the M-Audio Drivers CD-ROM.
4. Double-click the 'MIDISPORT' folder.
5. Double-click the driver icon to launch the installation procedure.
6. You will see an installer window advising you to have your MIDISPORT DISCONNECTED
from the USB bus before continuing. After you verify that your device is disconnected,
click 'Next' to continue.

7. You will see a warning that this device has not passed Windows logo testing. Click
"Continue anyway".
8. When the installer has completed installation, plug in your MIDISPORT.
7

8
9. You will see a “New Hardware found” dialog. Click Next.
10. You will see another warning that the product has not passed Windows logo testing.
Click "Continue anyway".
11. The installer will finish.

12. You will see another window telling you that New Hardware has been found. Click
Next. Although the process seems redundant, the installer is actually installing
different components of the MIDISPORT drivers with each iteration.
13. Again, the computer reminds you that the product has not passed Windows Logo
testing. Click "Continue anyway".
9

10
14. The driver has been installed. Windows XP Installation is now complete.
Windows 2000
1. Service Pack 2 or higher is required for proper operation of the MIDISPORT driver. This
service pack is available from Microsoft Downloads at www.microsoft.com/downloads.
2. Insert the M-Audio Driver CD into your CD-ROM drive.
3. Open 'My Computer' or 'Windows Explorer' to locate your CD-ROM drive.
4. Double-click the CD-ROM drive that contains the M-Audio Drivers CD-ROM.
5. Double-click the MIDISPORT Folder to open it.
6. Double-click on the MIDISPORT Installer icon

7. A dialog box will appear, reminding you to exit all currently running programs and to
disconnect the MIDISPORT from the USB port. Check to make sure this is done and click
“Next” to continue. The installer will then scan your hard drive, install the necessary files,
and perform setup actions on your system. A series of progress bars will show you how
the process is going (this can take some time).
8. At the next prompt, the installer will notify you that this product does not have a
Windows Digital Signature. Click “Yes” to continue.
11

12
9. A dialog box will appear, stating that the installation has succeeded. Click “Finish” to
complete the driver installation.
10. Plug the MIDISPORT into your computer’s USB port. Upon doing so, the computer will
find and install the necessary drivers.
11. The installer will warn you that this product does not have a Windows Digital Signature.
Click “Yes” to continue.

12. The next screen informs you that the installer has completed. Click “Finish” to continue.
13. Windows 2000 will prompt you to restart the computer, in order to complete the installation.
Click “Yes” to restart with new settings. Windows 2000 Installation is now complete.
Windows Me and Windows 98
1. Insert the M-Audio Driver CD into your CD-ROM drive.
2. Open 'My Computer' or 'Windows Explorer' to locate your CD-ROM drive.
3. Double-click the CD-ROM drive that contains the M-Audio Drivers CD-ROM.
4. Double-click the MIDISPORT Folder to open it.
5. Double-click on the MIDISPORT Installer icon.
13

14
6. A dialog box will appear, reminding you to exit all currently running programs and to
disconnect the MIDISPORT from the USB port. Do these things and click “Next” to
continue. The installer will scan your hard drive and will then install the necessary files
and perform setup actions on your system. A series of progress bars will show you how
the process is going (this can take some time).
7. A dialog box will appear, stating that the installation has succeeded. Click “Finish” to
complete the driver installation.
8. Plug the MIDISPORT MIDI interface into your USB port. Upon doing so, the computer will
find and install the necessary drivers. Windows Me or 98SE Installation is now complete.

Mac OS 9
This release version of the MIDISPORT driver requires Macintosh operating system OS
9.2.2. Some updates are offered free to Apple owners. Please check the Apple
website at http://www.info.apple.com for update information.
After assuring that your system’s operating system is up to the above specification, you
must first install OMS, a MIDI management program developed by Opcode. This
program is required to run the MIDISPORT on the Macintosh platform and it is
important that it is installed before running the MIDISPORT Installer. We have included
OMS on the CD for your convenience, and also offer it as a free download from our
website.
Locate the OMS installer program on this CD in the OMS 2.3.8 folder, and simply double
click its icon to install OMS. You will need to restart after installing OMS. Once this has
been successfully completed, you can move on to the next step- the MIDISPORT
Installer.
FIRST TIME INSTALLATIONS: If you power up your Mac with the MIDISPORT attached,
you will receive a message that an “unknown USB device has been detected.” Click
OK and proceed with the driver installation. You may get a prompt to search for the
drivers on the internet. You do NOT need to search for drivers on the internet as you
already have the drivers CD.
Alternately (and recommended), you may also install the drivers first, and then plug in
the MIDISPORT.
1. Insert the Driver Software CD. Open the MIDISPORT folder, then the USB folder. There
you will find the MIDISPORT Installer program.
15

16
2. Run the MIDISPORT Installer by double clicking on it. This installs all of the MIDISPORT’s
extensions as well as the MIDISPORT OMS Driver. However, YOU MUST HAVE OMS
INSTALLED FIRST BEFORE YOU RUN THIS INSTALLER PROGRAM. Otherwise, the
MIDISPORT OMS Driver will not be placed in the OMS folder.
Once installed, you should have two new files: “M-Audio USB MIDI Support” in your
Extensions folder and “M-Audio USB OMS Support” in the OMS folder, both of which
reside in your System folder.
Go to the Chooser under the Apple Menu, and make sure AppleTalk is turned off (this
is recommended, although OMS will sense that it is on and prompt you to turn it off).
If you are installing your MIDISPORT driver and configuring OMS for the first time, follow
these instructions to configure OMS.
First Time OMS Configuration Instructions
1. Make sure that the MIDISPORT interface is connected to the computer’s USB port.
2. In the Opcode folder, which you will find on your hard drive, locate the OMS
Applications folder, then OMS Setup. Double click on OMS Setup.
3. OMS will inform you that it has not yet been configured. Click OK.
4. The Create A New Studio Setup dialog box now appears. Click OK.
5. The “OMS Driver Search” box asks you to choose the port to which you’ve attached the
MIDISPORT (either Modem or Printer). DO NOT choose a port (since we’re using USB),
just click “Search.” OMS begins searching.
IMPORTANT: If the USB cable is not correctly hooked up to the MIDISPORT, or the
MIDISPORT is not switched to USB mode, the setup will fail.

6. “OMS Driver Setup” shows the MIDISPORT in a list when OMS successfully finds the driver.
Click OK. OMS will now define (shows “Identifying”) the MIDISPORT output ports.
7. The “OMS MIDI Device Setup” dialog box will appear showing the MIDISPORT’s output
ports with an open check box to the left of each port. You will now have to check these
open boxes to enable the output ports. Click on OK.
17

8. Next, the “My Studio Setup” appears with a File Save dialog box over it. You will now
need to name (or you can use the default name) and save your new Studio Setup before
you can assign instruments to the MIDISPORT’s outputs. After assigning your instruments
(this step optional) you are finished with OMS configuration and your MIDISPORT is ready
for use.
You can run the OMS ‘Test Studio” utility by going to the “Studio” menu and releasing
the mouse on “Test Studio.” Playing a note on your keyboard will give you an audio
message from your computer, “MIDI received,” while the arrow pointing away from the
keyboard icon flashes. Clicking on a keyboard icon with the mouse pointer will send a
tone cluster to the MIDISPORT’s respective output port. The sound modules connected
to the MIDISPORT’s MIDI output ports should play the chord. You may also see the MIDI
IN LED lights constantly flickering indicating some sort of MIDI activity, although no
notes are being played. This is normal for most MIDI devices as the device is sending
Active Sensing data to show users that a device is connected and working properly.
You may now exit OMS Setup by quitting the application. The rest must be
configuration within your music software. Generally, this means selecting “OMS
Compatibility,” or “Open Music System” for your MIDI system setup.

Mac OS X
The drivers for Mac OS X are found on the Driver CD which comes with the product.
You may also wish to check the MIDISPORT drivers page of our website to make sure
you have the most recent version. The driver is labeled “MIDISPORT.” The OSX Installer
Package icon looks like ‘a cube of Jello, rising out of a cardboard box and normally
ends with the “.pkg” suffix.
To install the OSX driver:
1. Double-click on the installer package.
2. When prompted, enter your administrator password you chose when you installed
OSX.
3. Follow the prompts to install the software.
Your MIDISPORT is ready for use. You can verify successful installation by going to the
“Go” pull-down menu, Applications, Utilities, Audio/MIDI Setup, and clicking on the
MIDI tab. Refer to the sections “Setting Up Your MIDI Studio” and “Using the MIDISPORT
in your Application Software” for more information.
Hardware Installation
Installing your MIDISPORT involves simply attaching it to one of your computer’s USB
ports (or a USB hub) using the standard USB cable included. We recommend that you
power down (turn off) your computer when attaching your MIDISPORT for the first time.
Also prior to installation, you may want to verify that your computer’s USB port is
enabled (check your computer’s users guide). If not, your computer will not recognize
the MIDISPORT when it is plugged in.
Find a good spot around your computer station to place the MIDISPORT. The USB port
on your computer is a small (1/8" x 3/8"), rectangular female connector and is usually
found in a group of two. Take the male end of the USB cable that matches the size of
19
/