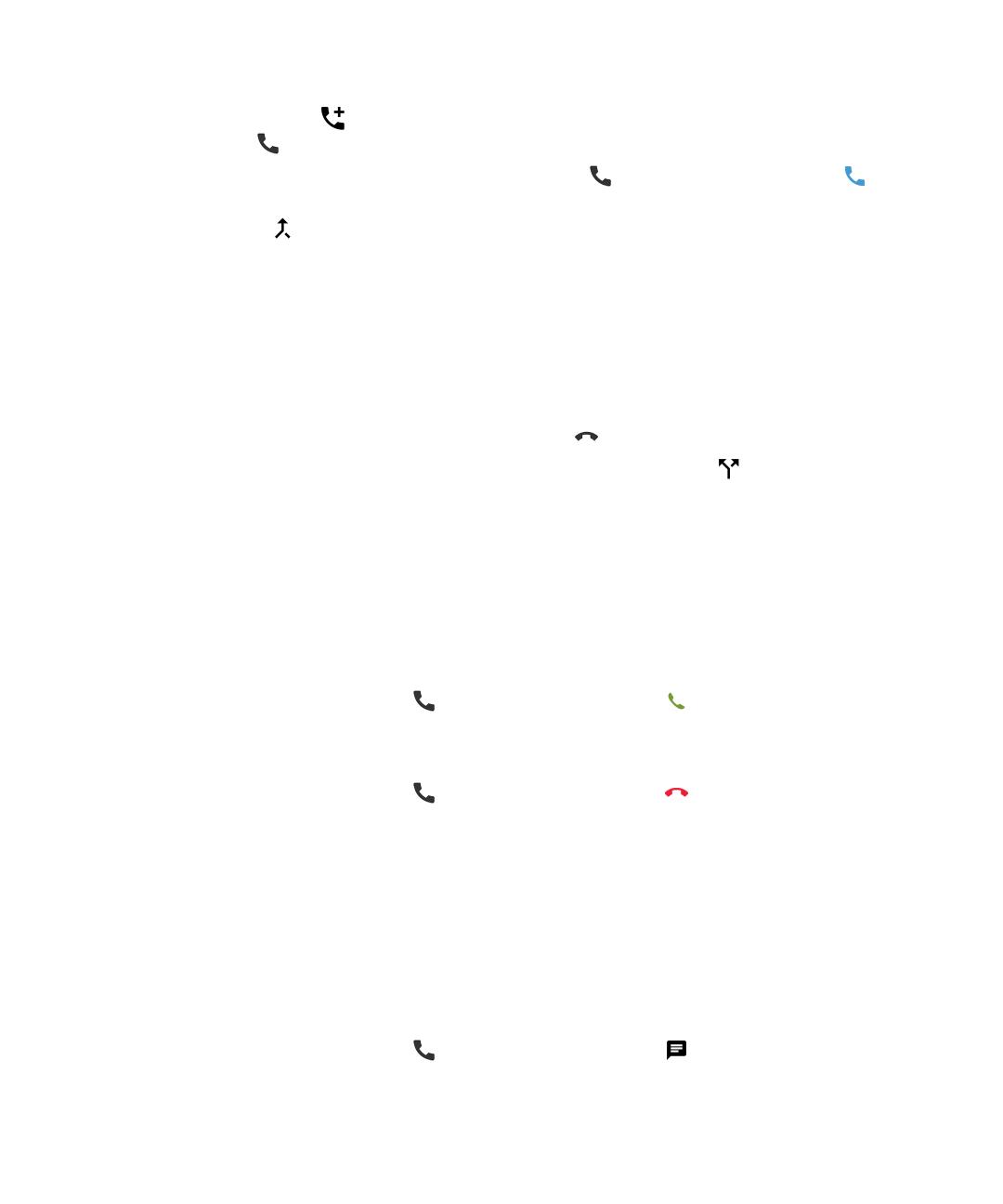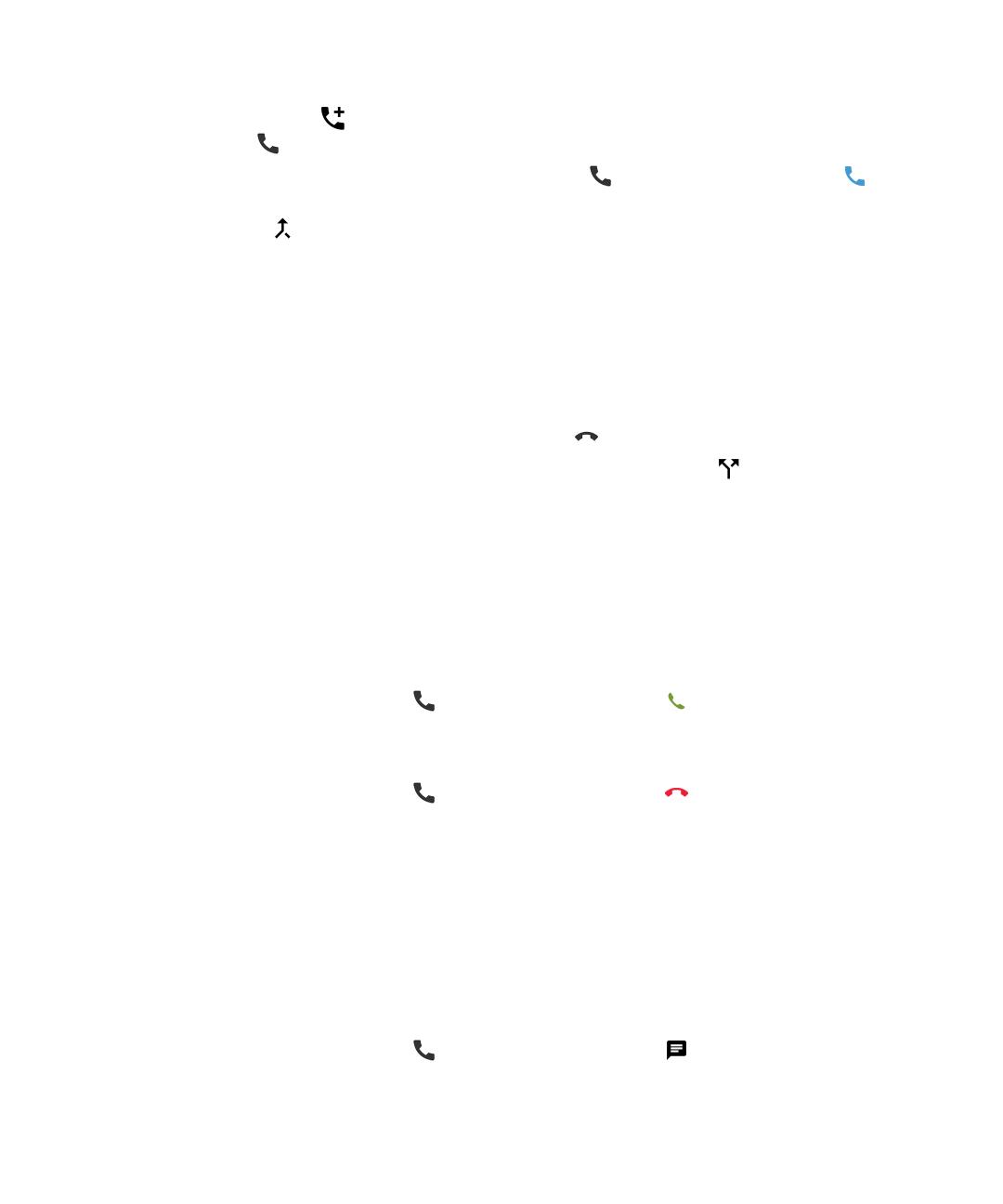
• To call the participant, tap . Dial a number, or tap above the dialpad, find the contact you want to call, tap the
contact, and tap .
• Have the participant call you. To answer the call, touch and hold . Slide your finger until it covers and
then release your finger.
3.
To merge the calls, tap .
To add more people to the conference call, repeat steps 2 to 3.
Remove people from a conference call
1. In a conference call, tap Manage conference call.
2. Do one of the following:
• To remove a person from the conference call and hang up, tap .
• To remove a person from the conference call and keep them in a separate call, tap .
Answer or dismiss a call
Dierent options appear depending on whether your device is locked or unlocked.
1. To answer a call, do one of the following:
• If your device is unlocked, in the call notification, tap Answer.
• If your device is locked, touch and hold
, slide your finger until it covers , and then release your finger.
2. To dismiss a call, do one of the following:
• If your device is unlocked, in the call notification, tap Dismiss.
• If your device is locked, touch and hold , slide your finger until it covers , and then release your finger.
Dismiss a call and send a quick response instead
When you send a quick response, the caller is sent to voicemail and receives your response as a text message. If you don't
have voicemail, the caller receives a busy signal instead. To learn how to customize your quick response messages, see
Change your default quick response messages.
1. Do one of the following:
• If your device is unlocked, in the call notification, tap Reply.
• If your device is locked, touch and hold
, slide your finger until it covers , and then release your finger.
2. Tap a message, or type your own and tap Send.
User Guide Phone and voice
18