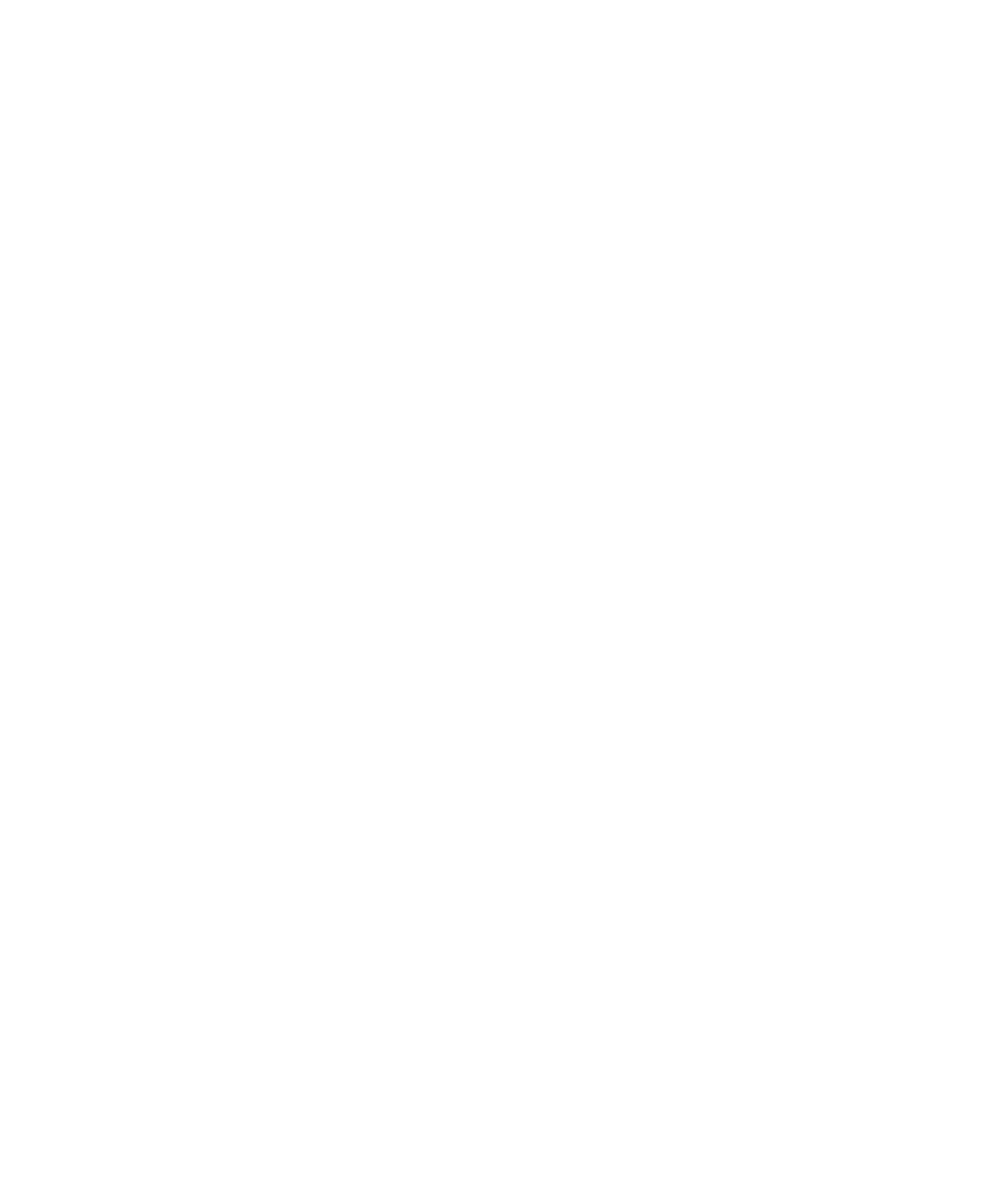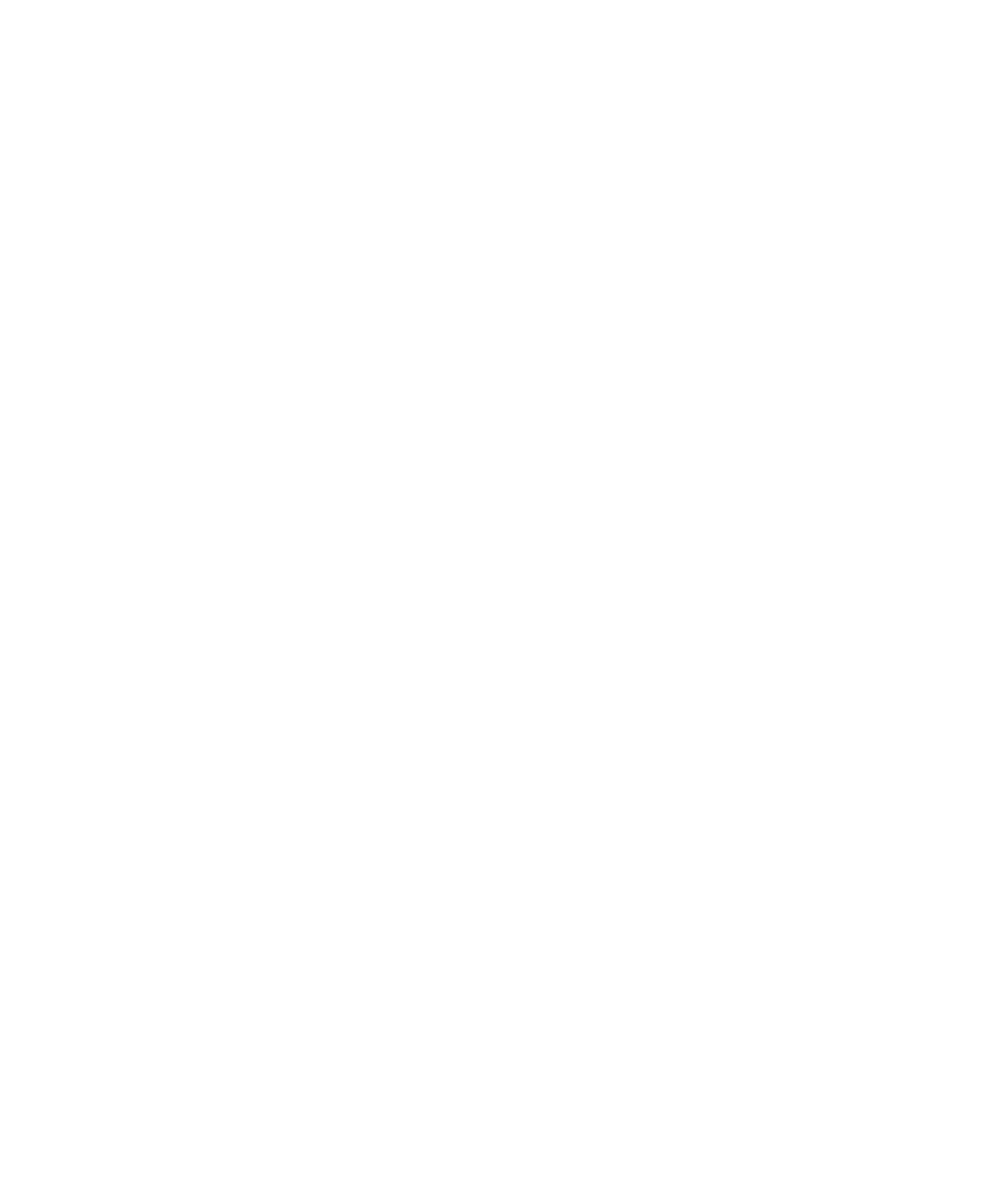
Contents
Setup and basics ..............................................................................................................4
Your device at a glance .................................................................................................................................4
Insert the SIM card .......................................................................................................................................5
Insert a media card .......................................................................................................................................6
Turn your device on or off ..............................................................................................................................8
Move between home screens ........................................................................................................................8
Get around with navigation buttons ...............................................................................................................9
Touch screen gestures ..................................................................................................................................9
Apps, widgets and shortcuts .......................................................................................................................12
Personalising your device ............................................................................................................................14
Phone and voice .............................................................................................................15
Phone icons ................................................................................................................................................15
Find your own phone number ......................................................................................................................15
Change your ringtone ..................................................................................................................................16
Making calls ...............................................................................................................................................16
Receiving calls ............................................................................................................................................17
Blocking calls .............................................................................................................................................19
Add a contact or number to your speed dial list ...........................................................................................20
Call waiting and call forwarding ...................................................................................................................20
Start a conference call ................................................................................................................................21
LTE calling ..................................................................................................................................................22
Wi-Fi calling ................................................................................................................................................23
Voicemail ....................................................................................................................................................24
Applications and features ...............................................................................................25
Download an app on Google Play™ ..............................................................................................................25
Organising your home screen ......................................................................................................................25
Messages ...................................................................................................................................................27