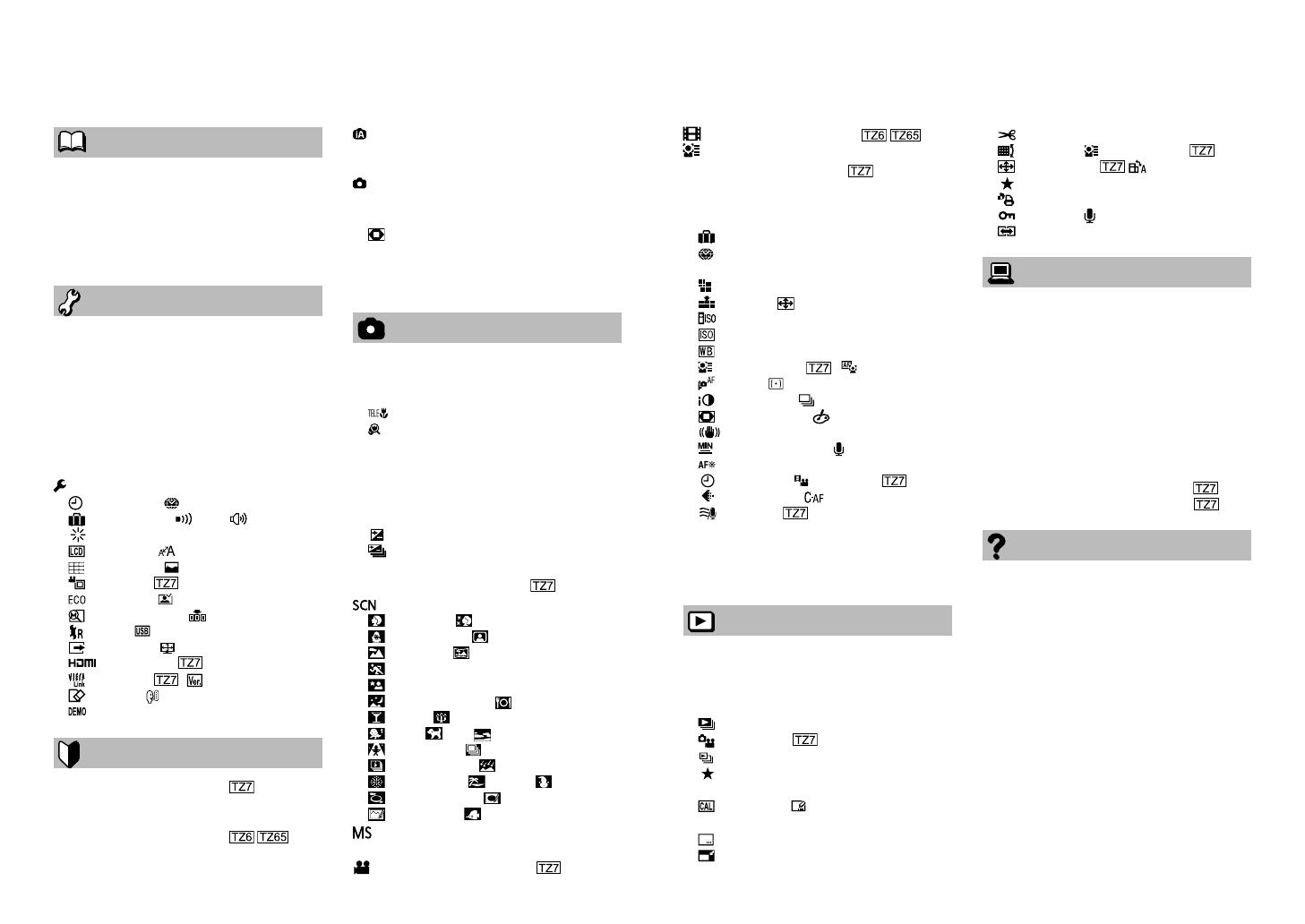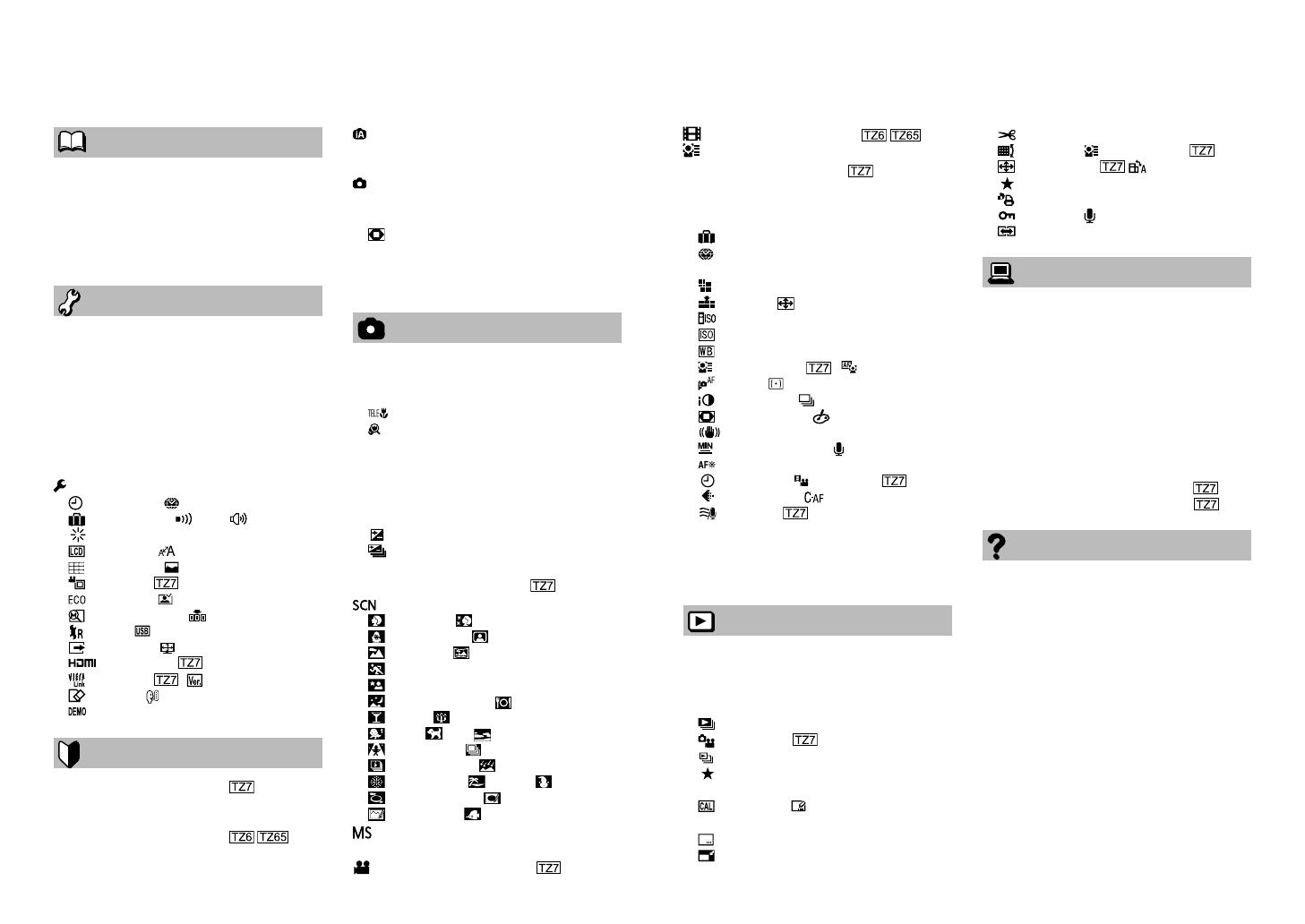
8 VQT1Z93 VQT1Z93 9
Contents
Before use
Before use ............................................ 10
Read first .....................................................10
To prevent damage and faults .....................10
Standard accessories ......................... 11
Names of parts..................................... 12
Cursor button ..............................................12
Preparations
Charging battery .................................. 13
Inserting battery and card .................. 15
Picture save destination
(cards and built-in memory) ........................16
Remaining battery and memory capacity ....16
Setting the clock .................................. 17
Using menus ........................................ 18
Menu type ...................................................19
Using Quick menu .......................................20
Using SETUP menu ......................... 21
CLOCK SET/ WORLD TIME/
TRAVEL DATE/ BEEP/ VOLUME/
MONITOR .............................................. 21
LCD MODE/ DISPLAY SIZE/
GUIDE LINE/ HISTOGRAM/
REC AREA .....................................22
ECONOMY/ AUTO REVIEW ............23
ZOOM RESUME/ NO.RESET/
RESET/ USB MODE .........................24
VIDEO OUT/ TV ASPECT/
HDMI MODE .............................. 25
VIERA Link
/ VERSION DISP/
FORMAT/ LANGUAGE .....................26
DEMO MODE ........................................27
Basics
Basic shooting operation ............ 28
Holding the camera/Direction detection function
...29
Mode dial .....................................................29
Basic shooting operation ... 30
Holding the camera/Direction detection function
...31
Mode dial .....................................................31
Taking picture with automatic settings
... 32
Face Detection and Face Recognition ........34
AF TRACKING ............................................34
Taking pictures with your own settings
... 35
Align focus for desired composition ............36
Taking pictures/motion pictures with zoom
... 37
DIGITAL ZOOM .....................................39
Viewing your pictures (NORMAL PLAY)
...
40
Deleting pictures ................................. 41
To delete multiple (up to 50) or all pictures
... 41
Application (Record)
Changing recording information display
... 42
Taking pictures with flash ................... 43
Taking close-up pictures/motion pictures
... 45
TELE MACRO ......................................45
MACRO ZOOM.......................................46
Positioning camera and subject within
accessible range for focus alignment
... 47
Taking images with self-timer ............ 48
Taking pictures/motion pictures with
exposure compensation ..................... 49
EXPOSURE ..........................................49
AUTO BRACKET (Pictures only) ..........49
Taking pictures by automatically
changing the aspect ratio ............ 50
Taking pictures according to the scene
... 51
PORTRAIT/ SOFT SKIN/
TRANSFORM/ SELF PORTRAIT .....52
SCENERY/ PANORAMA ASSIST/
SPORTS ................................................53
NIGHT PORTRAIT/
NIGHT SCENERY/ FOOD/
PARTY/ CANDLE LIGHT ..................54
BABY/ PET/ SUNSET ..................55
HIGH SENS./ HI-SPEED BURST .....56
FLASH BURST/ STARRY SKY .........57
FIREWORKS/ BEACH/ SNOW/
AERIAL PHOTO/ PIN HOLE .............58
FILM GRAIN/ UNDERWATER .......... 59
Setting frequently-used scene
modes on the mode dial ................ 60
Taking motion pictures .......... 61
Taking motion pictures
... 64
Taking pictures with the face
recognition function ............... 65
Face Recognition function ...........................65
Face registration .........................................65
Useful features for travel .................... 67
TRAVEL DATE .......................................67
WORLD TIME ........................................68
Using REC/MOTION PICTURE menu
... 69
PICTURE SIZE ......................................69
QUALITY/ ASPECT RATIO/
INTELLIGENT ISO ................................70
SENSITIVITY ......................................... 71
WHITE BALANCE .................................72
FACE RECOG. / AF MODE .....73
PRE AF/
METERING MODE ............. 75
I.EXPOSURE
/ BURST ...................... 76
DIGITAL ZOOM/
COLOR MODE
/
STABILIZER .........................................77
MIN. SHTR SPEED/ AUDIO REC./
AF ASSIST LAMP ..................................78
CLOCK SET/ REC MODE ........79
REC QUALITY/ CONTINUOUS AF/
WIND CUT ..................................... 80
Taking/viewing clipboard pictures .... 81
Taking clipboard pictures/
Viewing clipboard pictures .........................81
Zoom mark/CLIPBOARD menu ..................82
Application (View)
Viewing as list
(Multi playback/Calendar playback)... 83
Viewing motion pictures/pictures with audio
..... 84
Different playback methods ............... 85
SLIDE SHOW ........................................86
MODE PLAY .................................. 87
CATEGORY PLAY .................................88
FAVORITE PLAY ...................................88
Using PLAYBACK menu ..................... 89
CALENDAR/ TITLE EDIT ..................89
Text input method ........................................89
TEXT STAMP .........................................90
RESIZE .................................................. 91
TRIMMING .............................................92
LEVELING/ FACE RECOG. ......93
ASPECT CONV. / ROTATE DISP
.
... 94
FAVORITE .............................................95
PRINT SET ............................................96
PROTECT/ AUDIO DUB. ..................97
COPY .....................................................98
Connecting with other devices
Copying recorded pictures ................. 99
Dubbing playback images via AV cables .....99
Copying to computers .................................99
Using with your PC ............................ 100
Copying still pictures and motion pictures 101
Using the Multi Conversion Adaptor (optional) ...
103
Printing ............................................... 104
Printing multiple pictures/
Print with date and text ..............................105
Making print settings on camera ...............106
Viewing on TV screen ....................... 107
Viewing on a TV with HDMI Socket
...108
VIERA Link (HDMI) (HDAVI Control
TM
)
... 109
Others
List of LCD monitor displays ............ 112
In recording ............................................... 112
In playback ................................................ 113
Message displays .............................. 114
Q&A Troubleshooting ...................... 116
Usage cautions and notes ................ 122
Recording picture/time capacity ...... 124
Specification ...................................... 128