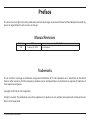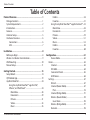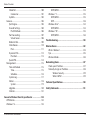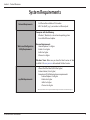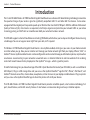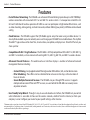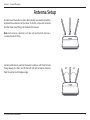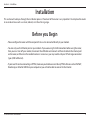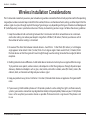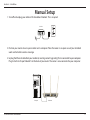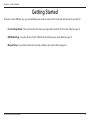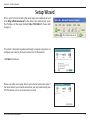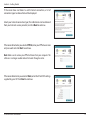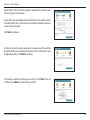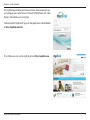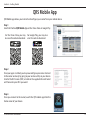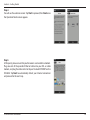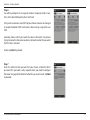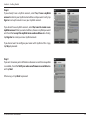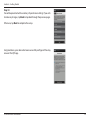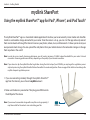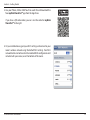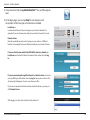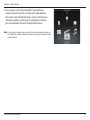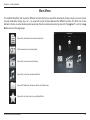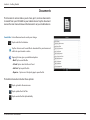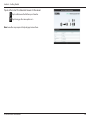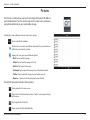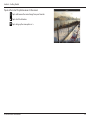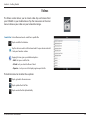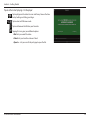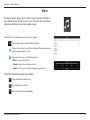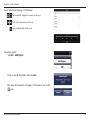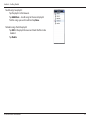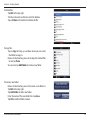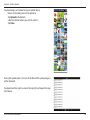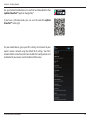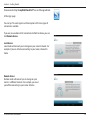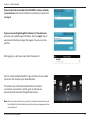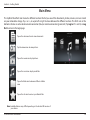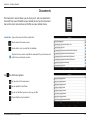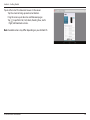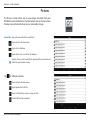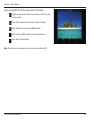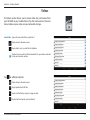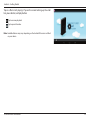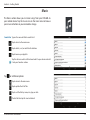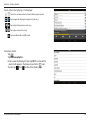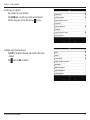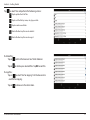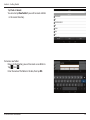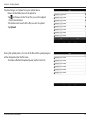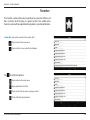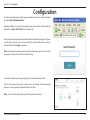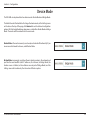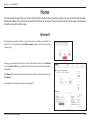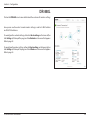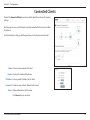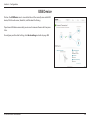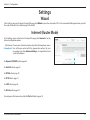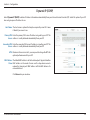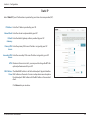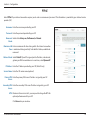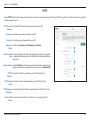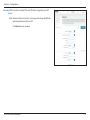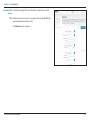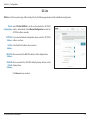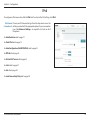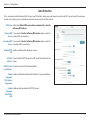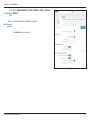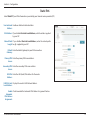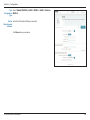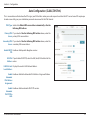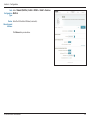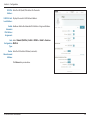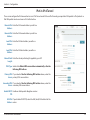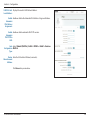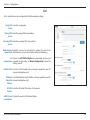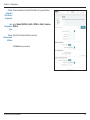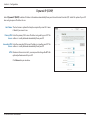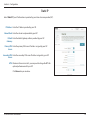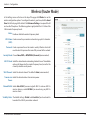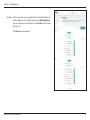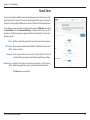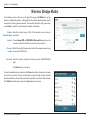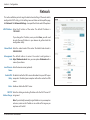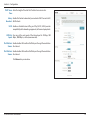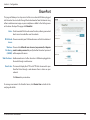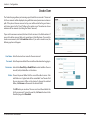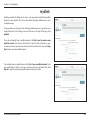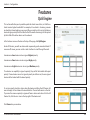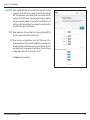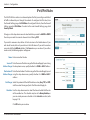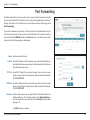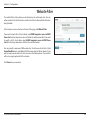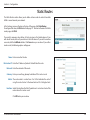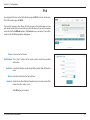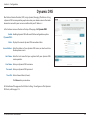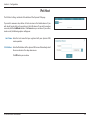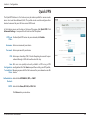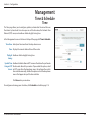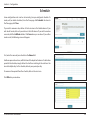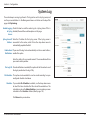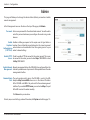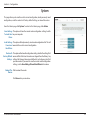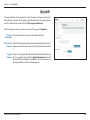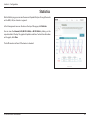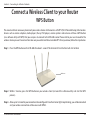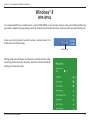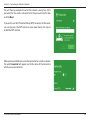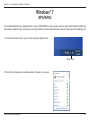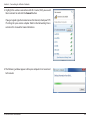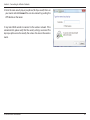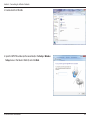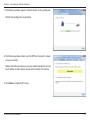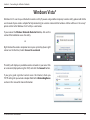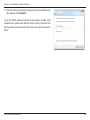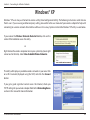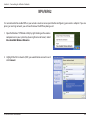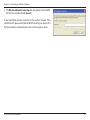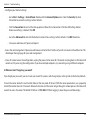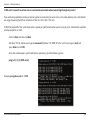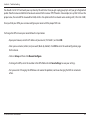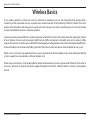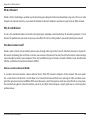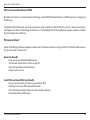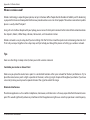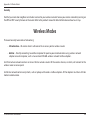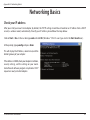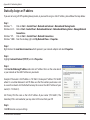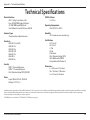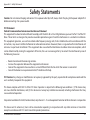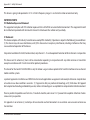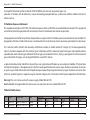Version 1.00 | 02/07/2014
User Manual
DIR-880L
Wireless AC1900 Dual Band Gigabit Cloud Router

iD-Link DIR-880L User Manual
D-Link reserves the right to revise this publication and to make changes in the content hereof without obligation to notify any
person or organization of such revisions or changes.
Manual Revisions
Trademarks
D-Link and the D-Link logo are trademarks or registered trademarks of D-Link Corporation or its subsidiaries in the United
States or other countries. All other company or product names mentioned herein are trademarks or registered trademarks of
their respective companies.
Copyright © 2014 by D-Link Corporation.
All rights reserved. This publication may not be reproduced, in whole or in part, without prior expressed written permission
from D-Link Corporation.
Revision Date Description
1.00 February 07, 2014 • Initial release
Preface

iiD-Link DIR-880L User Manual
Table of Contents
Product Overview ..............................................................1
Package Contents .........................................................................1
System Requirements .................................................................2
Introduction ...................................................................................3
Features ............................................................................................4
Antenna Setup ...............................................................................5
Hardware Overview .....................................................................6
Connections ...........................................................................6
LEDs ...........................................................................................7
Installation ......................................................................... 8
Before you Begin ...........................................................................8
Wireless Installation Considerations ...................................... 9
Wall Mounting .............................................................................10
Manual Setup ...............................................................................11
Getting Started ................................................................13
Setup Wizard ................................................................................14
QRS Mobile App ..........................................................................19
mydlink SharePort ......................................................................24
Using the mydlink SharePort™ app for iPad®,
iPhone®, and iPod Touch® ................................................24
Main Menu .......................................................................28
Documents .......................................................................29
Pictures ..............................................................................31
Videos.................................................................................33
Music ..................................................................................35
Folders ...............................................................................38
Favorites ............................................................................41
Using the mydlink SharePort™ app for Android™ ...42
Main Menu .......................................................................46
Documents .......................................................................47
Pictures ..............................................................................49
Videos.................................................................................51
Music ..................................................................................53
Folders ...............................................................................56
Favorites ............................................................................60
Conguration ...................................................................61
Device Mode ........................................................................62
Home ..............................................................................................63
Internet ...................................................................................63
DIR-880L .................................................................................64
Connected Clients ..............................................................65
USB Device ............................................................................66
Settings ..........................................................................................67
Wizard .....................................................................................67
Internet (Router Mode) .....................................................67
IPv6 .....................................................................................76
Internet (Bridge Mode) .....................................................91
Wireless (Router Mode) ....................................................94
Guest Zone .......................................................................96
Wireless (Bridge Mode) .....................................................97
Network ..................................................................................98
Table of Contents

iiiD-Link DIR-880L User Manual
Table of Contents
SharePort ............................................................................ 100
Create User .................................................................... 101
mydlink ................................................................................ 102
Features ....................................................................................... 103
QoS Engine.........................................................................103
Firewall Settings ............................................................... 104
IPv4/IPv6 Rules ............................................................106
Port Forwarding ...............................................................107
Virtual Server ................................................................ 108
Website Filter ..................................................................... 109
Static Routes ......................................................................110
IPv6 .................................................................................. 111
Dynamic DNS ....................................................................112
IPv6 Host ........................................................................113
Quick VPN ........................................................................... 114
Management ............................................................................. 115
Time & Schedule .............................................................. 115
Time ................................................................................. 115
Schedule ........................................................................116
System Log ......................................................................... 117
Admin .................................................................................. 118
System ............................................................................119
Upgrade ..............................................................................120
Statistics ..............................................................................121
Connect a Wireless Client to your Router ....................122
WPS Button ................................................................................ 122
Windows® 8 ................................................................................ 123
WPA/WPA2 ......................................................................... 123
Windows® 7 ................................................................................ 125
WPA/WPA2 ......................................................................... 125
WPS ....................................................................................... 128
Windows Vista® ......................................................................... 132
WPA/WPA2 ......................................................................... 133
Windows® XP ............................................................................. 135
WPA/WPA2 ......................................................................... 136
Troubleshooting ............................................................138
Wireless Basics ...............................................................142
What is Wireless? ...................................................................... 143
Tips ................................................................................................145
Wireless Modes ......................................................................... 146
Networking Basics .........................................................147
Check your IP address ............................................................ 147
Statically Assign an IP address ............................................ 148
Wireless Security ......................................................... 149
What is WPA? ................................................................ 149
Technical Specications ................................................150
Safety Statements .........................................................151

1D-Link DIR-880L User Manual
Section 1 - Product Overview
Product Overview
Package Contents
Note: Using a power supply with a dierent voltage rating than the one included with the DIR-880L will cause damage and void the warranty
for this product.
If any of the above items are missing, please contact your reseller.
DIR-880L Wireless AC1900 Dual Band Gigabit Cloud Router
Three External Antennas
Ethernet Cable
Power Adapter
Wi-Fi Conguration Note
Wi-Fi Conguration Note

2D-Link DIR-880L User Manual
Section 1 - Product Overview
Network Requirements
• An Ethernet-based cable or DSL modem
• 802.11ac (draft), n, g, b, or a wireless or Ethernet port
Web-based Conguration
Utility Requirements
Computer with the following:
• Windows®, Macintosh, or Linux-based operating system
• An installed Ethernet adapter
Browser Requirements:
• Internet Explorer 7 or higher
• Firefox 3.5 or higher
• Safari 4 or higher
• Chrome 8 or higher
Windows
®
Users: Make sure you have the latest version of Java
installed. Visit www.java.com to download the latest version.
mydlink Requirements
• iPhone/iPad/iPod Touch (iOS 4.0 or higher)
• Android device (2.3 or higher)
• Computer with the following browser requirements:
• Internet Explorer 7 or higher
• Firefox 3 or higher
• Safari 5 or higher
• Chrome 5 or higher
iPhone, iPad, and iPod touch are registered trademarks of Apple Inc. Android is a trademark of Google, Inc.
System Requirements

3D-Link DIR-880L User Manual
Section 1 - Product Overview
Introduction
The D-Link DIR-880L Wireless AC1900 Dual Band Gigabit Cloud Router uses advanced AC beamforming technology to maximize
the speed and range of your wireless signal to signicantly outperform 802.11n and other 802.11ac devices. It also comes
equipped with four Gigabit ports to provide speeds up to 10x faster than standard 10/100 ports. With the addition of Advanced
Quality of Service (QoS), data streams are separated, which helps organize and prioritize your network trac so your video
streaming, gaming, and VoIP calls run smoother over both your wired and wireless network.
The DIR-880L supports a host of cloud features including QRS Mobile, which allows you to setup and congure the router using
a mobile app. You can set up your router right from your sofa, no PC required.
The Wireless AC1900 Dual Band Gigabit Cloud Router is also mydlink-enabled, which gives you access to your home network
no matter where you go. Now you can monitor and manage your home network right from your laptop, iPhone®, iPad®, or
Android™ device. mydlink-enabled routers can be congured to send an email to keep you informed anywhere, anytime when
new devices are connecting to your network or unwanted access is detected. Monitor in real-time websites that are being
visited with recent browser history displayed on the mydlink™ Lite app – which is great for parents.
SharePort technology lets you take advantage of the USB 3.0 port found on the back of your DIR-880L (as well as an additional
USB 2.0 port). Plug in a USB storage drive and you can use the mydlink SharePort™ app for iPad®, iPhone®, iPod Touch®, and
Android™ device to access les, stream videos, view photos, or listen to music on your laptop or mobile devices. Plug in a printer
and you can use the mydlink SharePort app to share that printer with all of your devices.
The DIR-880L Wireless AC1900 Dual Band Gigabit Cloud Router provides incredible speeds, smart antenna technology, fast
ports, cloud features, and terric security features. It also features an innovative design and easy installation options.

4D-Link DIR-880L User Manual
Section 1 - Product Overview
• Faster Wireless Networking - The DIR-880L uses advanced AC beamforming to provide up to a full 1900 Mbps
*
wireless connection with concurrent 801.11ac and 802.11n wireless clients . It also operates on both the 2.4
GHz and 5 GHz bands to allow separation of trac so users can participate in high-bandwidth activities, such
as video streaming, online gaming, and real-time audio, without aecting low-priority trac like email and web
surng.
• Cloud Features - The DIR-880L support the QRS Mobile app to setup the router using a mobile device. It is
also mydlink-enabled so you can remotely access and mange your DIR-880L from a mobile device. The mydlink
SharePort™ app can be used to share les, stream videos, view photos, and play music. SharePort Plus lets you
share a printer.
• Compatible with 802.11n/g/b/a Devices - The DIR-880L is still fully compatible with the 802.11n, IEEE 802.11g
and 802.11a standards, so it can connect with existing 802.11n, 802.11g, 802.11b, and 802.11a wireless devices.
• Advanced Firewall Features - The web-based user interface displays a number of advanced network
management features including:
• Content Filtering - Easily applied content ltering based on MAC address, URL, and/or domain name.
• Filter Scheduling - These lters can be scheduled to be active on certain days, or for a duration of
hours or minutes.
• Secure Multiple/Concurrent Sessions - The DIR-880L can pass through VPN sessions. It supports
multiple and concurrent IPSec and PPTP sessions, so users behind the DIR-880L can securely access
corporate networks.
• User-friendly Setup Wizard - Through its easy-to-use web-based user interface, the DIR-880L lets you control
what information is accessible to those on the wireless network, whether from the Internet, or from your
company’s server. Congure your router to your specic settings within minutes.
* Maximum wireless signal rate derived from IEEE Standard 802.11a, 802.11b, 802.11g, and 802.11n specications. Actual data throughput will vary. Network conditions and
environmental factors, including volume of network trac, building materials and construction, and network overhead, lower actual data throughput rate. Environmental
conditions will adversely aect wireless signal range.
Features

5D-Link DIR-880L User Manual
Section 1 - Product Overview
Antenna Setup
In order to use the router’s wireless functionality, you need to attach the
included three antennas to the router. To do this, screw each antenna
into the three screw ttings on the back of the router.
Note: Each antenna is identical, so it does not matter which antenna is
screwed into which tting.
For best performance, position the router’s antennas with their at side
facing towards the front, and tilt the left and right antennas sideways
from the center at a 45 degree angle.
45°
45°

6D-Link DIR-880L User Manual
Section 1 - Product Overview
Hardware Overview
Connections
1 WPS Button Press to start the WPS process and automatically create a secure connection to a WPS client.
2 Gigabit LAN Ports (1-4) Connect Ethernet devices such as computers, switches, storage (NAS) devices and game consoles.
3 Gigabit Internet Port Using an Ethernet cable, connect your broadband modem to this port.
4 USB 2.0 Port Connect a USB ash drive to share content , or connect it to a USB printer to share it on your network.
5 Reset Button Insert a paperclip in the hole and wait for several seconds to reset the router to default settings.
6 Power Button Press the power button to power on and o.
7 Power Receptor Receptor for the supplied power adapter.
8 USB 3.0 Port Connect a USB ash drive to share content , or connect it to a USB printer to share it on your network.
4 5 62 3 71 8

7D-Link DIR-880L User Manual
Section 1 - Product Overview
Hardware Overview
LEDs
1 Power LED
A solid blue light indicates a proper connection to the power supply. The light will be a solid orange
during boot up.
2 Internet LED
A solid light indicates connection on the Internet port. If the LED is orange, the connection is good but the
router cannot connect to the Internet.
3 Wireless (2.4 GHz) LED A solid blue light indicates that the 2.4 GHz wireless band is enabled.
4 Wireless (5 GHz) LED A solid blue light indicates that the 5 GHz wireless band is enabled.
5 USB 2.0 LED A solid blue light indicates that a USB device detected in the USB 2.0 port.
6 USB 3.0 LED A solid blue light indicates that a USB device detected in the USB 3.0 port.
1 2
4 5 6
3

8D-Link DIR-880L User Manual
Section 2 - Installation
Before you Begin
Installation
This section will walk you through the installation process. Placement of the router is very important. Do not place the router
in an enclosed area such as a closet, cabinet, or in the attic or garage.
• Please congure the router with the computer that was last connected directly to your modem.
• You can only use the Ethernet port on your modem. If you were using the USB connection before using the router,
then you must turn o your modem, disconnect the USB cable and connect an Ethernet cable to the Internet port
on the router, and then turn the modem back on. In some cases, you may need to call your ISP to change connection
types (USB to Ethernet).
• If you have DSL and are connecting via PPPoE, make sure you disable or uninstall any PPPoE software such as WinPoET,
BroadJump, or EnterNet 300 from your computer or you will not be able to connect to the Internet.

9D-Link DIR-880L User Manual
Section 2 - Installation
Wireless Installation Considerations
The D-Link wireless router lets you access your network using a wireless connection from virtually anywhere within the operating
range of your wireless network. Keep in mind that the number, thickness and location of walls, ceilings, or other objects that the
wireless signals must pass through may limit the range. Typical ranges vary depending on the types of materials and background
RF (radio frequency) noise in your home or business. The key to maximizing wireless range is to follow these basic guidelines:
1. Keep the number of walls and ceilings between the D-Link router and other network devices to a minimum -
each wall or ceiling can reduce your adapter’s range from 3-90 feet (1-30 meters.) Position your devices so that
the number of walls or ceilings is minimized.
2. Be aware of the direct line between network devices. A wall that is 1.5 feet thick (0.5 meters), at a 45-degree
angle appears to be almost 3 feet (1 meter) thick. At a 2-degree angle it looks over 42 feet (14 meters) thick!
Position devices so that the signal will travel straight through a wall or ceiling (instead of at an angle) for better
reception.
3. Building materials make a dierence. A solid metal door or aluminum studs may have a negative eect on range.
Try to position access points, wireless routers, and computers so that the signal passes through drywall or open
doorways. Materials and objects such as glass, steel, metal, walls with insulation, water (sh tanks), mirrors, le
cabinets, brick, and concrete will degrade your wireless signal.
4. Keep your product away (at least 3-6 feet or 1-2 meters) from electrical devices or appliances that generate RF
noise.
5. If you are using 2.4 GHz cordless phones or X-10 (wireless products such as ceiling fans, lights, and home security
systems), your wireless connection may degrade dramatically or drop completely. Make sure your 2.4 GHz phone
base is as far away from your wireless devices as possible. The base transmits a signal even if the phone is not
in use.

10D-Link DIR-880L User Manual
Section 2 - Installation
Wall Mounting
You can mount the DIR-880L on a wall or partition for ease and
convenience.
To wall mount your device:
Step 1
Screw the provided screws to the wall to which the router will be
mounted.
Step 2
Place the mounting holes on the bottom of the device over the screws,
and slide the device into place.
Step 3
Finally, connect the required cables to the device as outlined on page 11.

11D-Link DIR-880L User Manual
Section 2 - Installation
4
1. Turn o and unplug your cable or DSL broadband modem. This is required.
Manual Setup
2. Position your router close to your modem and a computer. Place the router in an open area of your intended
work area for better wireless coverage.
3. Unplug the Ethernet cable from your modem (or existing router if upgrading) that is connected to your computer.
Plug it into the LAN port labeled 1 on the back of your router. The router is now connected to your computer.
DIR-880LComputer
Modem

12D-Link DIR-880L User Manual
Section 2 - Installation
INTERNET
4
INTERNET
4
4. Plug one end of the included Ethernet cable that came with your router into the yellow port labeled INTERNET
on the back of the router. Plug the other end of this cable into the Ethernet port on your modem.
5. Reconnect the power adapter to your cable or DSL broadband modem and wait for two minutes.
6. Connect the supplied power adapter into the power receptor on the back of the router and then plug it into a
power outlet or surge protector. Press the power button and verify that the power LED is lit. Allow 1 minute for
the router to boot up.
Note: This unit is to be used with power supply model WA-36C12R.
7. If you are connecting to a broadband service, you may be online already and further conguration will be optional.
DIR-880L
DIR-880L
Modem
Computer
Modem
Computer

13D-Link DIR-880L User Manual
Section 3 - Getting Started
There are several dierent ways you can congure your router to connect to the Internet and connect to your clients:
• D-Link Setup Wizard - This wizard will launch when you log into the router for the rst time. Refer to page 14.
• QRS Mobile App - Use your iPhone, iPad, or iPod Touch to congure your router. Refer to page 19.
• Manual Setup - Log into the router and manually congure your router. Refer to page 61
Getting Started

14D-Link DIR-880L User Manual
Section 3 - Getting Started
The wizard is designed to guide you through a step-by-step process to
congure your new D-Link router and connect to the Internet.
Click Next to continue.
Setup Wizard
If this is your rst time installing the router, open your web browser and
enter http://dlinkrouter.local/ in the address bar. Alternatively, enter
the IP address of the router (default: http://192.168.0.1). Please refer
to page 61.
Please wait while your router detects your Internet connection type. If
the router detects your Internet connection, you may need to enter your
ISP information such as username and password.

15D-Link DIR-880L User Manual
Section 3 - Getting Started
If the router does not detect a valid Internet connection, a list of
connection types to choose from will be displayed.
Select your Internet connection type (this information can be obtained
from your Internet service provider) and click Next to continue.
If the router detected or you selected PPPoE, enter your PPPoE username
and password and click Next to continue.
Note: Make sure to remove your PPPoE software from your computer. The
software is no longer needed and will not work through a router.
If the router detected or you selected Static, enter the IP and DNS settings
supplied by your ISP. Click Next to continue.

16D-Link DIR-880L User Manual
Section 3 - Getting Started
For both the 2.4 GHz and 5 GHz segments, create a Wi-Fi network name
(SSID) using up to 32 characters.
Create a Wi-Fi password (between 8-63 characters). Your wireless clients
will need to have this passphrase or key entered to be able to connect
to your wireless network.
Click Next to continue.
In order to secure the router, please enter a new password. You will be
prompted for this password every time you want to use the router’s web
conguration utility. Click Next to continue.
The Summary window will display your settings. Click Next if you are
satised, or click Back to make changes to them.
Page is loading ...
Page is loading ...
Page is loading ...
Page is loading ...
Page is loading ...
Page is loading ...
Page is loading ...
Page is loading ...
Page is loading ...
Page is loading ...
Page is loading ...
Page is loading ...
Page is loading ...
Page is loading ...
Page is loading ...
Page is loading ...
Page is loading ...
Page is loading ...
Page is loading ...
Page is loading ...
Page is loading ...
Page is loading ...
Page is loading ...
Page is loading ...
Page is loading ...
Page is loading ...
Page is loading ...
Page is loading ...
Page is loading ...
Page is loading ...
Page is loading ...
Page is loading ...
Page is loading ...
Page is loading ...
Page is loading ...
Page is loading ...
Page is loading ...
Page is loading ...
Page is loading ...
Page is loading ...
Page is loading ...
Page is loading ...
Page is loading ...
Page is loading ...
Page is loading ...
Page is loading ...
Page is loading ...
Page is loading ...
Page is loading ...
Page is loading ...
Page is loading ...
Page is loading ...
Page is loading ...
Page is loading ...
Page is loading ...
Page is loading ...
Page is loading ...
Page is loading ...
Page is loading ...
Page is loading ...
Page is loading ...
Page is loading ...
Page is loading ...
Page is loading ...
Page is loading ...
Page is loading ...
Page is loading ...
Page is loading ...
Page is loading ...
Page is loading ...
Page is loading ...
Page is loading ...
Page is loading ...
Page is loading ...
Page is loading ...
Page is loading ...
Page is loading ...
Page is loading ...
Page is loading ...
Page is loading ...
Page is loading ...
Page is loading ...
Page is loading ...
Page is loading ...
Page is loading ...
Page is loading ...
Page is loading ...
Page is loading ...
Page is loading ...
Page is loading ...
Page is loading ...
Page is loading ...
Page is loading ...
Page is loading ...
Page is loading ...
Page is loading ...
Page is loading ...
Page is loading ...
Page is loading ...
Page is loading ...
Page is loading ...
Page is loading ...
Page is loading ...
Page is loading ...
Page is loading ...
Page is loading ...
Page is loading ...
Page is loading ...
Page is loading ...
Page is loading ...
Page is loading ...
Page is loading ...
Page is loading ...
Page is loading ...
Page is loading ...
Page is loading ...
Page is loading ...
Page is loading ...
Page is loading ...
Page is loading ...
Page is loading ...
Page is loading ...
Page is loading ...
Page is loading ...
Page is loading ...
Page is loading ...
Page is loading ...
Page is loading ...
Page is loading ...
Page is loading ...
Page is loading ...
Page is loading ...
Page is loading ...
Page is loading ...
Page is loading ...
Page is loading ...
Page is loading ...
-
 1
1
-
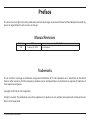 2
2
-
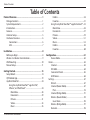 3
3
-
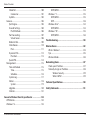 4
4
-
 5
5
-
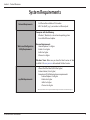 6
6
-
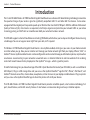 7
7
-
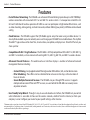 8
8
-
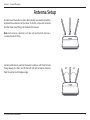 9
9
-
 10
10
-
 11
11
-
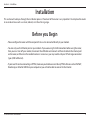 12
12
-
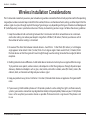 13
13
-
 14
14
-
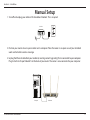 15
15
-
 16
16
-
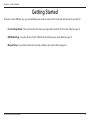 17
17
-
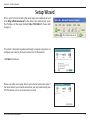 18
18
-
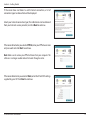 19
19
-
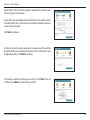 20
20
-
 21
21
-
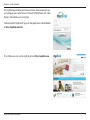 22
22
-
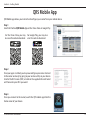 23
23
-
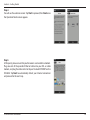 24
24
-
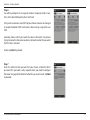 25
25
-
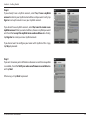 26
26
-
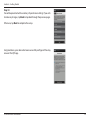 27
27
-
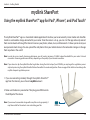 28
28
-
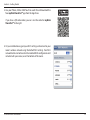 29
29
-
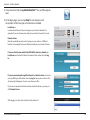 30
30
-
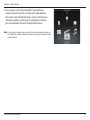 31
31
-
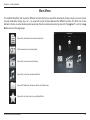 32
32
-
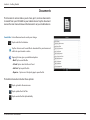 33
33
-
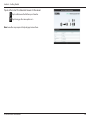 34
34
-
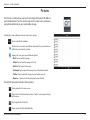 35
35
-
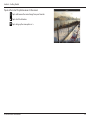 36
36
-
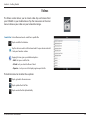 37
37
-
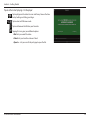 38
38
-
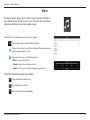 39
39
-
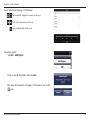 40
40
-
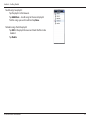 41
41
-
 42
42
-
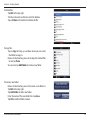 43
43
-
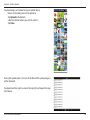 44
44
-
 45
45
-
 46
46
-
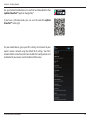 47
47
-
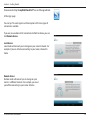 48
48
-
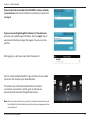 49
49
-
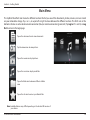 50
50
-
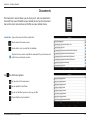 51
51
-
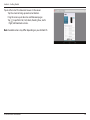 52
52
-
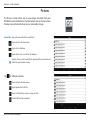 53
53
-
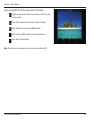 54
54
-
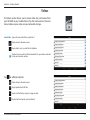 55
55
-
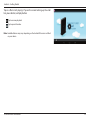 56
56
-
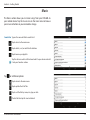 57
57
-
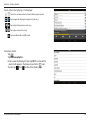 58
58
-
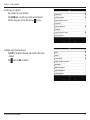 59
59
-
 60
60
-
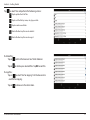 61
61
-
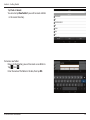 62
62
-
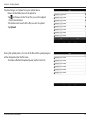 63
63
-
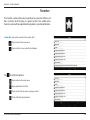 64
64
-
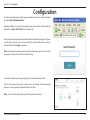 65
65
-
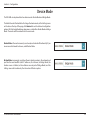 66
66
-
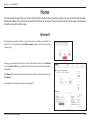 67
67
-
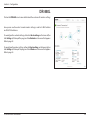 68
68
-
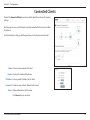 69
69
-
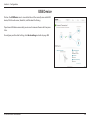 70
70
-
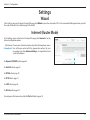 71
71
-
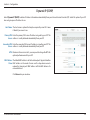 72
72
-
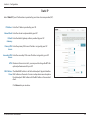 73
73
-
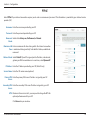 74
74
-
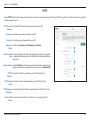 75
75
-
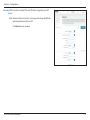 76
76
-
 77
77
-
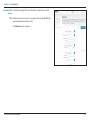 78
78
-
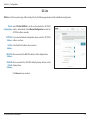 79
79
-
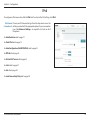 80
80
-
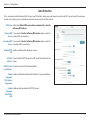 81
81
-
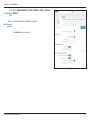 82
82
-
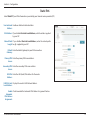 83
83
-
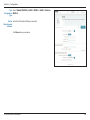 84
84
-
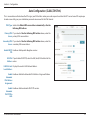 85
85
-
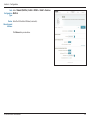 86
86
-
 87
87
-
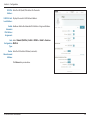 88
88
-
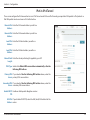 89
89
-
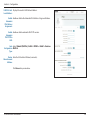 90
90
-
 91
91
-
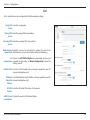 92
92
-
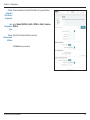 93
93
-
 94
94
-
 95
95
-
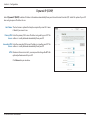 96
96
-
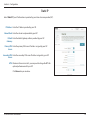 97
97
-
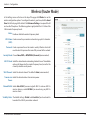 98
98
-
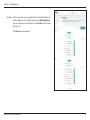 99
99
-
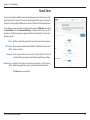 100
100
-
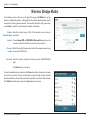 101
101
-
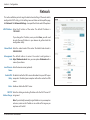 102
102
-
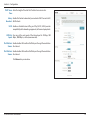 103
103
-
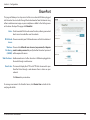 104
104
-
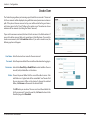 105
105
-
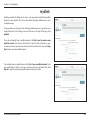 106
106
-
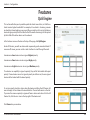 107
107
-
 108
108
-
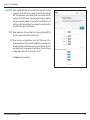 109
109
-
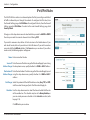 110
110
-
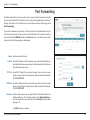 111
111
-
 112
112
-
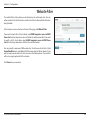 113
113
-
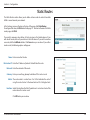 114
114
-
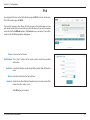 115
115
-
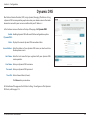 116
116
-
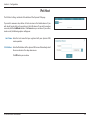 117
117
-
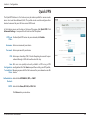 118
118
-
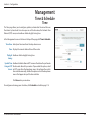 119
119
-
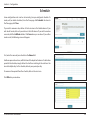 120
120
-
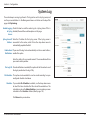 121
121
-
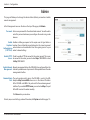 122
122
-
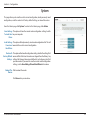 123
123
-
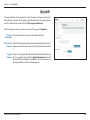 124
124
-
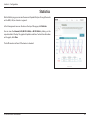 125
125
-
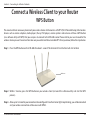 126
126
-
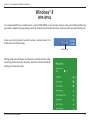 127
127
-
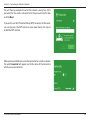 128
128
-
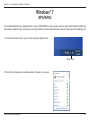 129
129
-
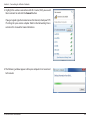 130
130
-
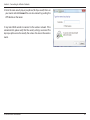 131
131
-
 132
132
-
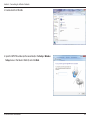 133
133
-
 134
134
-
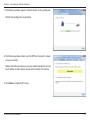 135
135
-
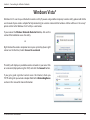 136
136
-
 137
137
-
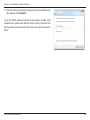 138
138
-
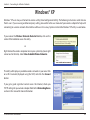 139
139
-
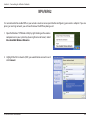 140
140
-
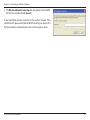 141
141
-
 142
142
-
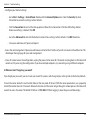 143
143
-
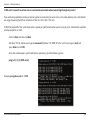 144
144
-
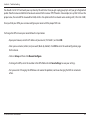 145
145
-
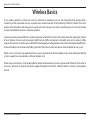 146
146
-
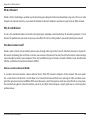 147
147
-
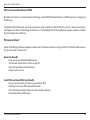 148
148
-
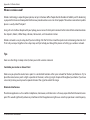 149
149
-
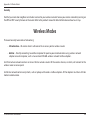 150
150
-
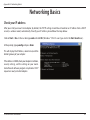 151
151
-
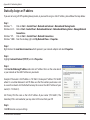 152
152
-
 153
153
-
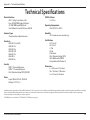 154
154
-
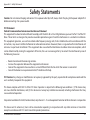 155
155
-
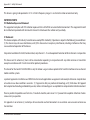 156
156
-
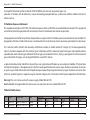 157
157
Dlink AC3150 User manual
- Category
- Routers
- Type
- User manual
Ask a question and I''ll find the answer in the document
Finding information in a document is now easier with AI
Related papers
Other documents
-
D-Link D-Link DCH-S1621KT Wi-Fi Water Leak Sensor and Alarm Starter Kit Installation guide
-
LevelOne WGR-6013 User manual
-
Huawei hg8145v5 Installation guide
-
D-Link DCS-8000LH/2PK-US User guide
-
 L7 Networks L7-NR-2000 Owner's manual
L7 Networks L7-NR-2000 Owner's manual
-
ZTE E3330 User manual
-
D-Link DCS-2132L User manual
-
D-Link DIR-615 User manual
-
D-Link DIR-822 User manual
-
D-Link KA2IR655C1 User manual