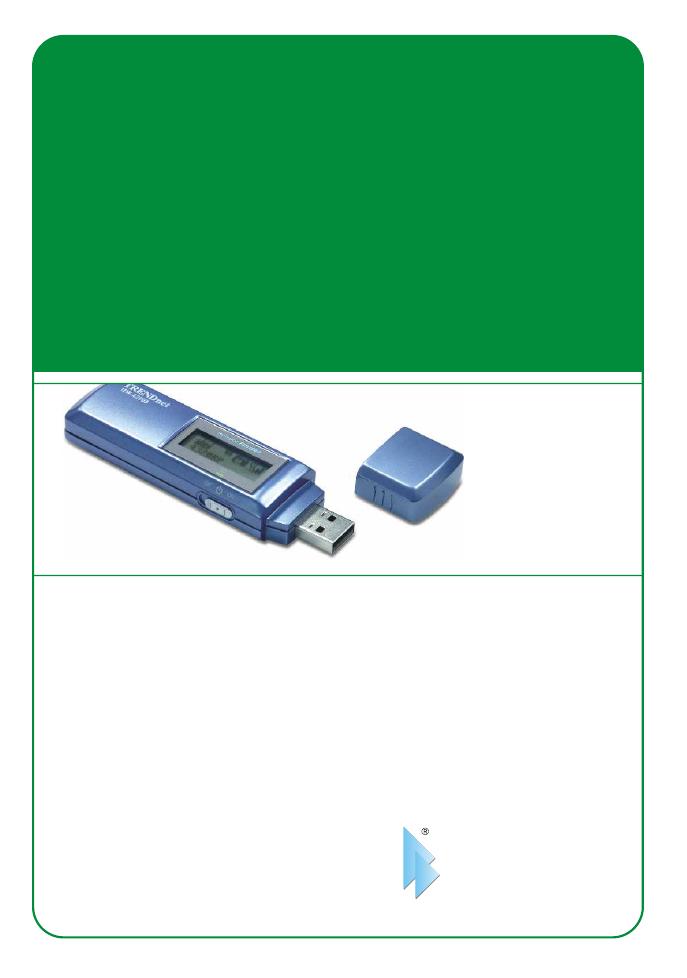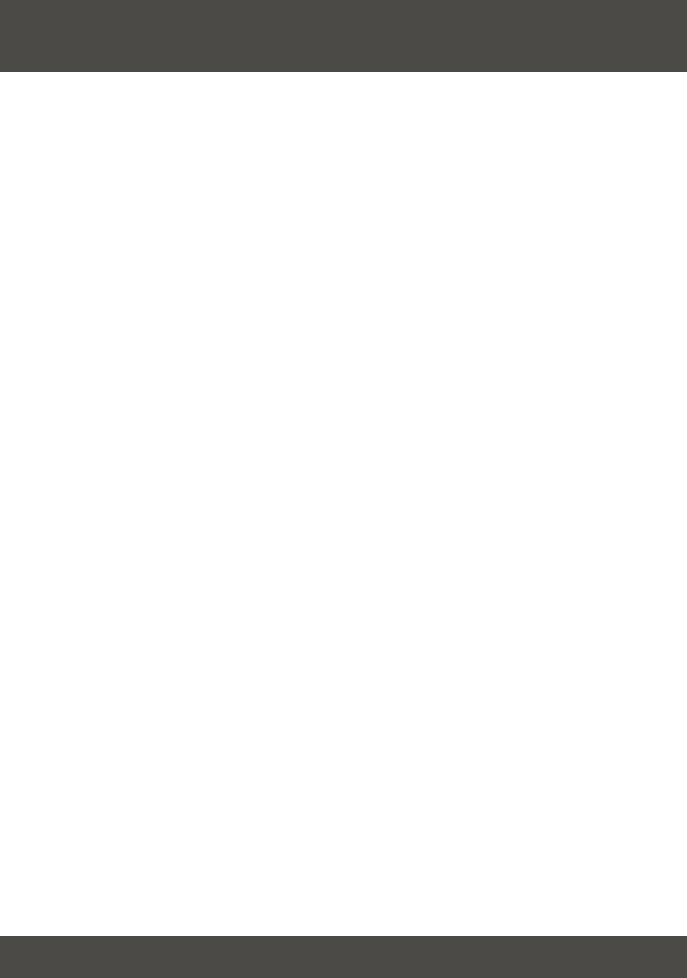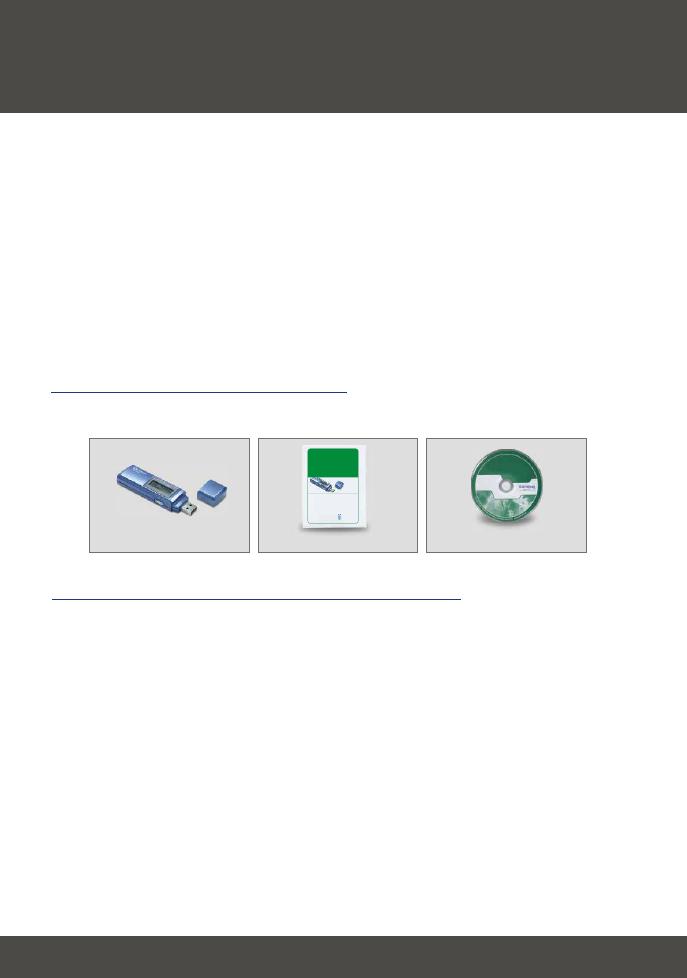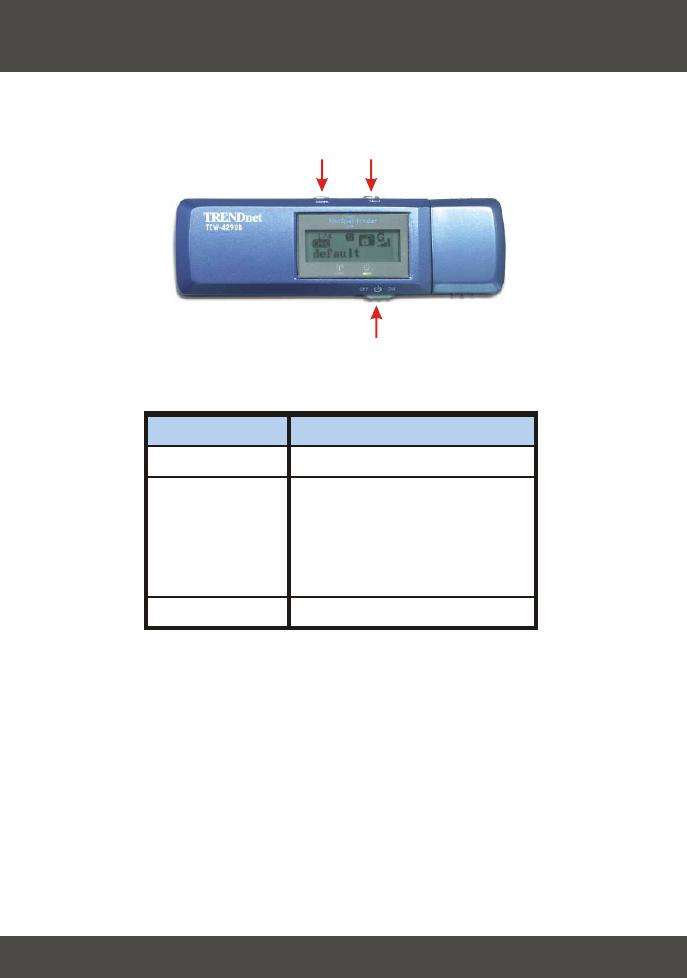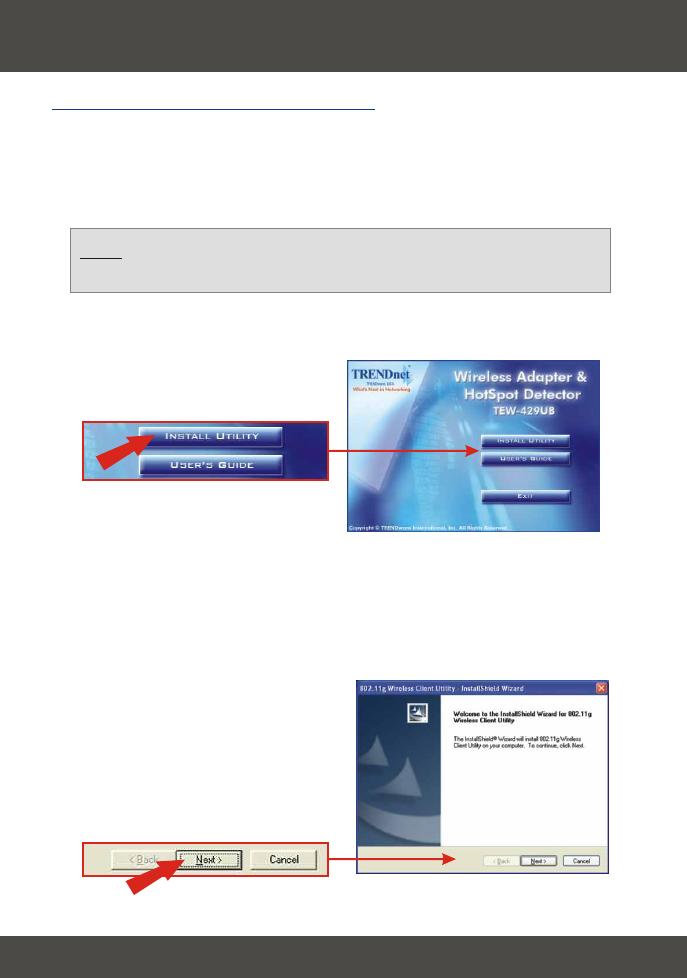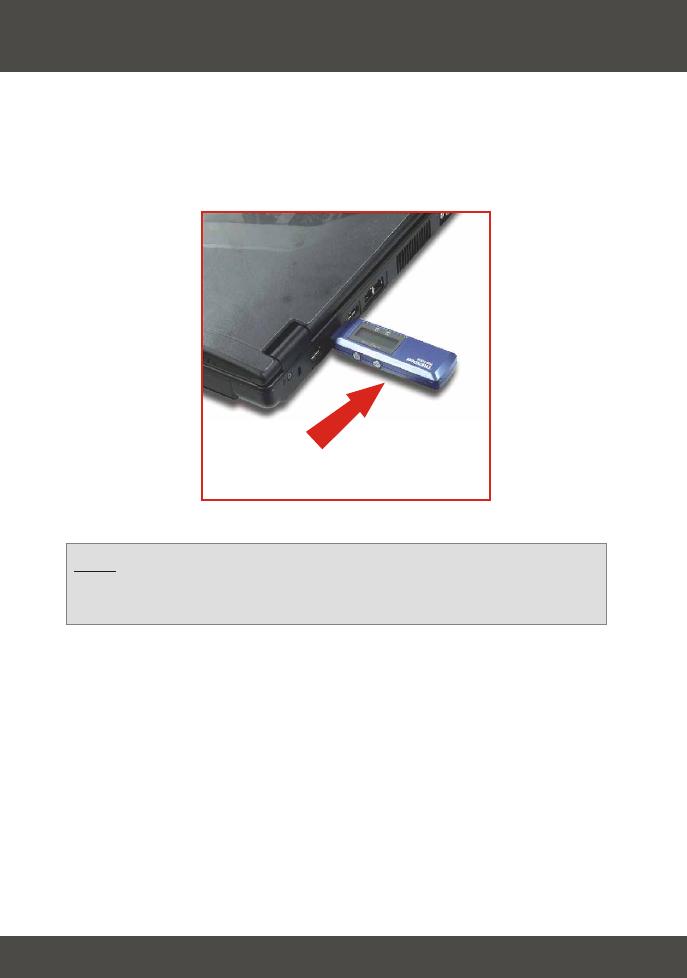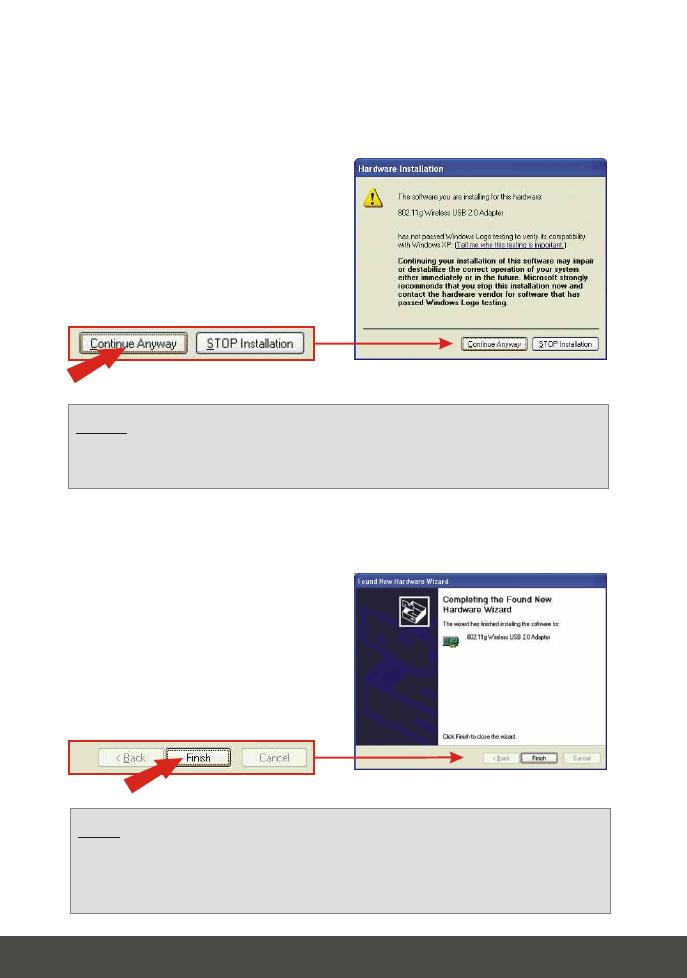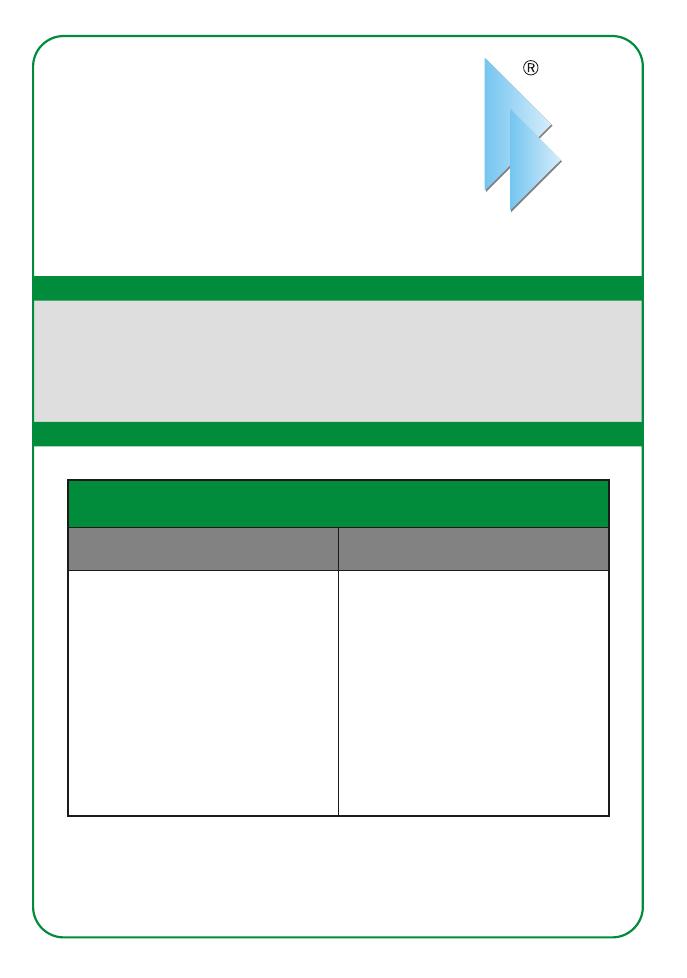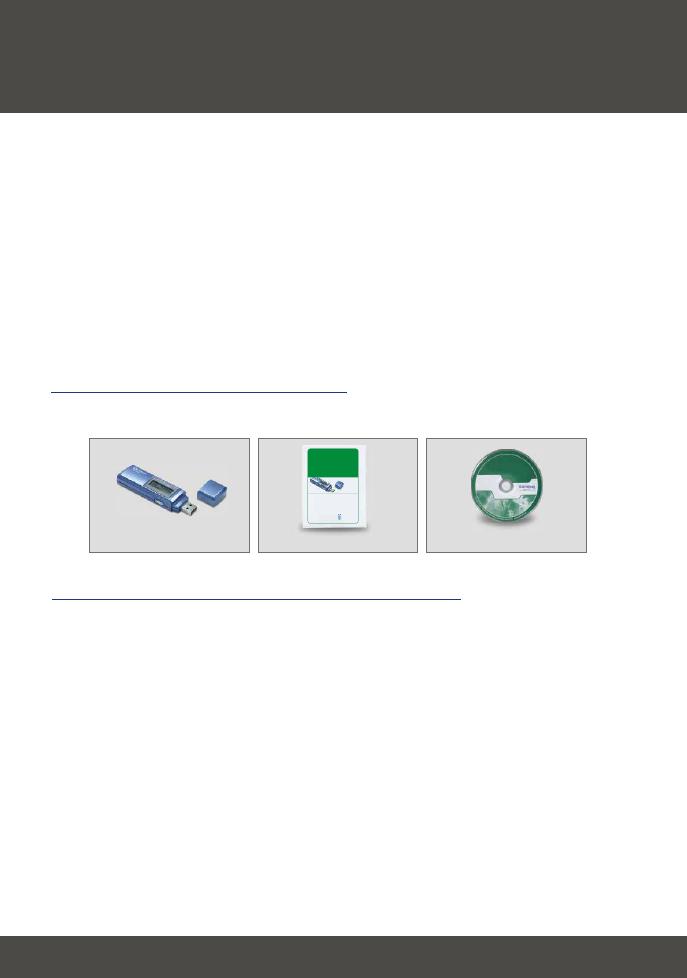
Thank you for purchasing the TEW-429UB. Your new 54Mbps 802.11g
Wireless USB 2.0 Adapter will allow you to connect to 802.11g or 802.11b
networks and begin wirelessly sharing the Internet, files, and other resources.
You can also locate various Hot Spots by using the LCD display.
This guide will help you set up and configure your Wireless USB Adapter.
Following this installation should be quick and easy. If you run into problems,
please refer to the Troubleshooting section or the more detailed installation
procedures on the User's Guide CD-ROM. If you need further technical
support, please visit www.TRENDNET.com or call technical support by phone.
Before installing this 802.11g Wireless USB Adapter, you should have a:
1. USB enabled computer
2. 300 MHz processor and 128 MB of memory (Recommended)
3. A minimum of 20MB of hard disk space.
4. CD-ROM drive
5. 802.11g or 802.11b Access Point (for Infrastructure Mode) or another
802.11g wireless adapter (for Ad-Hoc/Peer-to-Peer networking mode).
6. Windows 98SE/ME/2000/XP
Verify Package Contents
Minimum Hardware Requirements
Please make sure you have everything in the box:
1
1. Prepare for Installation
English QIG
English
TEW-429UB
Quick Installation Guide
CD-Rom
Copyright ©2005. All Rights Reserved. TRENDware International, Inc.
TRENDnet
TRENDware, USA
What's Next in Networking
TEW-429UB
Version 07.05.2005
802.11g Wireless USB 2.0 Adapter with WiFi Locator
Quick Installation Guide
Adaptateur USB 2.0 sans fil 802.11g avec localisateur WiFi
Guide d'installation rapide
Drahtloser 802.11g USB-2.0-Adapter mit WiFi-Locator
Kurzanleitung zur Installation
Adaptador USB 2.0 inalámbrico 802.11g con localizador WiFi
Guía de instalación rápida
Адаптер 802.11g Wireless USB 2.0 с локатором WiFi
Руководство по быстрой установке