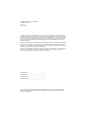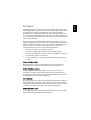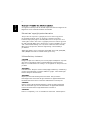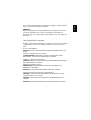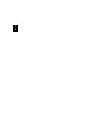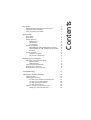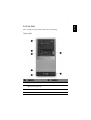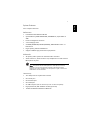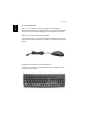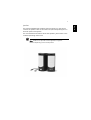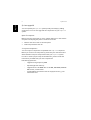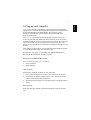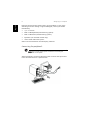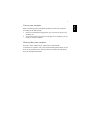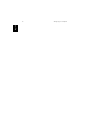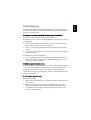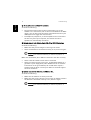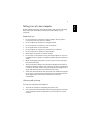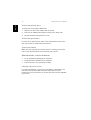Acer Aspire T320 User manual
- Category
- PC/workstation barebones
- Type
- User manual
Acer Aspire T320: A feature-rich desktop computer designed to meet your everyday computing needs. It boasts an Intel® Pentium® 4/Celeron® CPU, expandable memory up to 2GB, and a range of storage options including a CD-ROM, DVD-ROM, CD-RW, DVD/CD-RW combo, or DVD writer. Immerse yourself in multimedia with its 3D quality audio system and various audio ports. Connect peripherals effortlessly via its six USB 2.0 ports, PS/2 ports, and VGA port. Stay connected with the 10 Base-T/100 Base-TX Ethernet Network and optional 56K fax/Data modem.
Acer Aspire T320: A feature-rich desktop computer designed to meet your everyday computing needs. It boasts an Intel® Pentium® 4/Celeron® CPU, expandable memory up to 2GB, and a range of storage options including a CD-ROM, DVD-ROM, CD-RW, DVD/CD-RW combo, or DVD writer. Immerse yourself in multimedia with its 3D quality audio system and various audio ports. Connect peripherals effortlessly via its six USB 2.0 ports, PS/2 ports, and VGA port. Stay connected with the 10 Base-T/100 Base-TX Ethernet Network and optional 56K fax/Data modem.




















-
 1
1
-
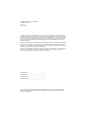 2
2
-
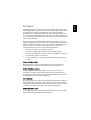 3
3
-
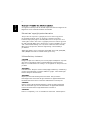 4
4
-
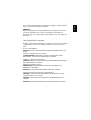 5
5
-
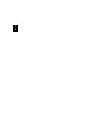 6
6
-
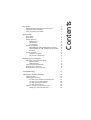 7
7
-
 8
8
-
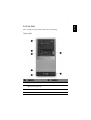 9
9
-
 10
10
-
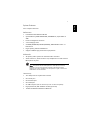 11
11
-
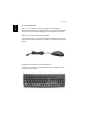 12
12
-
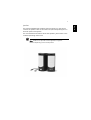 13
13
-
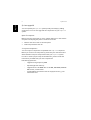 14
14
-
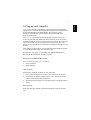 15
15
-
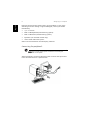 16
16
-
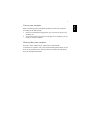 17
17
-
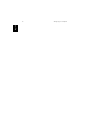 18
18
-
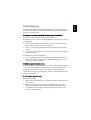 19
19
-
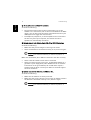 20
20
-
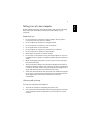 21
21
-
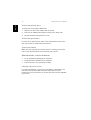 22
22
Acer Aspire T320 User manual
- Category
- PC/workstation barebones
- Type
- User manual
Acer Aspire T320: A feature-rich desktop computer designed to meet your everyday computing needs. It boasts an Intel® Pentium® 4/Celeron® CPU, expandable memory up to 2GB, and a range of storage options including a CD-ROM, DVD-ROM, CD-RW, DVD/CD-RW combo, or DVD writer. Immerse yourself in multimedia with its 3D quality audio system and various audio ports. Connect peripherals effortlessly via its six USB 2.0 ports, PS/2 ports, and VGA port. Stay connected with the 10 Base-T/100 Base-TX Ethernet Network and optional 56K fax/Data modem.
Ask a question and I''ll find the answer in the document
Finding information in a document is now easier with AI
Related papers
Other documents
-
Kmart 43155262 User manual
-
Epson AcerPower F1 User manual
-
Aspire Digital 1680 User manual
-
Juniper T320 User manual
-
Juniper T320 Replacing Manual
-
Siemens Advanced Motor Master System for Medium Voltage Motors SAMMS-MV User manual
-
HP 7550e User manual
-
Technicolor - Thomson DTH500B User manual
-
Samsung T320 Galaxy TabPRO 8.4 WiFi User manual
-
Minolta Di350 User manual