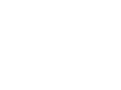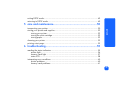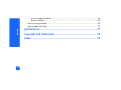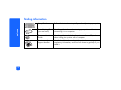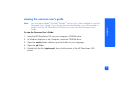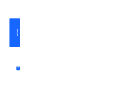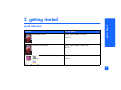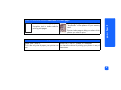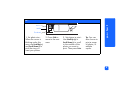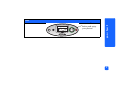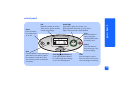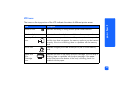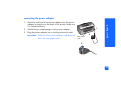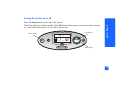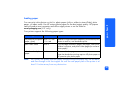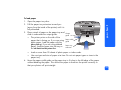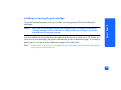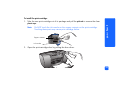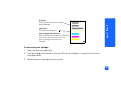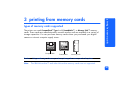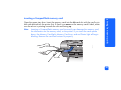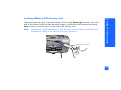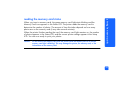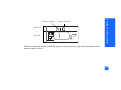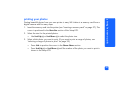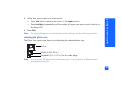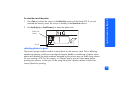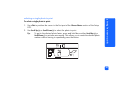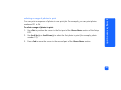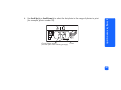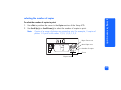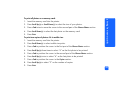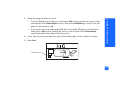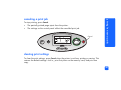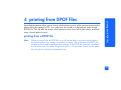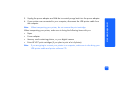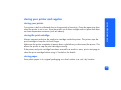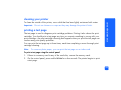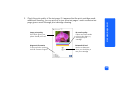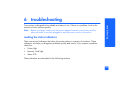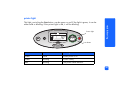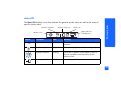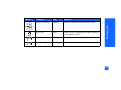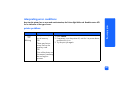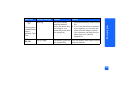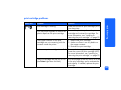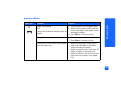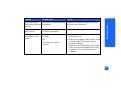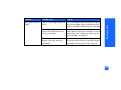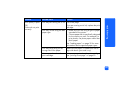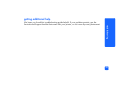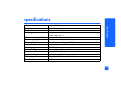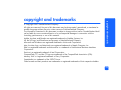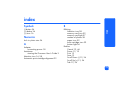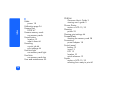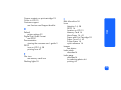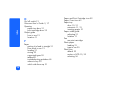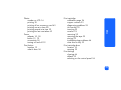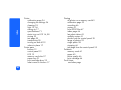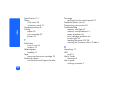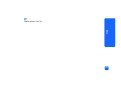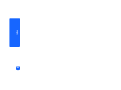Compaq Photosmart 100 Printer series Owner's manual
- Category
- Photo printers
- Type
- Owner's manual
This manual is also suitable for

hp photosmart 100
photo printing
guide


contents
i
contents
1 welcome..............................................................................1
finding information............................................................................................. 2
viewing the onscreen user’s guide........................................................................ 3
2 getting started .....................................................................5
quick reference.................................................................................................. 5
front and back of printer ............................................................................. 10
front of printer with paper tray open............................................................. 11
control panel ............................................................................................. 12
LCD.......................................................................................................... 13
LCD icons ................................................................................................. 14
setting up your printer....................................................................................... 17
unpacking your printer................................................................................ 17
connecting the power adapter ..................................................................... 18
turning the printer on or off ......................................................................... 19
loading paper ........................................................................................... 20
installing or removing the print cartridge....................................................... 22

contents
ii
3 printing from memory cards...............................................26
types of memory cards supported .......................................................................26
inserting a memory card....................................................................................27
inserting a CompactFlash memory card .........................................................28
inserting a SmartMedia memory card............................................................29
inserting a Memory Stick memory card..........................................................30
reading the memory card status..........................................................................31
using the setup LCD ..........................................................................................33
printing your photos..........................................................................................35
selecting the photo size ...............................................................................36
selecting photos to print...............................................................................37
selecting the number of copies......................................................................41
examples...................................................................................................42
printing an index page......................................................................................44
canceling a print job.........................................................................................46
clearing print settings ........................................................................................46
4 printing from DPOF files.....................................................47
printing from a DPOF file...................................................................................47

contents
iii
exiting DPOF mode.......................................................................................... 49
returning to DPOF mode ................................................................................... 49
5 care and maintenance........................................................50
transporting your printer ................................................................................... 50
storing your printer and supplies........................................................................ 52
storing your printer..................................................................................... 52
storing the print cartridge............................................................................ 52
storing paper............................................................................................. 52
cleaning your printer ........................................................................................ 53
printing a test page.......................................................................................... 53
6 troubleshooting..................................................................55
reading the status indicators.............................................................................. 55
printer light ............................................................................................... 56
memory card light...................................................................................... 57
status LCD................................................................................................. 58
interpreting error conditions .............................................................................. 60
printer problems......................................................................................... 60
memory card problems ............................................................................... 61

contents
iv
print cartridge problems ..............................................................................64
paper problems ..........................................................................................65
other printing problems .....................................................................................66
getting additional help ......................................................................................70
specifications .........................................................................71
copyright and trademarks ......................................................72
index.....................................................................................73

welcome
1
1welcome
Thank you for purchasing an HP PhotoSmart 100 printer! With your new, easy-to-use,
compact photo printer you can:
• Print beautiful photos from your digital camera’s memory card without a computer.
• Print an index page that shows all the photos on your digital camera’s memory card.
• Print 4x6 in. photos quickly and easily.
To begin setting up your printer, see “setting up your printer” on page 17.
This guide describes how to use your new printer without connecting it to a computer. It
includes a quick reference to get you acquainted with your new printer, and plenty of
detailed printing and troubleshooting information.
You can connect your printer to your computer to save your photos to the hard drive,
enhance your photos, share your photos with friends and family via email, and use your
photos in creative projects. For information on using your printer with a computer, see the
Onscreen User’s Guide included on the HP PhotoSmart printer software CD.

welcome
2
finding information
Setup Guide Follow the instructions to quickly and easily set up your printer
Photo Printing Guide
(you are here!)
Use this guide to learn about using your printer without
connecting it to a computer
Onscreen User’s
Guide
Use this guide, included on the printer software CD, to learn
about using your printer with a computer
Services and
Support booklet
Use this booklet to learn about the printer’s warranty, review
regulatory information, and find out where to get help if you
need it

welcome
3
viewing the onscreen user’s guide
Note: You must have Adobe
®
Acrobat
®
Reader
®
version 4.0 or later installed to view the
Onscreen User’s Guide. If you do not have Acrobat Reader, you will be asked to
install it from the HP PhotoSmart CD before you can view the Onscreen User’s
Guide.
To view the Onscreen User’s Guide:
1. Insert the HP PhotoSmart CD into your computer’s CD-ROM drive.
2. In Windows Explorer or My Computer, select the CD-ROM drive.
3. Open the
acrobat
folder and then open the folder for your language.
4. Open the
pdf
folder.
5. Double-click the file:
hphphoto.pdf
, then click the photo of the HP PhotoSmart 100
printer.

welcome
4

getting started
5
2 getting started
quick reference
To print... Use this paper...
borderless photos glossy photo paper, with tab
4x6.5 in.
photos with a border glossy photo paper, without tab
4x6 in.
test and calibration pages plain index cards
4x6 in.

getting started
6
There is a difference between index cards and index pages
index card = card-weight paper
Use plain, 4x6 in. index cards for
printing test pages.
index page = a print showing numbered
“thumbnails” of the photos on your memory
card
Print an index page to help you select which
photos you want to print.
There is a difference between paper size and photo size
paper size = 4x6 in.
This is the only size of paper your printer can
use.
photo size = 4x6 in., Wallet, or Thumbnail
You have the choice of printing your photos in any of
these sizes.

getting started
7
Printing photos is easy! Load photo paper, install the print cartridge, insert a camera
memory card containing photos, then...
Ready...
X
Use
Scroll Up (+)
or
Scroll Down (-)
to scroll
through the available choices for each setting.
Use u
Tab
to move
the cursor to the
area where you
want to change a
setting. Try it!

getting started
8
Set...
1. Set photo size -
When the cursor is
blinking under this
area, use
Scroll Up (+)
and
Scroll Down (-)
to
pick the size you
want your photos.
2. Press u
Tab
to
move to the next
area.
3. Set photos to print -
Use
Scroll Up (+)
or
Scroll Down (-)
to scroll
to the number of the
photo you want to
print. Then press
Print
.
4x6 in.
Wallet
Thumbnail
Tip:
You can
also choose to
print a range
of photos, or
multiple
copies.

getting started
9
Print!
P
ress t
h
e
Print
button and enjoy
your photos!
X

getting started
10
front and back of printer
Important: Make sure the rear paper path is clear of any obstructions.
Front view
Paper tray door Print cartridge door
Control panel
Back view
USB port
Power adapter connection
Rear paper path

getting started
11
front of printer with paper tray open
Memory card light
CompactFlash
memory card
slot
Memory Stick
memory card slot
SmartMedia memory
card slot
Output guide
Paper tray
Paper width guide
Paper tray extension

getting started
12
control panel
X
Power
Press this button
to turn the printer
on or off
Save
Press this button to save photo and
other files from a memory card to
the computer’s hard drive when
you have the printer connected to
a computer
Scroll Up (+)/Scroll Down (-)
Press and hold these buttons
to scroll through print settings
as you are selecting them
u
Tab
Press this button to move
from one section to the next
when selecting print settings
Cancel
Press this button to
stop printing or reset
the print settings
Print
Press this button to
start printing the
selected photos from
a memory card
LCD
Read this window to see the
status of your printer and the
current print settings
Printer light
If this light is green, the printer is on
(blinking means the printer is busy); if this
light is red, the printer needs attention

getting started
13
LCD
Note: The LCD icons are described on the following pages.
Attention icon
Number of photos
Memory Card icon
DPOF icon
Status LCD
Setup LCD
Photo Size section Choose Photos section Copies section
Paper and Print
Cartridge icon
Paper Count icon
Cursor
More Paper icon

getting started
14
LCD icons
The icons on the top portion of the LCD indicate the status of different printer areas.
Icon Description
Attention icon Indicates something is wrong and the printer needs attention.
Number of photos Indicates the number of photos available on the memory card.
Memory Card
icon
Indicates a memory card is inserted. If you inserted a memory card
and this icon does not appear, the memory card may not be inserted
correctly. If the icon is blinking, there is a problem with the memory
card.
DPOF icon Indicates a digital print order format (DPOF) file is on the memory
card.
Paper and
Print
Cartridge
icon
Indicates the status of the paper and print cartridge. If the ink drop is
blinking, there is a problem with the print cartridge. If the paper
section (the lines at the bottom of the icon) is blinking, there is a
problem with the paper.
/
//
/
Page is loading ...
Page is loading ...
Page is loading ...
Page is loading ...
Page is loading ...
Page is loading ...
Page is loading ...
Page is loading ...
Page is loading ...
Page is loading ...
Page is loading ...
Page is loading ...
Page is loading ...
Page is loading ...
Page is loading ...
Page is loading ...
Page is loading ...
Page is loading ...
Page is loading ...
Page is loading ...
Page is loading ...
Page is loading ...
Page is loading ...
Page is loading ...
Page is loading ...
Page is loading ...
Page is loading ...
Page is loading ...
Page is loading ...
Page is loading ...
Page is loading ...
Page is loading ...
Page is loading ...
Page is loading ...
Page is loading ...
Page is loading ...
Page is loading ...
Page is loading ...
Page is loading ...
Page is loading ...
Page is loading ...
Page is loading ...
Page is loading ...
Page is loading ...
Page is loading ...
Page is loading ...
Page is loading ...
Page is loading ...
Page is loading ...
Page is loading ...
Page is loading ...
Page is loading ...
Page is loading ...
Page is loading ...
Page is loading ...
Page is loading ...
Page is loading ...
Page is loading ...
Page is loading ...
Page is loading ...
Page is loading ...
Page is loading ...
Page is loading ...
Page is loading ...
Page is loading ...
Page is loading ...
Page is loading ...
Page is loading ...
Page is loading ...
Page is loading ...
Page is loading ...
Page is loading ...
-
 1
1
-
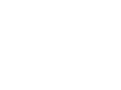 2
2
-
 3
3
-
 4
4
-
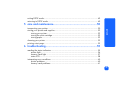 5
5
-
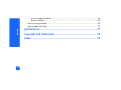 6
6
-
 7
7
-
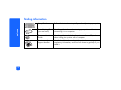 8
8
-
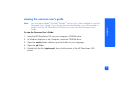 9
9
-
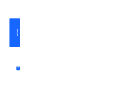 10
10
-
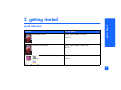 11
11
-
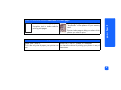 12
12
-
 13
13
-
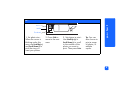 14
14
-
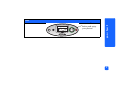 15
15
-
 16
16
-
 17
17
-
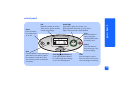 18
18
-
 19
19
-
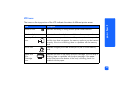 20
20
-
 21
21
-
 22
22
-
 23
23
-
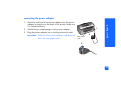 24
24
-
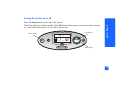 25
25
-
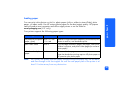 26
26
-
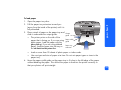 27
27
-
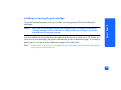 28
28
-
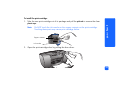 29
29
-
 30
30
-
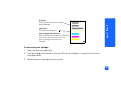 31
31
-
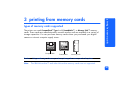 32
32
-
 33
33
-
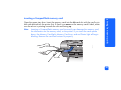 34
34
-
 35
35
-
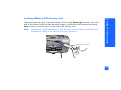 36
36
-
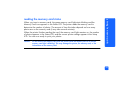 37
37
-
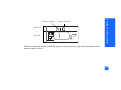 38
38
-
 39
39
-
 40
40
-
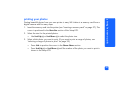 41
41
-
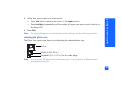 42
42
-
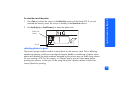 43
43
-
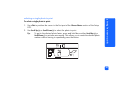 44
44
-
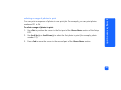 45
45
-
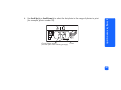 46
46
-
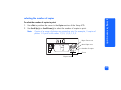 47
47
-
 48
48
-
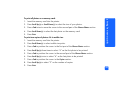 49
49
-
 50
50
-
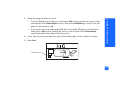 51
51
-
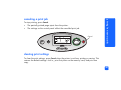 52
52
-
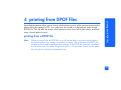 53
53
-
 54
54
-
 55
55
-
 56
56
-
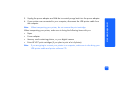 57
57
-
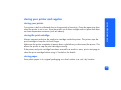 58
58
-
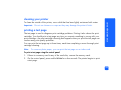 59
59
-
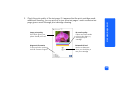 60
60
-
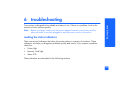 61
61
-
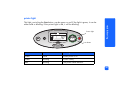 62
62
-
 63
63
-
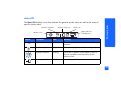 64
64
-
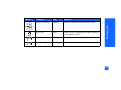 65
65
-
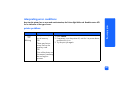 66
66
-
 67
67
-
 68
68
-
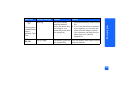 69
69
-
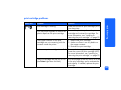 70
70
-
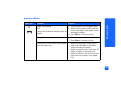 71
71
-
 72
72
-
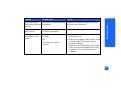 73
73
-
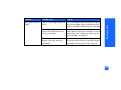 74
74
-
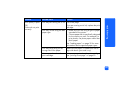 75
75
-
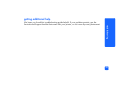 76
76
-
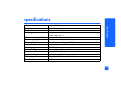 77
77
-
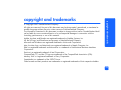 78
78
-
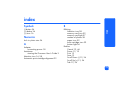 79
79
-
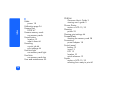 80
80
-
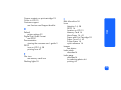 81
81
-
 82
82
-
 83
83
-
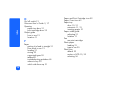 84
84
-
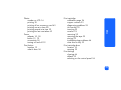 85
85
-
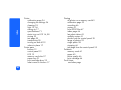 86
86
-
 87
87
-
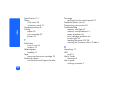 88
88
-
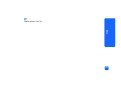 89
89
-
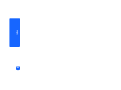 90
90
-
 91
91
-
 92
92
Compaq Photosmart 100 Printer series Owner's manual
- Category
- Photo printers
- Type
- Owner's manual
- This manual is also suitable for
Ask a question and I''ll find the answer in the document
Finding information in a document is now easier with AI
Related papers
Other documents
-
Rexel 2101669 Datasheet
-
HP Photosmart 130 Printer series User manual
-
HP Photosmart 7700 Printer series User manual
-
HP 1215 User manual
-
HP Photosmart 1115 Printer series User manual
-
HP Photosmart 7600 Printer series User guide
-
HP Mopier 320 User manual
-
HP Q3419A#ABA User manual
-
HP 7350 User manual
-
HP Photosmart 320 Printer series User guide