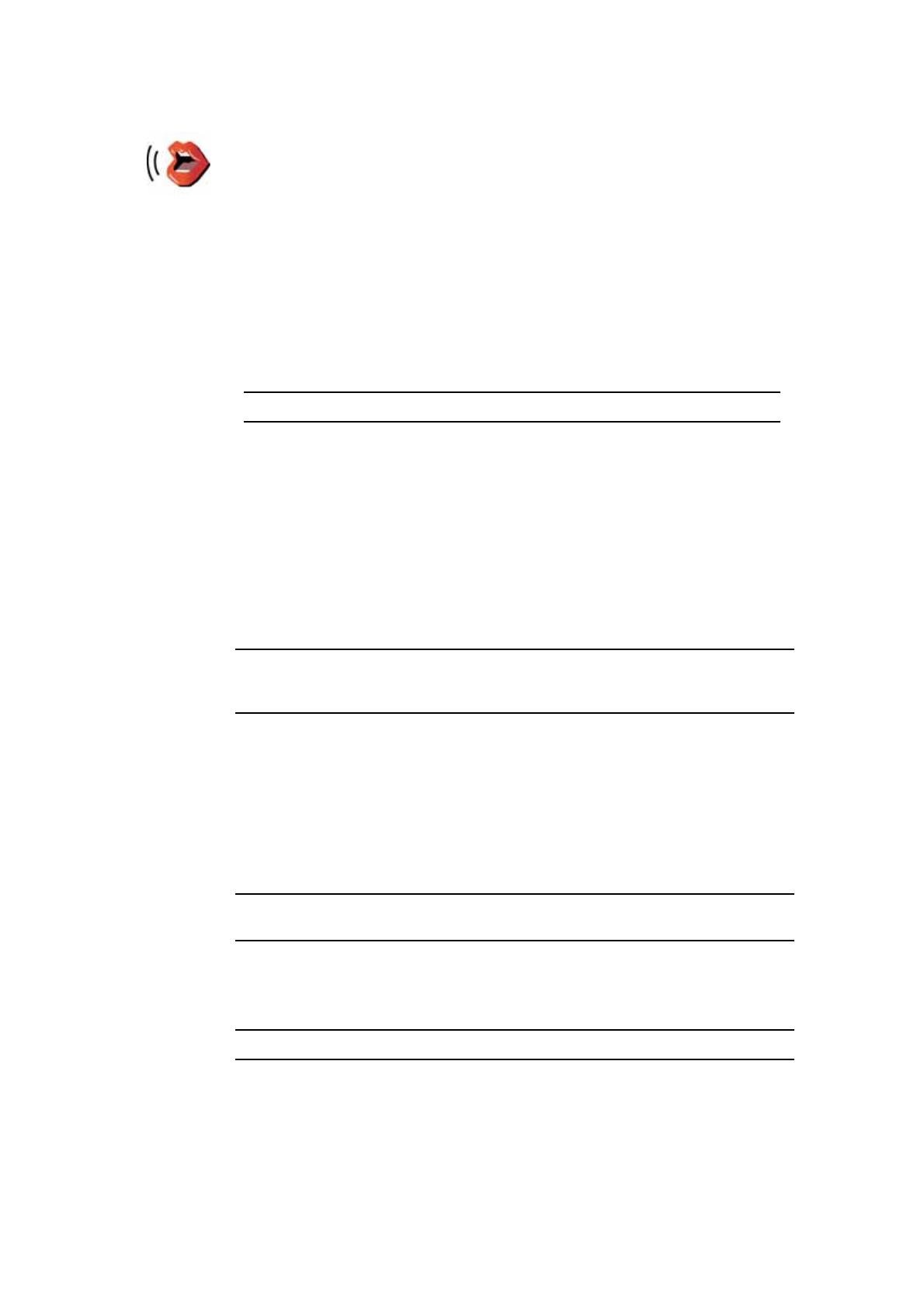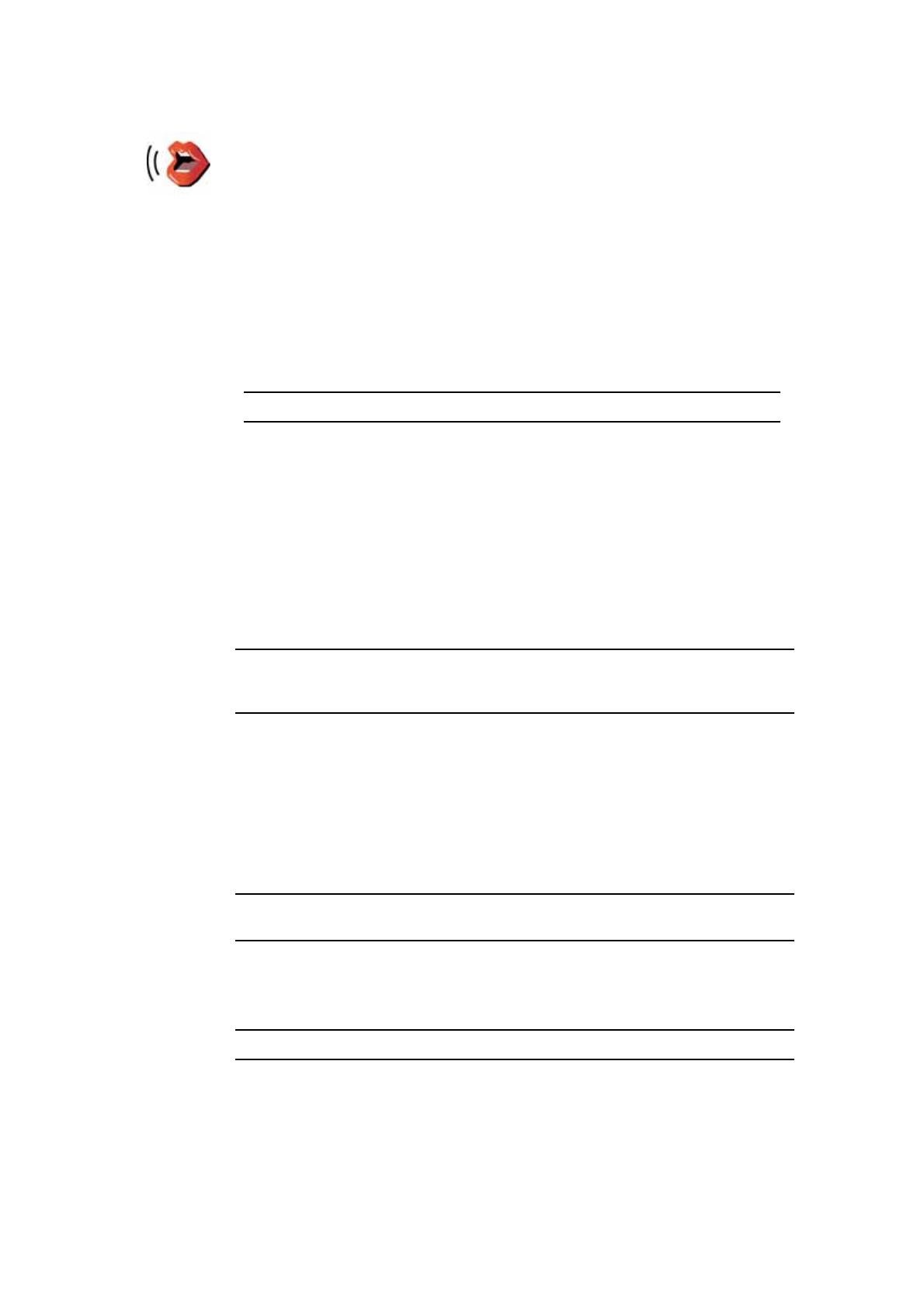
17
Selecting a voice
How do computer voices work?
Your TomTom GO makes use of text-to-speech technology to generate
computer voices. A text-to-speech program converts written text, for example
an instruction like “Turn right”, into the sound of a human voice.
The text-to-speech program looks at the whole sentence to make sure that the
sound you hear is as close to the real thing as possible. The program is also
able to recognize and quite accurately pronounce foreign place and street
names. For example, the English voice can read French street names.
Note: If you select a human voice, this will only be able to announce
commands, but not street names. If you would like street names to be
announced, you will need to select a computer voice.
Internal and external speakers
Your TomTom GO contains a high quality speaker. This is used to play all the
sounds on your GO unless you connect to external speakers.
You can connect external speakers to your GO in the following ways:
• Using an audio cable.
Note: If your car stereo has a line-in connector, you can play sound from your
GO through your car speakers.
• Connecting a Bluetooth® Hi-Fi headset or speakers.
• Tuning the FM Transmitter in your GO to use your car radio speakers.
Note: The FM Transmitter is available in the GO 530, 730 and 930.
FM transmitter
There is an FM Transmitter inside the GO 530, 730, 930 that works like a radio
station. This means you can hear the instructions made by your GO and play
your mp3 songs through your car radio speakers.
Voice
preferences
To change the voice being used by your TomTom GO, tap Voice
preferences in the Preferences menu, then tap Change voice. Select a voice
from the list.
Your TomTom GO has two different kinds of voices:
• Computer voices
These are generated by your GO. They provide spoken instructions
while you are driving and can pronounce street names and announce
messages, traffic reports, weather reports, tips and tutorials.
•Human voices
These are recorded by an actor.
Note: Human voices only provide spoken instructions.