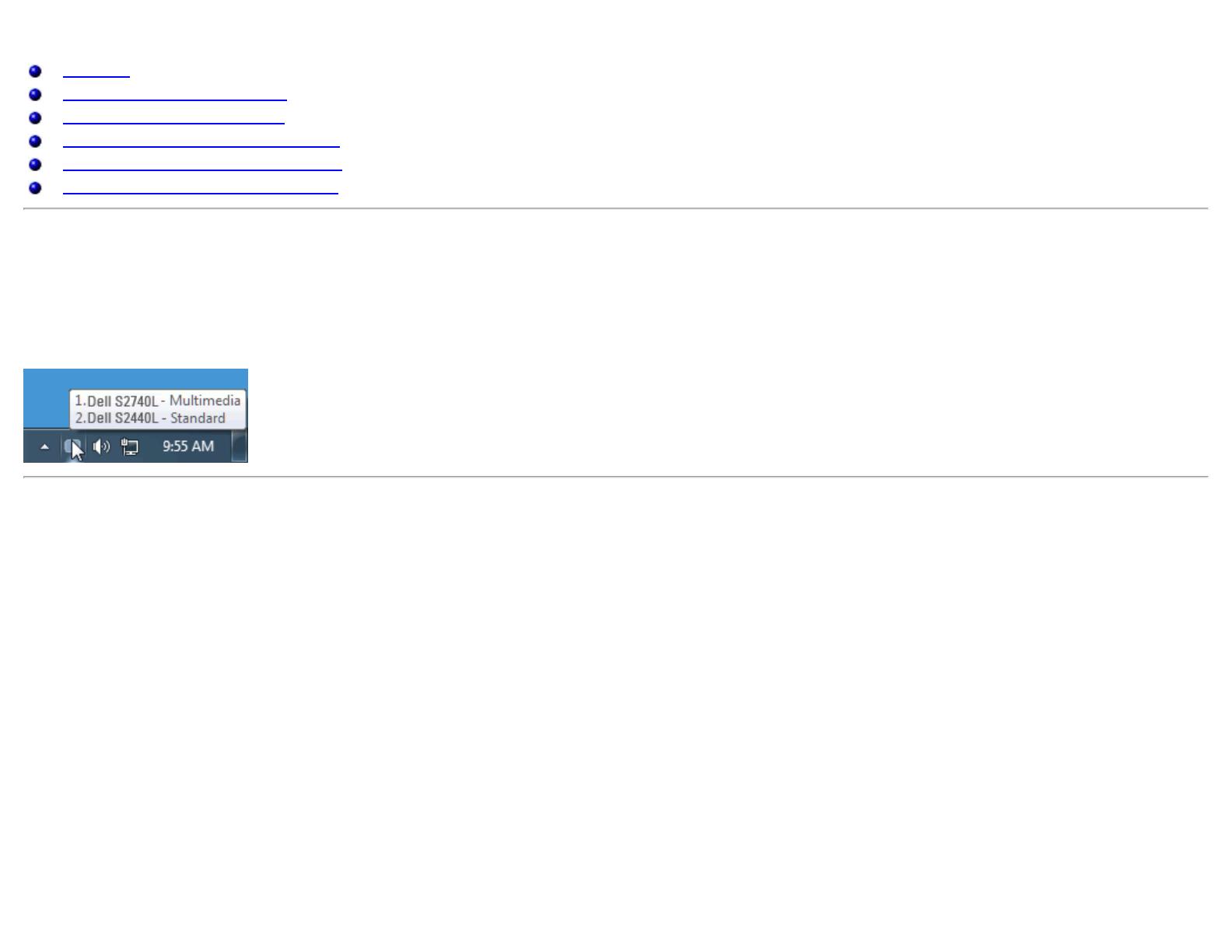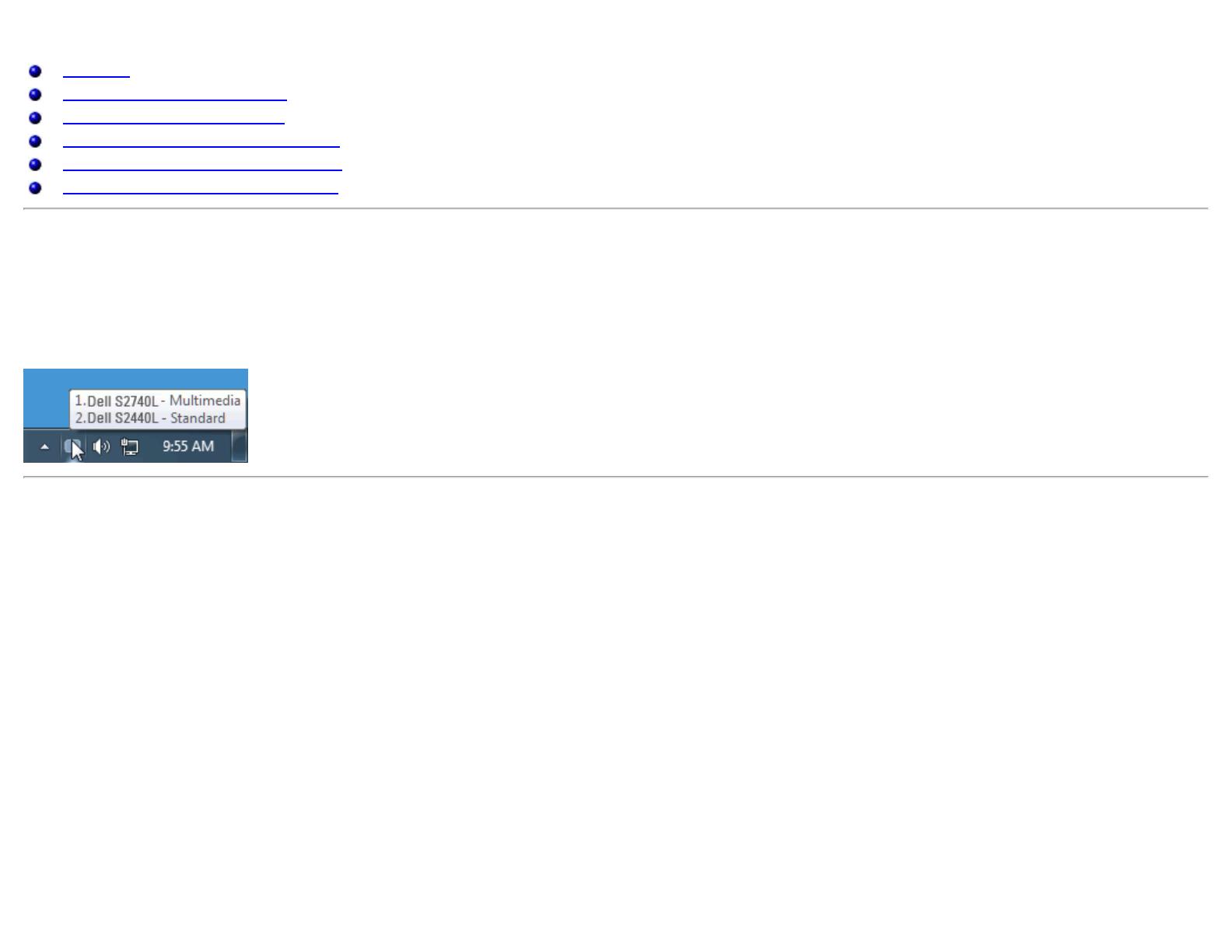
Dell™ Display Manager User's Guide
Overview
Using the Quick Settings Dialog
Setting Basic Display Functions
Assigning Preset Modes to Applications
Applying Energy Conservation Features
Organizing windows with Easy Arrange
Overview
Dell Display Manager is a Windows application used to manage a monitor or a group of monitors. It allows manual adjustment of the displayed image, assignment of
automatic settings, energy management, window organization, image rotation and other features on select Dell models. Once installed, Dell Display Manager will run
each time the system starts and will place its icon in the notification tray. Information about monitors connected to the system is always available when hovering
over the notification tray icon.
Using the Quick Settings Dialog
Clicking Dell Display Manager's notification tray icon opens the Quick Settings dialog box. When more than one supported Dell model is connected to the system, a
specific target monitor can be selected using the menu provided. The Quick Settings dialog box allows convenient adjustment of the monitor's Brightness and
Contrast levels, Preset Modes can be manually selected or set to Auto Mode, and the screen resolution can be changed.