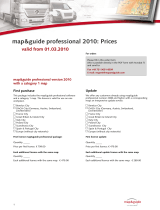Page is loading ...

English - Australia/New Zealand
en
Software
User Manual

2
Important Safety Information
PLEASE READ CAREFULLY BEFORE INSTALLING PRODUCT IN VEHICLE
This is the safety alert symbol. It is used to alert you to potential personal injury hazards.
Obey all safety messages that follow this symbol to avoid possible injury or death.
WARNING indicates a potentially hazardous situation which, if not avoided, could result
in death or serious injury.
CAUTION indicates a potentially hazardous situation which, if not avoided, may result in
minor or moderate injury.
CAUTION used without the safety alert symbol indicates a potentially hazardous
situation which, if not avoided, may result in property damage.
Removing original equipment, adding accessories or modifying your vehicle could affect the vehicle’s safety or make it illegal to operate
in some jurisdictions.
Follow all product instructions and all instructions in your vehicle owner’s manual regarding accessories or modifications.
Consult your country’s and/or state’s laws regarding operation of a vehicle with any accessories or modifications.
It is your sole responsibility to place, secure and use your Navman in a manner that will not cause accidents, personal injury or property
damage. Always observe safe driving practices.
Do not mount your Navman or attach the antenna in a way that may interfere with the safe operation of the vehicle, the deployment of air
bags or other safety equipment.
Do not operate your Navman while driving.
Before you use your Navman for the first time, familiarize yourself with your device and its operation.
On main roads, the distance to an exit calculated by your Navman may be further than the distance shown on road signs. Road signs
show the distance to the start of an exit while your Navman shows the distance to the next intersection, i.e., the end of the exit ramp or
road. To prepare to exit a road, always follow distance information on road signs.
The use of information regarding safety or speed camera locations may be subject to local laws in the country of use. You are
responsible for checking that you can legally use the information in your country or in the country where the information will be used.
Do not handle the Navman while it is hot. Let the product cool, out of direct sunlight.
At full power, prolonged listening to the Navman via headphones or earphones can damage the ear of the user.
Do not expose the Navman to direct sunlight in an unattended vehicle for prolonged periods. Overheating may damage the unit.
To discourage theft, do not leave the Navman, mounting bracket or any cables in plain view in an unattended
vehicle.
Warning Notice to Drivers in the United States
State law may prohibit drivers in states such as Arizona, California and Minnesota from mounting objects on their
windscreens while driving. Please make sure you research and follow your most current State laws. An alternative
mounting option is provided in the box with your product; also, stores offer additional mounting alternatives. Navman
does not take any responsibility for any fines, penalties, or damages that may be incurred as a result of disregarding
this notice.
Failure to adhere to these warnings and cautions may lead to death, serious injury or property damage.
Navman disclaims all liability for installation or use of the Navman that causes or contributes to death, injury
or property damage or that violates any law.

3
Contents
Important Safety Information ..................................................................................................................2
Welcome................................................................................................................................................6
How do I use the touch screen?.............................................................................................................7
Button scrolling (Tap Touch) .............................................................................................................7
List Scrolling options.....................................................................................................................7
How do I get started? .............................................................................................................................8
Main Menu screen..................................................................................................................................9
How do I go from A-B?.........................................................................................................................11
What if I miss a turn? ......................................................................................................................11
Using the Keyboard screen.............................................................................................................12
How can I set my keyboard preference?.....................................................................................12
How does predictive text (abc, def…) work?...............................................................................12
Keyboard tips for faster search results........................................................................................13
How do I plan my first trip?..............................................................................................................14
How do I set my route preferences? ...........................................................................................15
How do I search for a Point of Interest (POI)?.............................................................................17
How do I view my route?.................................................................................................................18
How do I use the Explore map? ......................................................................................................19
How do I find a POI using the POI Burst? ...................................................................................20
How do I set my POI preferences?..................................................................................................21
How do I preview a route?....................................................................................................................22
How do I view my route statistics? .......................................................................................................23
How do I navigate to a recent place? ...................................................................................................24
My Places ............................................................................................................................................25
How do I save a location as My Place or Home? ............................................................................25
How do I navigate to a location I have saved? ................................................................................26
How do I navigate to Home?...........................................................................................................26
How do I edit the name of a location in My Places? ........................................................................27
How do I delete a location? .............................................................................................................27
How do I add or edit a POI name? ..................................................................................................27
How do I navigate to a NavPix? ...................................................................................................28
How do I navigate to a NavPix in an album? ............................................................................29
NavPix management................................................................................................................30
How do I view a NavPix in full-screen? ....................................................................................31
How do I delete NavPix from an Album?..................................................................................31
How do I save a NavPix under My Places?..............................................................................32
How do I add or edit a NavPix title? .........................................................................................33
How do I capture a location or a journey? ............................................................................................34
How do I capture a location? ......................................................................................................34
How do I capture a location with a voice recording? ...................................................................34
How do I capture a journey? .......................................................................................................35
How do I navigate to a location I have captured?........................................................................35
How do I create a trip with multiple stops? ...........................................................................................36
How do I delete a waypoint from my trip? ...................................................................................37
How do I change the order of the waypoints? .............................................................................37
How do I add or edit a planned trip title?.....................................................................................38
How do I skip a waypoint during a multi-stop trip? ......................................................................38
How do I make a hands-free call?........................................................................................................39
How do I pair my Navman with a Bluetooth mobile phone?.............................................................39
Paired phone detail screen .........................................................................................................39
Configuring internet settings .......................................................................................................40
How do I pair my Navman with a Bluetooth headset? .....................................................................41
How do I make a phone call?..........................................................................................................42

4
How do I receive a phone call? .......................................................................................................43
How do I add a contact to my Navman?..........................................................................................43
How do I search for a contact in my phonebook? .......................................................................43
How do I make a phone call to a contact? ..................................................................................44
How do I view my call history? ........................................................................................................45
How do I delete a call from my call history? ....................................................................................45
What is Connect?.................................................................................................................................46
How do I search for a POI using Google Local Search?..................................................................46
How do I search for a POI using TrueLocal.com.au? ......................................................................49
How do I receive weather information using Connect?....................................................................52
How do I add a city to receive weather updates?.......................................................................52
How do I view weather information for a city I have added?........................................................53
How do I remove a city I have added?........................................................................................53
How do I change between Celsius and Fahrenheit for displaying temperature? .........................53
How do I set Connect options? ...................................................................................................54
Travel Book?........................................................................................................................................55
How do I search for a POI in a city I am visiting? ............................................................................55
How do I add or remove city guides on my Navman? .................................................................56
How do I receive current traffic information via TMC? ..........................................................................57
How does my Navman receive traffic information?..........................................................................57
How will I know when a Traffic Event occurs?.................................................................................58
Traffic Overview screen ..................................................................................................................59
How do I view a list of all events on my route?............................................................................60
How do I view traffic details?.......................................................................................................61
How do I know if a detour is recommended? ..............................................................................62
How do I avoid an event on my route?........................................................................................62
How do I cancel a detour around an event on my route?............................................................62
Traffic messages.............................................................................................................................63
Traffic preferences ..........................................................................................................................64
Traffic service .............................................................................................................................64
Traffic Event Notification .............................................................................................................65
Select event sorting type.............................................................................................................65
How do I play music or video? .............................................................................................................66
Playing audio files ...........................................................................................................................66
How do I listen to a music file on my Navman?...........................................................................66
Playing video files ...........................................................................................................................68
How do I view a video file on my Navman?.................................................................................68
How do I view the video file on a full screen?..............................................................................69
How do I receive audio through my vehicle speakers?....................................................................70
How do I set the audio output channel of my Navman through my car’s FM radio? ........................70
Walking mode ......................................................................................................................................71
How can I set my navigation mode to walking?...............................................................................71
What can I customize?.........................................................................................................................72
Volume............................................................................................................................................73
Safety options .................................................................................................................................73
Route options..................................................................................................................................74
Map display.....................................................................................................................................75
Screen brightness ...........................................................................................................................75
Bluetooth.........................................................................................................................................76
Language........................................................................................................................................76
Voice...............................................................................................................................................77
Power management........................................................................................................................77
Units................................................................................................................................................77
Touch audio ....................................................................................................................................78
Audio output....................................................................................................................................78
List scrolling ....................................................................................................................................79
Delete saved information.................................................................................................................79
Reset GPS......................................................................................................................................79
Restore factory defaults ..................................................................................................................80
Shop demo......................................................................................................................................80
Screen saver...................................................................................................................................80
About ..............................................................................................................................................80

5
Reference ............................................................................................................................................81
Point of Interest categories..............................................................................................................81
Traffic and other Events ..................................................................................................................84
AccuWeather.com
®
icons................................................................................................................85
Appendices ..........................................................................................................................................86
Online support.................................................................................................................................86
Phone support.................................................................................................................................86
Compliance.....................................................................................................................................88
Copyright ........................................................................................................................................89

6
Welcome
Thank you for purchasing this Navman. This manual has been prepared to guide you through the operation of your
Navman from first set-up through to continuous use. Please read this manual carefully before using your Navman for
the first time. Keep this manual in a safe place and use as your first point of reference.
Important information for using the manual
It is important to understand the terms and typographical conventions used in this manual.
Formatting
The following kinds of formatting in the text identify special information:
Convention Type of Information
Bold Navman components or items displayed on screen, including buttons, headings, field names
and options.
Italics
Indicates the name of a screen.
Icons
The following icons are used throughout this manual:
Icon Description
Note
Tip
Warning
Terms
The following terms are used throughout this manual to describe user actions.
Term Description
Tap Press and release an item displayed on the touch screen.
Tap and hold Tap and hold an item displayed on the touch screen for 2-3 seconds.
Select Tap an item in a list or tap a command from a menu.

7
How do I use the touch screen?
Your Navman touch screen options change dynamically:
To see all options on a menu, drag the screen up or down.
To display the next screen, tap an icon or select an option.
To dock a menu to the left, tap the left edge of the menu. To dock a menu to the right, tap the right edge of the
menu.
Button scrolling (Tap Touch)
Tap or to scroll on a menu.
To dock a menu, tap
.
To undock a menu, tap
.
Tap
to scroll through the Main Menu screen.
List Scrolling options
You can choose between Slide Touch™ scrolling and Button scrolling for navigating through menus:
1.
2. Tap List Scrolling to change your scrolling method.
For more information, see "List scrolling” on page 79.

8
How do I get started?
Important: The first time you use your Navman, it may take several minutes to establish a GPS connection. For
the fastest GPS connection, ensure that your Navman has a clear view of the sky. For more information about GPS,
refer to the Hardware User Manual.
How do I turn my Navman on for the first time?
To get started for the first time, complete the following steps:
1. Read the Important Safety Information see "Important Safety Information" on page 2.
2. Position your Navman in your vehicle.
Follow the instructions in the Hardware User Manual.
CAUTION Ensure that your Navman does not obstruct the driver's view, or interfere with the operation of
the vehicle airbags and safety devices.
3. Turn your Navman on
Your Navman will turn on and display the Language screen.
4. Select your preferred language
From the Select Language screen, tap your preferred language.
You can change your preferred language while using your Navman, see "Language" on page 76.
5. Read the warning message
a) The Safety Agreement screen will display after you have selected your preferred language.
Read the Safety Agreement message.
b) To confirm that you have read and understood the message, tap Accept.
The Tutorial will display.
6. View the Tutorial
To skip the Tutorial screens, tap Skip.
To move forward through the Tutorial screens, tap Next.
To view the previous screen, tap
.
To prevent the Tutorial from displaying on each start-up, tap the Show on start-up option to deselect it.
When you have finished the Tutorial, the Main Menu screen will display.

9
Main Menu screen
The Main Menu screen is your starting point for searching for a destination. The Main Menu screen also allows you
to customize your Navman, receive updated traffic information and make and receive phone calls.
To display the Main Menu screen, press
.
Drag the screen up and down or tap to see Main Menu screen options.
Main Menu screen options and the order of the options may differ from the above, depending on your region,
maps installed or model of Navman.

10
Search for places, areas and streets to
help plan your route.
Access your saved locations, journeys,
NavPix, etc.
Explore the area around your current
position or destination.
Search online for live POI information using
Google search
Displays the Map screen. Undock the
menu to enter an address to navigate to.
Capture GPS co-ordinates of a location,
capture a location with a voice recording or
capture a journey and it so you can navigate
back at a later time
Receive live traffic information on your
route and set traffic preferences.
Search online for live POI information using
Google™ Local Search and TrueLocal.com.au
Configure your Navman to enhance your
navigation experience.
Navigate to your home address.
Search for information and POIs for the city
you are visiting using Travel Book.
Use your Navman as a hands-free car kit.
Play stored audio and video files installed
on your Navman or on a memory card.
Search for the nearest petrol stations.
Add or begin a planned trip with multiple
waypoints
Search for the nearest emergency services,
including hospitals and police.
Search for the nearest restaurants, cafes,
fast-food premises and other dining
establishments.
Search for the nearest tourist attractions.
Search for the nearest parking places.
Search for the nearest banks and ATMs.

11
How do I go from A-B?
Your Navman is equipped with maps that provide street-level detail for accurate navigation, including Points of
Interest such as accommodation, parking areas, petrol stations, railway stations and airports.
When you ... Then ...
need to search for an address use the FIND address wizard to search for the address.
need to find a named site, feature,
landmark or public venue
use the FIND by keyword option to search for a Point of Interest.
want to navigate to a NavPix™
location
use the My Places screen to navigate to a NavPix.
WARNING For your safety, enter destination information before you start a journey. Do not enter a
destination while driving.
What if I miss a turn?
Back-On-Track™ Automatic Rerouting
You will be redirected if you make a wrong turn. A message informing you that your route is being re-calculated will
display at the top of the screen.
To cancel a route re-calculation, tap x. A warning will display asking you to confirm the cancellation. If confirmed,
both the re-calculation and your current route will be cancelled.

12
Using the Keyboard screen
The Keyboard screen will display when you are required to enter text, such as when searching for a street name.
Search results will be listed in matching order, with the closest matches appearing on the screen. A maximum of 99
results will display.
The Keyboard screen can display with various layouts depending on the information you need to enter, including
alphabet, number, alternate characters and combinations of these.
To select a character, tap the character.
To enter upper case letters, tap
.
To delete a character, tap
.
Tap and hold
to delete the entire text.
To display more characters, tap
to select an alternate keyboard screen.
How can I set my keyboard preference?
1. From the Keyboard screen, tap .
The Keyboard preference screen will display.
2. Complete the following:
If you want to ... Then ...
use an accented keyboard for entering special
character
select the Use accented keyboard option.
use a symbolic keyboard for entering symbols select the Use symbolic keyboard option.
use a QWERTY keyboard for entering information select the Use QWERTY option.
use an alphabetic keyboard for entering information select the Use alphabetic type (a, b, c...) option.
use a keypad-type keyboard (predictive text) when
searching for an address
select the Use keypad type (abc, def...) for address
searches option.
How does predictive text (abc, def…) work?
Predictive text allows addresses to be searched by a single key-press for each letter, as opposed to the multiple key-
presses. As you enter a letter of an address, your Navman will compare all possible combinations against the maps
you have installed and determine which address you intended to type.
For example:
To enter London, tap JKL MNO MNO DEF.
Your Navman will compare all possible combinations and display London in the list of search results. You can add
further letters to narrow the search.

13
Keyboard tips for faster search results
Use , (comma) to separate a street from a place.
Use the space bar on the keyboard to separate words. You do not need to type the whole word. For example,
to search for Niagra Falls, type NI FA. Niagra Falls will display in the search results. Type more letters to
narrow the search.
If you enter a numeral, search results containing the numeral and word will be returned.
For example, if you search for 2, you will receive search results containing 2, 22, ii, two or second. Results are
arranged primarily in alphabetical order but with closer matches being near the top of the list.

14
How do I plan my first trip?
Using your Navman to plan your first trip is easy. There are several ways to select your destination. Complete the
following to navigate to a street address that you know using the FIND address wizard.
The below address is fictitious and used as an example only.
9 Navman Rd
Northbridge
New South Wales 2063
Australia
Complete the following:
If you want to ... Then ...
calculate the route, open the Map
screen and start navigating
tap GO.
The Map screen will display.
save the location as Home
tap Add to My Places.
The Save screen will display.
tap Save as Home.
save the location
tap Add to My Places.
The Save screen will display.
tap Save as My Place.
explore the area near the location
tap Explore this area.
The Explore Map screen will display.
tap the docked menu to view a list of POIs near the location.

15
How do I set my route preferences?
You can enhance your navigation experience by modifying aspects of your route and route calculations.
1. Tap Route options.
The Other options screen will display.
2. Complete the following:
If you want to ... Then ...
set route type options for your
route
tap Route type.
The Route type screen will display.
select your route type preference form the list
Economical - The route with least number of stops, turns and urban areas which
should save on fuel usage
Easiest - The simplest route with the least number of turns and favours motorways
where appropriate
Fastest - The route that should be the fastest when navigating
Shortest - The route with the shortest physical length
Selecting Shortest route type over Fastest route type can cause a
much longer journey time.
set types of road options for
your route
tap Types of road.
The Types of road screen will display.
select your road preference form the list
Avoiding ferry routes may prevent you from navigating between
certain countries, even when a bridge or tunnel exists.
set your map screen
preference
tap the Map option to select between a 3D or 2D view of the Map screen.
set the number of turns
displayed on your turn list
tap Displayed turns.
The Displayed turns screen will display.
select your turn preference form the list
set My Places alerts
tap My Places alerts.
The My Places alerts screen will display.
select and set your alert options list
display Junction views on
your route
tap the Junction views option to turn it On or Off.
This feature is not available on all models.
record mileage for your route
to generate expense reports
tap the Mileage recorder option to turn it On or Off.

16
If you want to ... Then ...
record a GPS log of your trip tap the GPS logging option to turn it On or Off.
record your journey tap the Capture Journey option to turn it On or Off.
This feature is not available on all models.

17
How do I search for a Point of Interest (POI)?
A POI is a named site, feature, landmark or public venue which can be displayed as an icon on the map. POIs are
grouped by category, such as petrol stations, parks, beaches and museums.
Sydney Opera House
Sydney
Complete the following:
If you want to ... Then ...
calculate the route, open the Map
screen and start navigating
tap GO.
The Map screen will display.
save the location as Home
tap Add to My Places.
The Save screen will display.
tap Save as Home.
save the location
tap Add to My Places.
The Save screen will display.
tap Save as My Place.
place a phone call to the POI
tap Call.
This feature is not available on all models.
explore the area near the location
tap Explore this area.
The Explore Map screen will display.
tap the docked menu to view a list of POIs near the location.

18
How do I view my route?
When a route has been calculated, the Map screen will display. You will be directed to your destination by spoken
and visual instructions.
Item Description
Direction and distance
of next turn
The direction and distance to your next turn
Tap
to repeat the vocal instruction.
Next turn and current
route
Your next turn and current route are highlighted.
Current position
In Driving mode, your current position is marked with
.
In Walking mode, your current position is marked with
.
Add waypoint to trip Adds a location as a waypoint on your trip.
Tap
to remove the waypoint from your trip.
Detour Detours your route to avoid next 1, 2, 5, 10 or 20 kilometres/miles
Pause route Pauses your current route.
Tap
to unpause your current route.
Cancel route Cancels your current route.
Volume Mutes or unmutes the volume.
Distance and Time
Information
Tap to expand and select the following options:
Time
km/h or mph (speed) and heading
TTG (Time to Go)
DTG (Distance to Go)
ETA (Estimated Time of Arrival).
To zoom in or out, tap and hold
or .

19
How do I use the Explore map?
The Explore map allows you to explore the local area to find Points of Interest (POIs) or navigate to an address. If
you do not have a GPS fix, the map will display your last known position.
Tap and drag the map to explore the local area.
Tap the map to display a POI Burst showing POIs in the surrounding area. Tap a POI icon to show more
information and navigate to the POI.
1.
The Explore screen will display.
2. Dock the menu.
The Explore map screen will display.
Item Description
To zoom in or out, tap and hold
or .
Indicates the direction of your current position.
Tap to return the map to your current position.
POI Burst To display a POI Burst, tap an area on the Explore map.
Tap an icon or street name in the POI Burst to view information and options.

20
How do I find a POI using the POI Burst?
1.
The Explore screen will display.
2. Dock the menu.
The Explore map screen will display.
3. Complete the following:
If you want to ... Then ...
calculate the route, open the Map
screen and start navigating
tap GO.
The Map screen will display.
save the location as Home
tap Add to My Places.
The Save screen will display.
tap Save as Home.
save the location
tap Add to My Places.
The Save screen will display.
tap Save as My Place.
place a phone call to the POI
tap Call.
This feature is not available on all models.
/