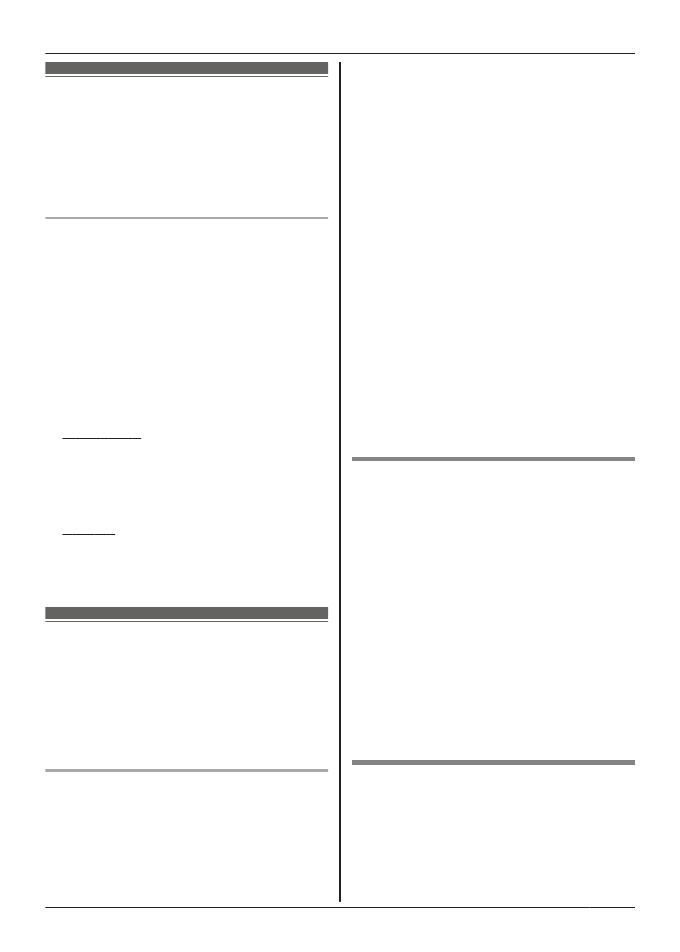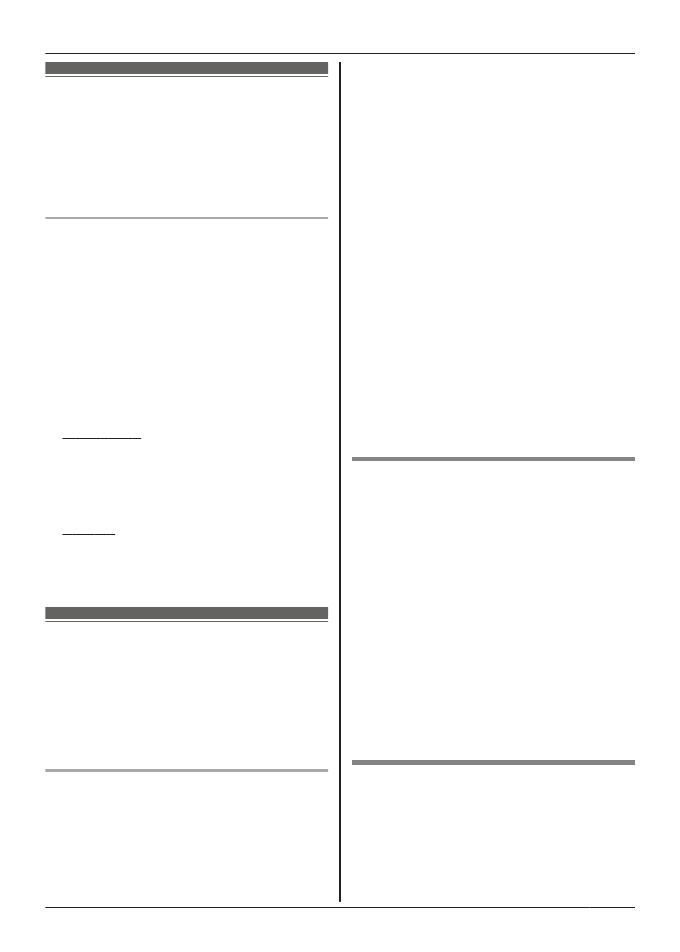
Copying data to your
phone system
You can copy various data stored in your
smartphone to your phone system. When data
is being copied, you can confirm the progress
on the handset’s display.
Notes about copying data
R When copying, the estimated copy time is
displayed. If network conditions change, it
may take more time to copy the data.
R If a landline call is received while copying
data, the copy stops. Data copied before
the call was received is retained.
R A handset cannot make calls while it is
receiving data.
R If file names include characters not
supported by the handset, those characters
will be replaced by “*” when they are copied.
R iPhone/iPad
If the app is left in the background for about
10 minutes, any current operations will be
cancelled. When transferring data, make
sure the app stays in the foreground until
copying is completed.
R Android
In order to use data copying features, your
smartphone must either have an SD card
or user-accessible internal memory.
Copying contacts
You can copy contacts from your smartphone
to the base unit phonebook. When you copy
contacts, name and phone number
information is copied to the base unit, and
contacts’ pictures are copied to the selected
handsets.
Notes about copying contacts
R Only the first 16 characters of a contact’s
name and 24 digits of a contact’s phone
number are copied.
R If you have multiple phone numbers
assigned to a contact, only the first 6 phone
numbers are copied.
R Up to 500 contacts (500 phone numbers
total) can be stored in the base unit
phonebook. Pictures for up to 500 contacts
can be stored in each handset.
R If a phonebook entry is erased from the
base unit phonebook, its picture is not
erased. You can erase it manually
(page 15).
R Contacts with no phone number assigned
to them will not be copied.
R Phone numbers stored using the
international dialling symbol “+” will be
converted according to base unit’s phone
number conversion code settings. After you
copy contacts from your smartphone to the
base unit, confirm that the phone numbers
were converted properly.
R If the base unit’s memory becomes full
during the copy, the last contact copied
successfully is displayed on the handset.
R If contact information includes characters
not supported by the base unit or handset,
those characters will be replaced by “*”
when they are copied.
Copying specific contacts
1 Start the app and open the [More] screen.
2 Tap [Send contacts] ® [Add to list].
R Your smartphone’s phonebook app
starts.
3 Tap the desired contact.
R The selected contact is added to the
list of items that will be copied. Tap
[Add to list] to select another contact.
4 After you have added all the contacts that
you want to copy, tap [Next].
5 If sending contacts that have pictures
attached, select the handsets that you
want to copy the contacts’ pictures to,
and then tap [Send].
Copying all contacts
1 Start the app and open the [More] screen.
2 Tap [Send contacts] ® [Send all] ®
[OK].
3 If sending contacts that have pictures
attached, select the handsets that you
13
Other Features