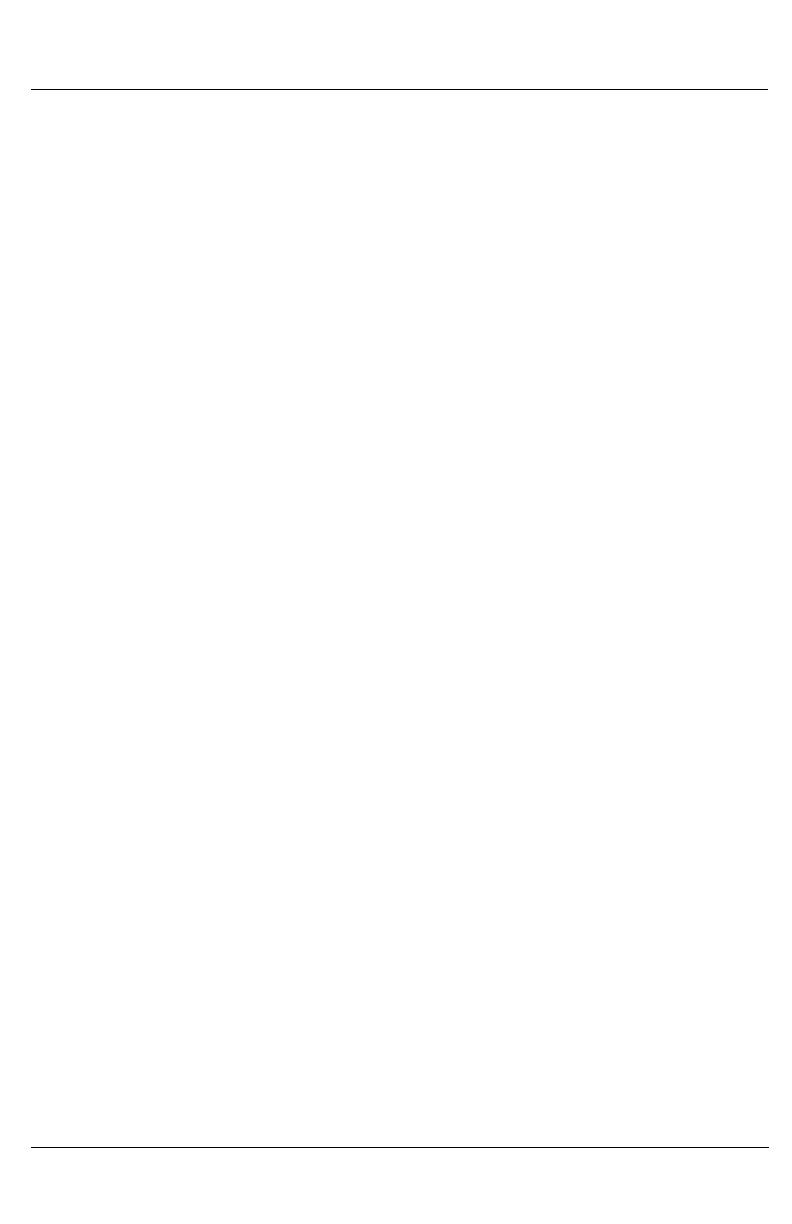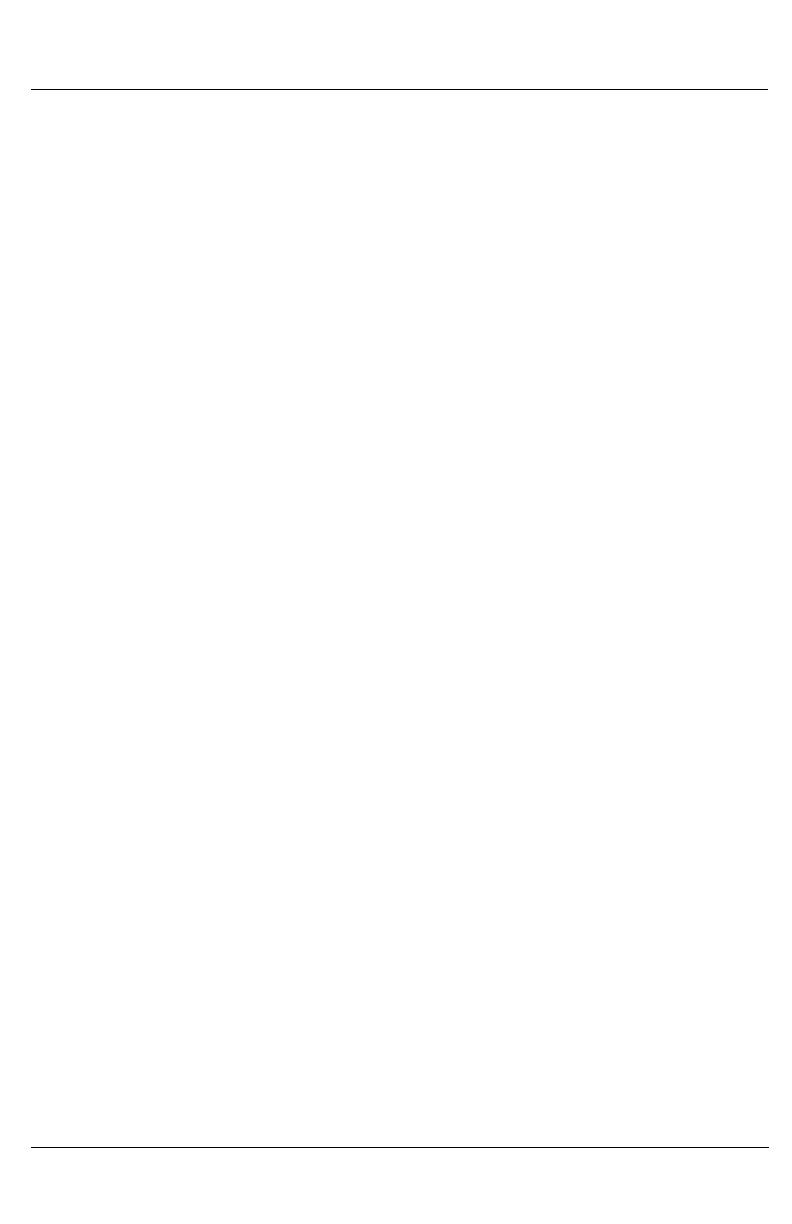
12 Getting Started
Product Information and Troubleshooting
If you experience computer problems, perform these troubleshooting steps in the order
provided until the problem is resolved:
1. Refer to “Quick troubleshooting,” the next section in this chapter.
2. Access Web site links and additional information about the computer through Help and
Support. Click Start, and then click Help and Support.
3. Contact technical support:
a. Open your Web browser, and then click Start.
b. Click Help and Support, and then click Contact support to start a chat session
with a support specialist.
– or –
Refer to the Worldwide Telephone Numbers booklet, included with the computer, for
contact information.
The computer is unable to start up
If the computer does not turn on when you press the power button, adequate power may not
be available to the computer. The following suggestions may help you determine why the
computer will not start up:
■ If the computer is plugged into an AC outlet, unplug the computer and then plug another
electrical device into the outlet to be sure that the outlet is providing adequate power.
✎
Use only the AC adapter provided with the computer or one approved by HP
for this computer.
■ If the computer is running on battery power or is plugged into an external power source
other than an AC outlet, plug the computer into an AC outlet using the AC adapter. Be
sure that the power cord and AC adapter connections are secure.
The computer screen is blank
If the screen is blank, the computer may not be set to display the image on the computer
screen. To transfer the image to the computer screen, press fn+f4.
Software is functioning abnormally
Follow these suggestions if the software becomes unresponsive or responds abnormally:
■ Restart the computer. Click Start, click the arrow next to the Lock button, and then click
Restart.
If you cannot restart the computer using this procedure, refer to the next section, “The
computer is on but is not responding.”
■ If you have antivirus software installed on your computer, run the virus scan. Refer to
the antivirus software Help for more details.
Troubleshooting resources
Quick troubleshooting