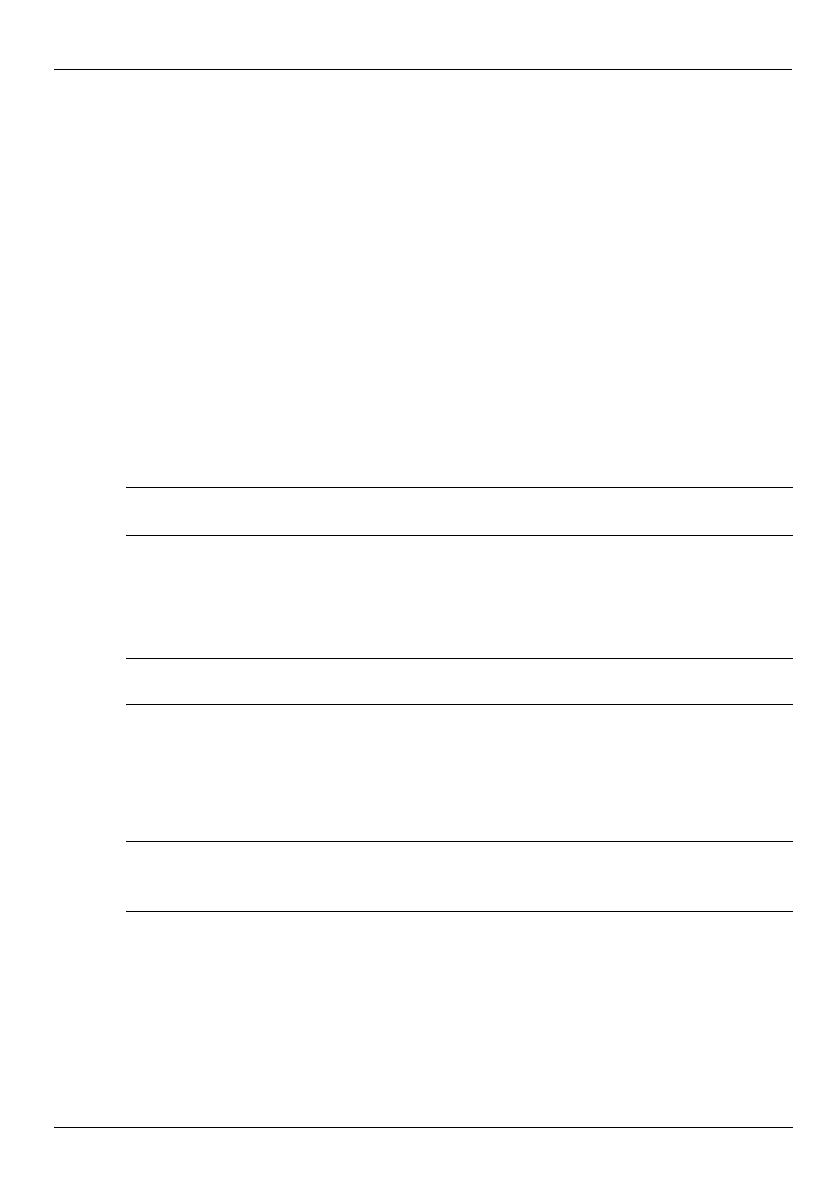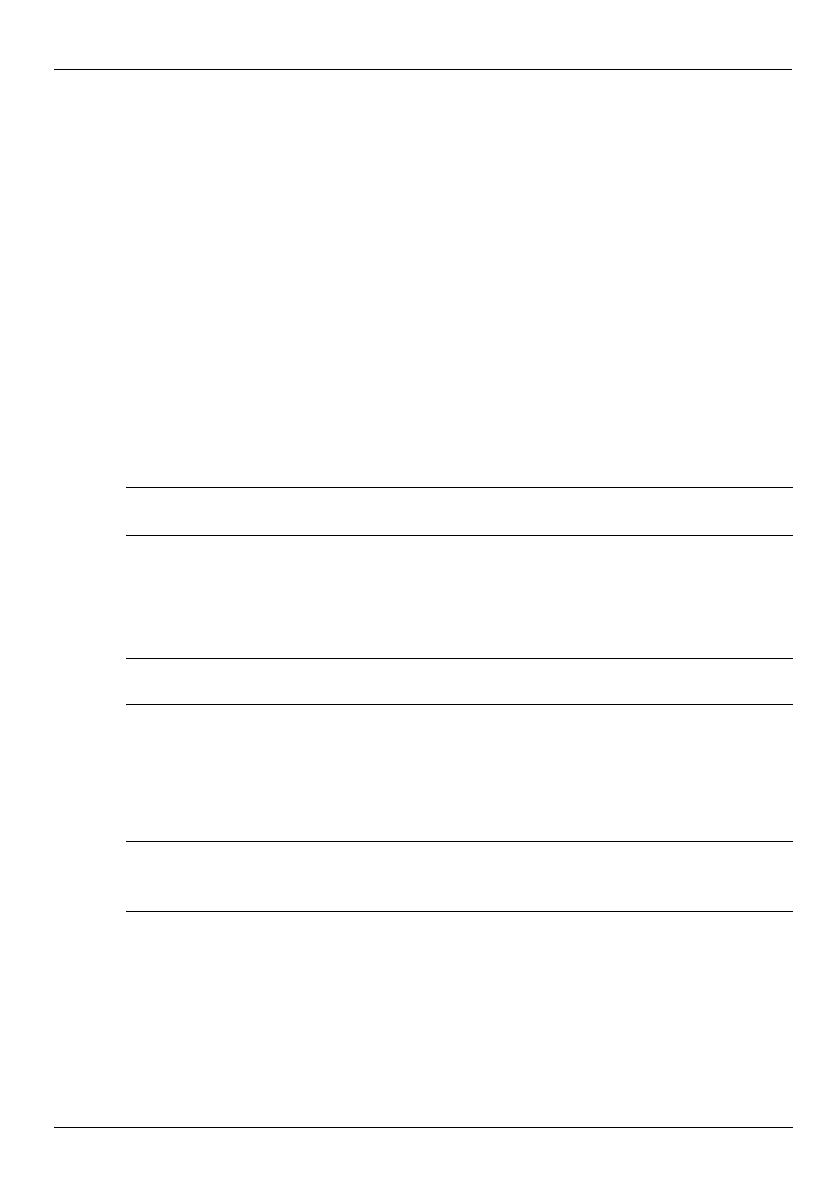
Getting Started 11
Product Information and Troubleshooting
■ In-flight computer use is at the discretion of the airline. If you plan to use the computer
during a flight, check with the airline in advance.
■ If the computer will be unused and disconnected from external power for more than
2 weeks, remove the battery and store it separately.
■ If you are shipping the computer or a drive, use suitable protective packaging and label
the package “FRAGILE.”
■ If the computer has a wireless device or a cell phone device installed, such as an
802.11b/g device, a Global System for Mobile Communications (GSM) device, or a
General Packet Radio Service (GPRS) device, the use of these devices may be restricted
in some environments. Such restrictions may apply onboard aircraft, in hospitals, near
explosives, and in hazardous locations. If you are uncertain of the policy that applies to
the use of a particular device, ask for authorization to use it before you turn it on.
■ If you are traveling internationally, follow these suggestions:
❏ Check the computer-related customs regulations for each country on your itinerary.
❏ Check the power cord and adapter requirements for each location in which you plan
to use the computer. Voltage, frequency, and plug configurations vary.
Å
WARNING: To reduce the risk of electric shock, fire, or damage to the equipment, do
not attempt to power the computer with a voltage converter kit sold for appliances.
Routine care
Cleaning the display
Ä
CAUTION: To prevent permanent damage to the computer, never spray water, cleaning
fluids, or chemicals on the display.
To remove smudges and lint, frequently clean the display with a soft, damp, lint-free cloth. If
the screen requires additional cleaning, use premoistened antistatic wipes or an antistatic
screen cleaner.
Cleaning the keyboard
Å
WARNING: To reduce the risk of electric shock or damage to internal components,
do not use a vacuum cleaner attachment to clean the keyboard. A vacuum cleaner
can deposit household debris on the keyboard surface.
Clean the keyboard regularly to prevent keys from sticking and to remove dust, lint, and
particles that can become trapped beneath the keys. A can of compressed air with a straw
extension can be used to blow air around and under the keys to loosen and remove debris.