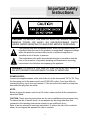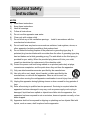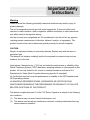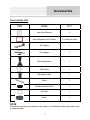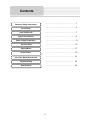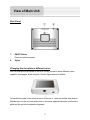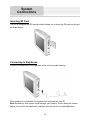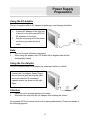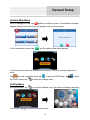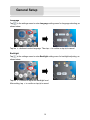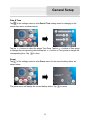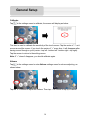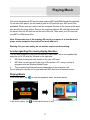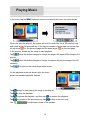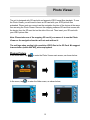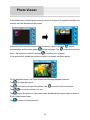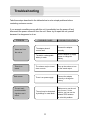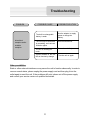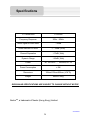Nextar M3-04 Important Safety Instructions Manual
- Category
- Supplementary music equipment
- Type
- Important Safety Instructions Manual
This manual is also suitable for
Nextar M3-04 is a versatile device that combines GPS navigation, music playback, and photo viewing capabilities in a compact and portable package.
With its built-in GPS receiver, the Nextar M3-04 provides turn-by-turn voice navigation, helping you reach your destinations efficiently. The device comes preloaded with detailed maps, ensuring reliable guidance even in unfamiliar areas.
In addition to navigation, the Nextar M3-04 also functions as a music player. You can insert an SD card containing your favorite music files and enjoy them through the built-in speaker or via headphones connected to the 3.5mm jack.
Nextar M3-04 is a versatile device that combines GPS navigation, music playback, and photo viewing capabilities in a compact and portable package.
With its built-in GPS receiver, the Nextar M3-04 provides turn-by-turn voice navigation, helping you reach your destinations efficiently. The device comes preloaded with detailed maps, ensuring reliable guidance even in unfamiliar areas.
In addition to navigation, the Nextar M3-04 also functions as a music player. You can insert an SD card containing your favorite music files and enjoy them through the built-in speaker or via headphones connected to the 3.5mm jack.




















-
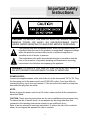 1
1
-
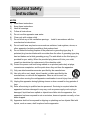 2
2
-
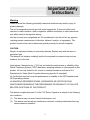 3
3
-
 4
4
-
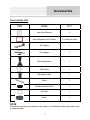 5
5
-
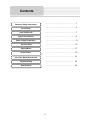 6
6
-
 7
7
-
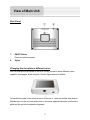 8
8
-
 9
9
-
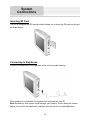 10
10
-
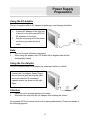 11
11
-
 12
12
-
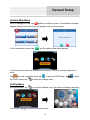 13
13
-
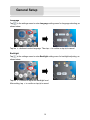 14
14
-
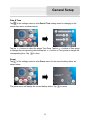 15
15
-
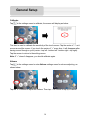 16
16
-
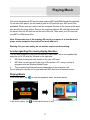 17
17
-
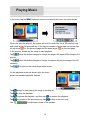 18
18
-
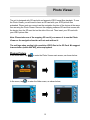 19
19
-
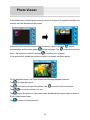 20
20
-
 21
21
-
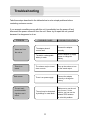 22
22
-
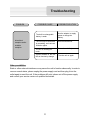 23
23
-
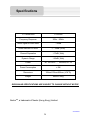 24
24
Nextar M3-04 Important Safety Instructions Manual
- Category
- Supplementary music equipment
- Type
- Important Safety Instructions Manual
- This manual is also suitable for
Nextar M3-04 is a versatile device that combines GPS navigation, music playback, and photo viewing capabilities in a compact and portable package.
With its built-in GPS receiver, the Nextar M3-04 provides turn-by-turn voice navigation, helping you reach your destinations efficiently. The device comes preloaded with detailed maps, ensuring reliable guidance even in unfamiliar areas.
In addition to navigation, the Nextar M3-04 also functions as a music player. You can insert an SD card containing your favorite music files and enjoy them through the built-in speaker or via headphones connected to the 3.5mm jack.
Ask a question and I''ll find the answer in the document
Finding information in a document is now easier with AI
Related papers
-
Nextar M3-04 User manual
-
Nextar M3-04 User manual
-
Nextar M3-04 User manual
-
Nextar X3-Elite Hardware Instruction Manual
-
Nextar X3-09 User manual
-
Nextar M3-04 User manual
-
Nextar SNAP3 Hardware Instruction Manual
-
Nextar Q4-MD - Automotive GPS Receiver User manual
-
Nextar X3-03 - Automotive GPS Receiver User manual
-
Nextar X3i-03 Owner's manual