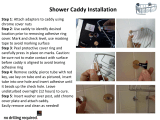Page is loading ...

Back to Contents Page
Battery
Dell™Optiplex™960MiniTower/Desktop/SmallFormFactorServiceManual
Replacing the Battery
Replacing the Battery
A coin-cell battery maintains computer configuration, date, and time information. The battery can last several years.
The battery may need replacing if an incorrect time or date is displayed during the boot routine along with a message such as:
Time-of-day not set - please run SETUP program
or
Invalid configuration information -
please run SETUP program
or
Strike the F1 key to continue,
F2 to run the setup utility
To determine whether you need to replace the battery, reenter the time and date in system setup and exit the program to save the information. Turn off your
computer and disconnect it from the electrical outlet for a few hours; then reconnect the computer, turn it on, and enter system setup (see the Dell
™
Technology Guide). If the date and time are not correct in system setup, replace the battery.
You can operate your computer without a battery; however, without a battery, the configuration information is erased if the computer is turned off or
unplugged from the electrical outlet. In this case, you must enter system setup (see the Dell
™
Technology Guide) and reset the configuration options.
To remove the battery:
1. If you have not already done so, make a copy of your configuration information, found in system setup.
2. Perform the procedure Before Working on Your Computer.
3. Remove the computer cover.
4. Locate the battery socket.
5. Remove the system battery.
a. Support the battery connector by pressing down firmly on the positive side of the connector.
b. While supporting the battery connector, press the battery tab away from the positive side of the connector and pry the battery it up out of the
securing tabs at the negative side of the connector.
CAUTION: Before you begin any of the procedures in this section, read the safety information that shipped with your computer. For additional
safety best practices information, see the Regulatory Compliance Homepage at www.dell.com/regulatory_compliance.
NOTICE: To prevent static damage to components inside your computer, discharge static electricity from your body before you touch any of your
computer's electronic components. You can do so by touching an unpainted metal surface on the computer chassis.
CAUTION: A new battery can explode if it is incorrectly installed. Replace the battery only with the same or equivalent type recommended by the
manufacturer. Discard used batteries according to the manufacturer's instructions.
NOTICE: If you pry the battery out of its socket with a blunt object, be careful not to touch the system board with the object. Ensure that the
object is inserted between the battery and the socket before you attempt to pry out the battery. Otherwise, you may damage the system board by
prying off the socket or by breaking circuit traces on the system board.
NOTICE: To avoid damage to the battery connector, you must firmly support the connector while removing the battery.

6. Install the new system battery.
a. Support the battery connector by pressing down firmly on the positive side of the connector.
b. Hold the battery with the "+" facing up, and slide it under the securing tabs at the positive side of the connector.
c. Press the battery straight down into the connector until it snaps into place.
7. Perform the procedure After Working on Your Computer.
8. Enter system setup (see the Dell
™
Technology Guide) and restore the settings you recorded in step1.
9. Properly dispose of the old battery as described in the safety information that shipped with your computer.
Back to Contents Page
1
system battery
2
positive side of battery connector
3
battery socket tab
4
battery socket

Back to Contents Page
Contacting Dell
Dell™Optiplex™960MiniTower/Desktop/SmallFormFactorServiceManual
To contact Dell for sales, technical support, or customer service issues:
1. Visit support.dell.com.
2. Verify your country or region in the Choose a Country/Region drop-down menu at the bottom of the page.
3. Click Contact Us on the left side of the page.
4. Select the appropriate service or support link based on your need.
5. Choose the method of contacting Dell that is convenient for you.
Back to Contents Page

Back to Contents Page
Desktop Computer
Dell™Optiplex™960MiniTower/Desktop/SmallFormFactorServiceManual
Inside View of Your Computer
Inside View of Your Computer
Back to Contents Page
1
drive bays (media card reader, floppy drive, optical
drive, hard drive(s))
2
power supply
3
chassis-intrusion switch
4
system board
5
card slots
6
heatsink
assembly
7
front I/O assembly

Dell™OptiPlex™960ServiceManual
Notes, Notices, and Cautions
IfyoupurchasedaDell™nSeriescomputer,anyreferencesinthisdocumenttoMicrosoft
®
Windows
®
operating systems are not applicable.
Information in this document is subject to change without notice.
©2008DellInc.Allrightsreserved.
Reproduction of this material in any manner whatsoever without the written permission of Dell Inc. is strictly forbidden.
Trademarks used in this text: Dell, the DELL logo, OptiPlex, Dell OpenManage and the YOURS IS HERE logo are trademarks of Dell Inc.; Intel, Pentium, and Celeron are registered
trademarks of Intel Corporation in the U.S. and other countries; Microsoft, Windows, Windows Server, MS-DOS and Windows Vista are either trademarks or registered trademarks of
Microsoft Corporation in the United States and/or other countries.
Other trademarks and trade names may be used in this document to refer to either the entities claiming the marks and names or their products. Dell Inc. disclaims any
proprietary interest in trademarks and trade names other than its own.
Model DCNE
December2008Rev.A01
Back to Contents Page
Desktop Computer
Working on Your Computer
Inside View of Your Computer
System Board Components
Cover
Chassis Intrusion Switch
Cards
Drives
Processor
I/O Panel
Power Supply
Speakers
Battery
System Board
Memory
Troubleshooting Tips
Contacting Dell
NOTE: A NOTE indicates important information that helps you make better use of your computer.
NOTICE: A NOTICE indicates either potential damage to hardware or loss of data and tells you how to avoid the problem.
CAUTION: A CAUTION indicates a potential for property damage, personal injury, or death.

Back to Contents Page
Dell™Optiplex™960MiniTower/Desktop/SmallFormFactorServiceManual
Cards
Cards
YourDell™computerprovidesthefollowingconnectorsforPCIandPCIExpress(PCIe)cards:
l One low-profile PCIe x16 card slot
l Two connectors for low-profile PCI cards
l One low-profile PCIe x1 card slot
l One connector for an internal wireless card
PCI and PCIe Cards
Installing a PCI Card
If you are replacing a PCI card, remove the current driver for the card from the operating system. See the documentation that came with the card for
information.
1. Perform the procedure Before Working on Your Computer.
2. Gently press the release tab on the card-retention latch all the way up.
CAUTION: Before you begin any of the procedures in this section, read the safety information that shipped with your computer. For additional
safety best practices information, see the Regulatory Compliance Homepage at www.dell.com/regulatory_compliance.
NOTICE: To prevent static damage to components inside your computer, discharge static electricity from your body before you touch any of your
computer's electronic components. You can do so by touching an unpainted metal surface on the computer chassis.
NOTE: Installing filler brackets over empty card-slot openings is necessary to maintain FCC compliance of the computer. The brackets help to keep
foreign objects out of your computer and help direct airflow for cooling.
1
PCIe x1 card
2
PCIe x16 card
3
PCIe x16 riser interface
4
PCIe x1 card
5
release lever, securing tab

3. If you are installing a card in an empty card connector on the system board, remove the filler bracket to create a card-slot opening at the back of the
computer. Then continue with step 5.
4. If you are installing a card to replace one already installed in the computer, remove the installed card (see Removing a PCI Card).
5. Prepare the card for installation.
1
card
2
release lever, securing tab
3
system board connector
4
card insert
5
card-retention latch
NOTE: See the documentation that came with the card for information on configuring the card, making internal connections, or customizing it for
your computer.
1
release tab on card retention latch
2
card
3
card-edge connector
4
card connector
CAUTION: Some network adapters automatically start the computer when they are connected to a network. To guard against electrical shock, be
sure to unplug your computer from its electrical outlet before installing any cards.

6. Place the card in the connector and press down firmly. Using the following illustration as a guide, ensure that the card is fully seated in the slot.
7. Gently rotate the release tab downward to move the card-retention latch into place to secure the cards.
1
PCIe x16 card
2
release lever
3
securing slot (not all cards)
4
securing tab
5
PCIe x16 card connector
1
card fully seated
2
card not fully seated
3
bracket within slot
4
bracket caught outside of slot
NOTE: If you are installing a PCIe x16 card, ensure that the securing tab on the connector's release lever fits into the slot on the front end of the
card.
1
release tab
2
card-retention latch
3
card
4
card-edge connector
5
card connector

8. Connect any cables that should be attached to the card.
9. Perform the procedure After Working on Your Computer.
10. If you installed a sound card:
a. Enter system setup, select Audio Controller, and change the setting to Off (see the Dell
™
Technology Guide).
b. Connect external audio devices to the sound card's connectors. Do not connect external audio devices to the microphone, speaker/headphone,
or line-in connectors on the back or front panel.
11. If you installed a network adapter card and want to turn off the integrated network adapter:
a. Enter system setup, select Network Controller, and change the setting to Off (see the Dell
™
Technology Guide).
b. Connect the network cable to the connector on the network adapter card. Do not connect the network cable to the integrated network connector
on the back panel of the computer.
12. Install any drivers required for the card as described in the card documentation.
Removing a PCI Card
1. Perform the procedure Before Working on Your Computer.
2. Gently rotate upward the release tab on the card-retention latch.
3. If necessary, disconnect any cables connected to the card.
4. If you are replacing a PCIe x16 card, remove the installed card by gently pulling the release lever away from the card until securing tab is out of the
securing slot. Then lift the card out of the chassis.
NOTICE: Do not route card cables over or behind the cards. Cables routed over the cards can prevent the computer cover from closing properly or
cause damage to the equipment.
NOTICE: To connect a network cable, first plug the cable into the network wall jack and then plug it into the computer.
1
card retention latch
2
card
3
release lever
4
system board connector
5
card insert

5. Grasp the card by its top corners, and ease it out of its connector.
6. If you are removing the card permanently, install a filler bracket in the empty card-slot opening.
7. Rotate the release tab downward to snap the card-retention latch into place.
8. Perform the procedure After Working on Your Computer.
9. Uninstall the card's driver. See the documentation that came with the card for instructions.
10. If you removed a sound card:
a. Enter system setup, select Audio Controller, and change the setting to On (see the Dell
™
Technology Guide).
b. Connect external audio devices to the audio connectors on the computer back panel.
11. If you removed a network adapter card:
a. Enter system setup, select Network Controller, and change the setting to On (see the Dell
™
Technology Guide).
b. Connect the network cable to the integrated network connector on the back panel of the computer.
Installing a PCI Card in the Riser-Card Cage
1. Perform the procedure Before Working on Your Computer.
2. If applicable, remove the card installed in the PCIe connector on the system board.
3. Remove the riser-card cage:
a. Check any cables connected to cards through the back panel openings. Disconnect any cables that will not reach the riser-card cage once they
are removed from the computer.
b. Gently pull on the handle and lift the riser-card cage up and away from the computer.
1
PCIe x16 card
2
release lever
3
securing slot (not all cards)
4
securing tab
5
PCIe x16 card connector
NOTE: Installing filler brackets over empty card-slot openings is necessary to maintain FCC compliance of the computer. The brackets keep dust
and dirt out of your computer and maintain the airflow that cools your computer.
NOTICE: To connect a network cable, first plug the cable into the network wall jack and then plug it into the computer.

4. If you are installing a new card, remove the filler bracket to create an empty card-slot opening.
If you are replacing a card that is already installed in the computer, remove the card. If necessary, disconnect any cables connected to the card. Grasp
the card by its corners, and ease it out of its connector.
5. Prepare the new card for installation.
6. Press the release tab to raise the card-retention latch.
7. Insert the card firmly into the card connector on the riser-card cage.
8. Lower the card-retention latch and press it into place, securing the card(s) in the computer.
1
riser-card cage
2
handle
NOTE: See the documentation that came with the card for information on configuring the card, making internal connections, or customizing it for
your computer.
CAUTION: Some network adapters automatically start the computer when they are connected to a network. To guard against electrical shock, be
sure to unplug your computer from its electrical outlet before installing any cards.
1
release tab
2
card-retention latch
3
card
4
card-edge connector
5
card connector

9. Replace the riser-card cage:
a. Align the tabs in the side of the riser-card cage with the slots on the side of the computer, and slide the riser-card cage down into place.
b. Ensure that the riser cards are fully seated in the connectors on the system board.
10. Reconnect any cables that you removed in step 3.
11. Connect any cables that should be attached to the card.
12. Perform the procedure After Working on Your Computer.
13. If you installed a sound card, perform the following steps:
a. Enter system setup, select Audio Controller, and change the setting to Off (see the Dell
™
Technology Guide).
b. Connect external audio devices to the sound card's connectors. Do not connect external audio devices to the microphone, speaker/headphone,
or line-in connectors on the back panel.
14. If you installed a network adapter card and want to turn off the integrated network adapter:
a. Enter system setup, select Network Controller and change the setting to Off (see the Dell
™
Technology Guide).
b. Connect the network cable to the network adapter card's connectors. Do not connect the network cable to the integrated network connector on
the back panel of the computer.
15. Install any drivers required for the card as described in the card documentation.
Removing a PCI Card From the Riser-Card Cage
1. Perform the procedure in Before Working on Your Computer.
2. Remove the riser-card cage:
a. Check any cables connected to cards through the back panel openings. Disconnect any cables that will not reach the riser-card cage once they
are removed from the computer.
b. Gently pull on the handle and lift the riser-card cage up and away from the computer.
1
riser-card cage
2
slots
3
riser cards (2)
4
system board connectors (2)
NOTICE: Do not route card cables over or behind the cards. Cables routed over the cards can prevent the computer cover from closing properly or
cause damage to the equipment.
NOTICE: If you disable the integrated network adapter, you will not have AMT functionality.

3. Press in on the tab to raise the card-retention latch.
4. If necessary, disconnect any cables connected to the card.
5. Grasp the card by its top corners, and ease it out of its connector.
6. If you are removing the card permanently, install a filler bracket in the empty card-slot opening.
7. Lower the card-retention latch and press it into place.
8. Replace the riser-card cage:
a. Align the tabs in the side of the riser-card cage with the slots on the side of the computer, and slide the riser-card cage down into place.
b. Ensure that the riser cards are fully seated in the connectors on the system board.
9. Perform the procedure After Working on Your Computer.
10. Uninstall the card's driver. See the documentation that came with the card for instructions.
11. If you removed a sound card:
a. Enter system setup, select Audio Controller, and change the setting to On (see the Dell
™
Technology Guide).
b. Connect external audio devices to the audio connectors on the computer back panel.
12. If you removed a network adapter card:
a. Enter system setup, select Network Controller, and change the setting to On (see the Dell
™
Technology Guide).
b. Connect the network cable to the integrated network connector on the back panel of the computer.
1
riser-card cage
2
handle
NOTE: Installing filler brackets over empty card-slot openings is necessary to maintain FCC compliance of the computer. The brackets keep dust
and dirt out of your computer and maintain the airflow that cools your computer.
1
riser-card cage
2
slots
3
riser cards (2)
4
system board connectors (2)

Internal Wireless Card - Installation
The internal wireless card is an optional device.
To install the card, do the following:
1. Perform the procedure Before Working on Your Computer.
2. If installed, remove the filler plug covering the opening in the back panel for the Wi-Fi external antenna connector.
3. Locate the wireless card connector on the system board (see System Board Components).
4. Position the wireless card connector directly above the system board connector with cable edge of the card toward the back of the chassis.
5. Insert the wireless card connector into the system board connector until the card retention clasp catches the metal loop on the side of the chassis and
holds the card securely in place.
6. Route the wireless card cable through the cable guides on the top of the heatsink assembly and along the cable bundle for the front panel wiring. Store
and secure excess cable on the side of the heatsink assembly near the back of the front panel.
7. Remove the plug on the back panel where the connector for the Wi-FI antenna is installed.
8. Position the external antenna connector at the end of the wireless card cable in the antenna connector opening in the back panel so that the retaining
1
wireless card assembly
2
wireless card cable to antenna
3
Wi-Fi external antenna connector
4
card retention clasp release
5
card retention clasp
1
wireless card cable
2
Wi-Fi external antenna connector
3
wireless card assembly
4
wireless card connector
NOTICE: When routing the wireless card cable through the chassis, avoid making sharp bends. This can cause signal degradation.

tabs on the connector faceplate pass through the opening, and the bent end of the connector faceplate is pointed away from the power supply.
9. Slide the connector sideways along the back panel slightly so that the retaining tabs on the connector faceplate hold the connector to the back panel.
10. Connect the Wi-Fi external antenna to the wireless card cable connector.
11. Replace the computer cover.
12. Restart your computer. Setup the wireless device software as needed to support your wireless network.
Internal Wireless Card - Removal
To remove an internal wireless card do the following:
1. Perform the procedure in Before Working on Your Computer.
2. Disconnect the Wi-Fi external antenna from the connector on the back of the computer.
3. Disengage the Wi-Fi external antenna connector from the chassis by sliding it along the back panel toward the power supply, then withdrawing it from
the opening.
4. Plug the opening for the Wi-Fi external antenna connector using the cover provided with the computer, if available.
5. Remove the wireless card cable from its routing path.
6. Grasp the wireless card assembly at the ends, press down the card retention clasp release and lift the card to unplug it from the system board wireless
card connector. Remove the wireless card assembly from the chassis.
7. Close the opening for the Wi-Fi external antenna connector with the plug provided for the computer. Contact Dell for a replacement plug if none is
available.
8. Replace the computer cover.
Installing a Second External Serial Port
If adding an external serial port using a serial connector mounted on a slot filler bracket, connect the internal cable of the connector to the internal serial port
connector on the system board (see System Board Components).
Back to Contents Page

Back to Contents Page
Dell™Optiplex™960MiniTower/Desktop/SmallFormFactorServiceManual
Chassis Intrusion Switch
Chassis Intrusion Switch
Removing the Chassis Intrusion Switch
1. Perform the procedure Before Working on Your Computer.
2. Disconnect the chassis intrusion switch cable from the system board by using two fingers to squeeze the release mechanism on one side of the
connector as you pull to disconnect the cable connector.
3. Slide the chassis intrusion switch out of its slot in the metal bracket, and then push it down through the square hole in the bracket to remove the switch
and its attached cable from the computer.
Replacing the Chassis Intrusion Switch
1. Gently insert the switch from underneath the metal bracket into the square hole in the bracket, and then slide the chassis intrusion switch into its slot
until it snaps securely into place.
2. Reconnect the cable to the system board.
3. Perform the procedure After Working on Your Computer.
Resetting the Chassis Intrusion Detector
1. Turn on (or restart) your computer.
2. WhentheDELL™logoappears,press<F2>immediately.
If you wait too long and the operating system logo appears, continue to wait until you see the Microsoft®Windows®desktop. Then shut down your
computer and try again.
3. In the Settings menu, select Security, then Chassis Intrusion. Use the tab, arrow, and space bar keys to choose the option you prefer. If you changed
the setting, move to the Apply button and press Enter.
CAUTION: Before working inside your computer, read the safety information that shipped with your computer. For additional safety best
practices information, see the Regulatory Compliance Homepage at www.dell.com/regulatory_compliance.
NOTE: You may feel a slight resistance as you slide the switch out of the slot.
NOTE: The default setting is On-Silent.

Back to Contents Page
Dell™Optiplex™960MiniTower/Desktop/SmallFormFactorServiceManual
Desktop Computer Cover
Desktop Computer Cover
Removing the Desktop Computer Cover
1. Perform the procedure Before Working on Your Computer.
2. If a security cable or a padlock (through the padlock ring) is attached, remove it.
3. Locate the cover release latch and slide it back as you lift the end of the cover near the latch.
4. With the cover end near the latch raised slightly, slide the cover toward the latch end of the chassis to pull the tabs at the other end of the cover out of
the slots in the chassis.
Replacing the Desktop Computer Cover
1. Ensure that all cables are connected, and fold cables out of the way.
Gently pull the power cables toward you so that they do not get caught underneath the drives.
2. Ensure that no tools or extra parts are left inside the computer.
3. To replace the cover:
CAUTION: Before you begin any of the procedures in this section, read the safety information that shipped with your computer. For additional
safety best practices information, see the Regulatory Compliance Homepage at www.dell.com/regulatory_compliance.
CAUTION: To guard against electrical shock, always unplug your computer from the electrical outlet before removing the computer cover.
NOTE: For convenience, lay the computer on its side before working inside the chassis.
CAUTION: Graphics card heatsinks can become very hot during normal operation. Ensure that a graphics card heatsink has had sufficient time to
cool before you touch it.
1
padlock ring
2
cover release latch
3
security cable slot
CAUTION: Before you begin any of the procedures in this section, read the safety information that shipped with your computer. For additional
safety best practices information, see the Regulatory Compliance Homepage at www.dell.com/regulatory_compliance.

a. Align the bottom of the cover with the hinge tabs located along the bottom edge of the computer.
b. Using the hinge tabs as leverage, rotate the cover downward to close it.
c. Snap the cover into place by pulling back on the cover release latch and then releasing the latch when the cover is properly seated.
d. Ensure that the cover is seated correctly before moving the computer.
4. Attach the computer stand (if applicable). For instructions, see the documentation that came with the stand.
5. Connect your computer and devices to electrical outlets, and turn them on.
After you remove and replace the cover, the chassis intrusion detector (optional on some computers), if installed and enabled, causes the following
message to appear on the screen at the next computer start-up:
ALERT! Cover was previously removed.
6. Reset the chassis intrusion detector by changing Chassis Intrusion to On or On-Silent. See the following:
l Mini Tower — Resetting the Chassis Intrusion Detector
l Desktop — Resetting the Chassis Intrusion Detector
l Small Form Factor — Resetting the Chassis Intrusion Detector
Back to Contents Page
NOTICE: To connect a network cable, first plug the cable into the network wall jack and then plug it into the computer.
NOTE: If an administrator password has been assigned by someone else, contact your network administrator for information on resetting the chassis
intrusion detector.
/