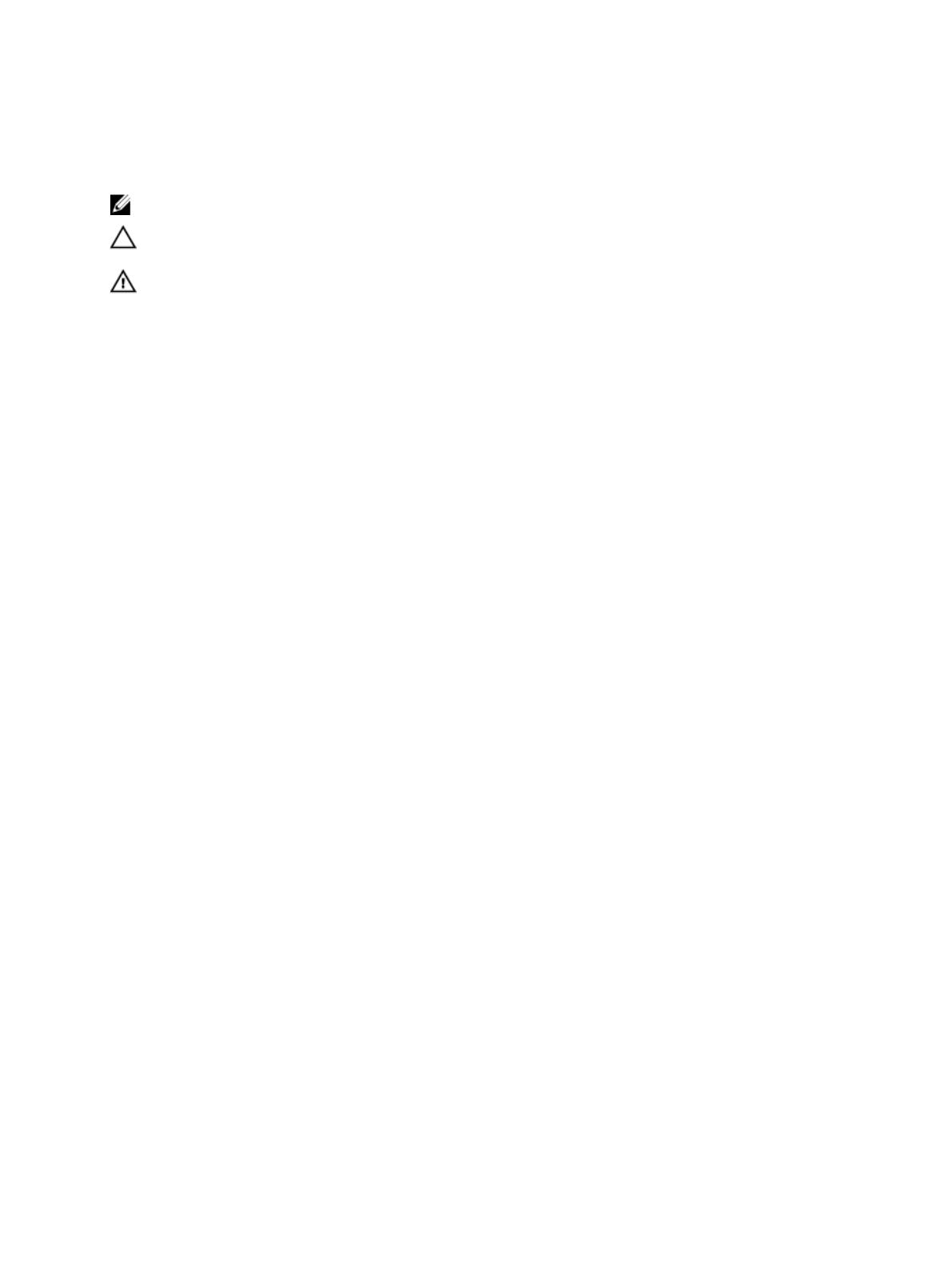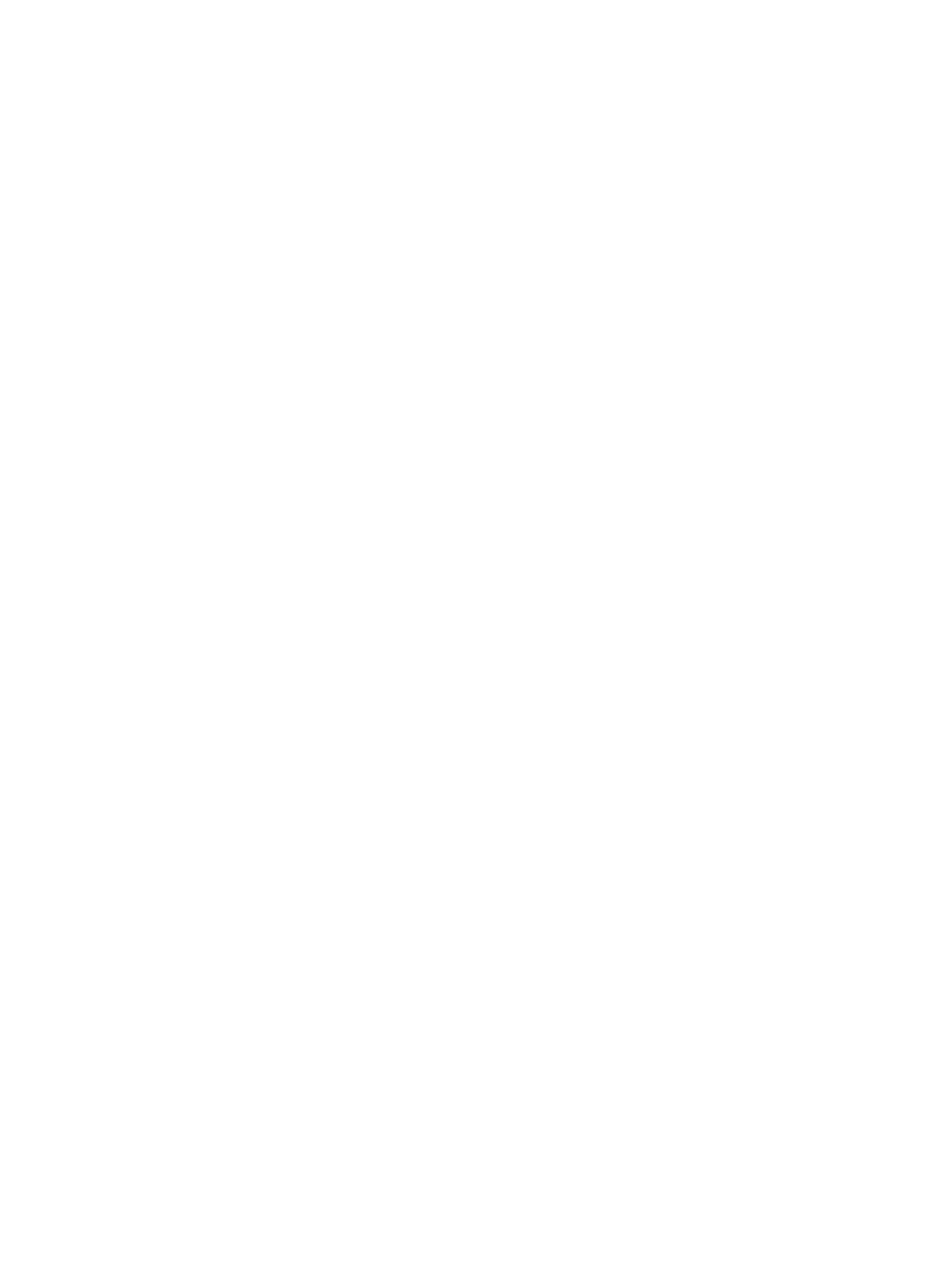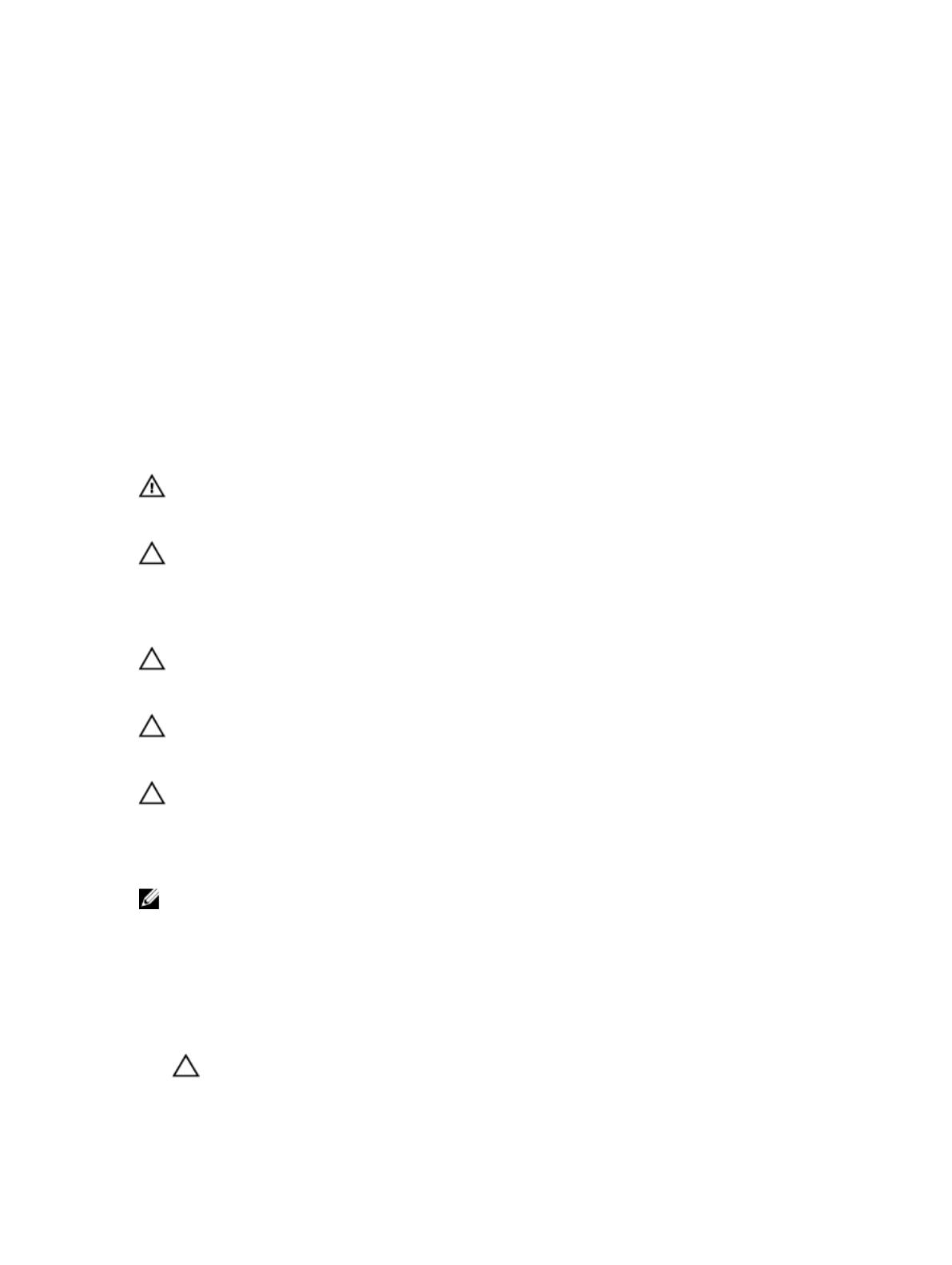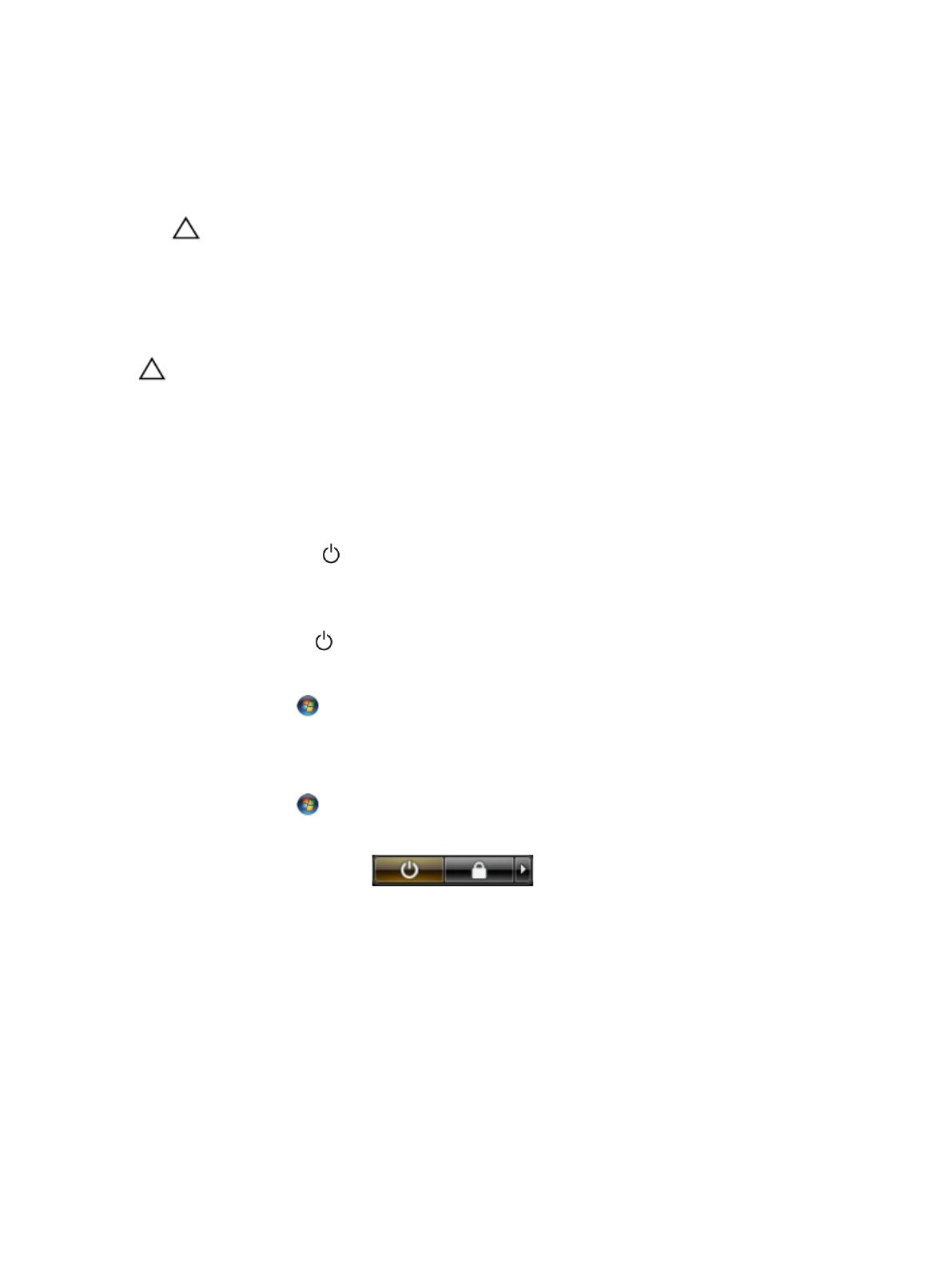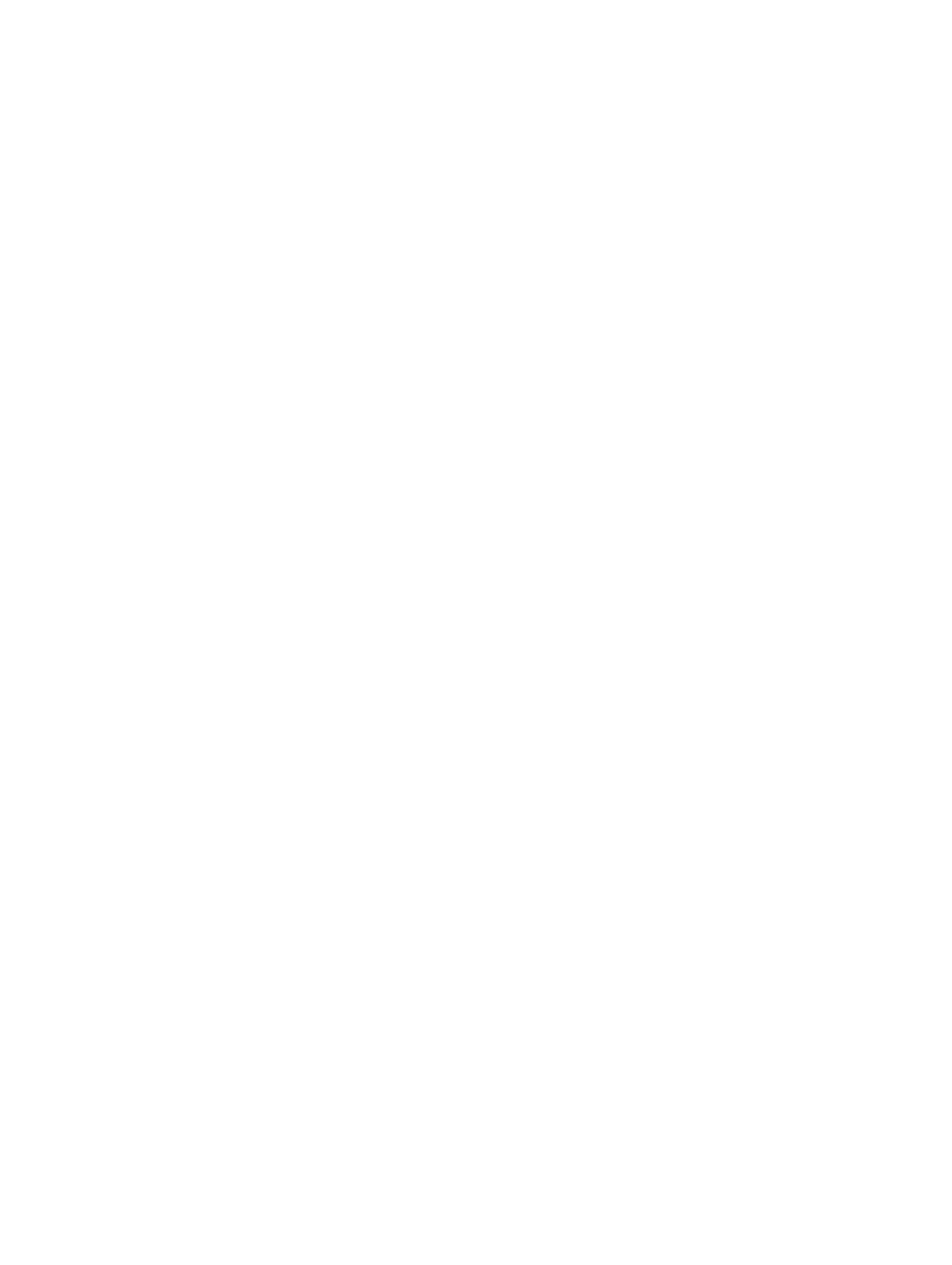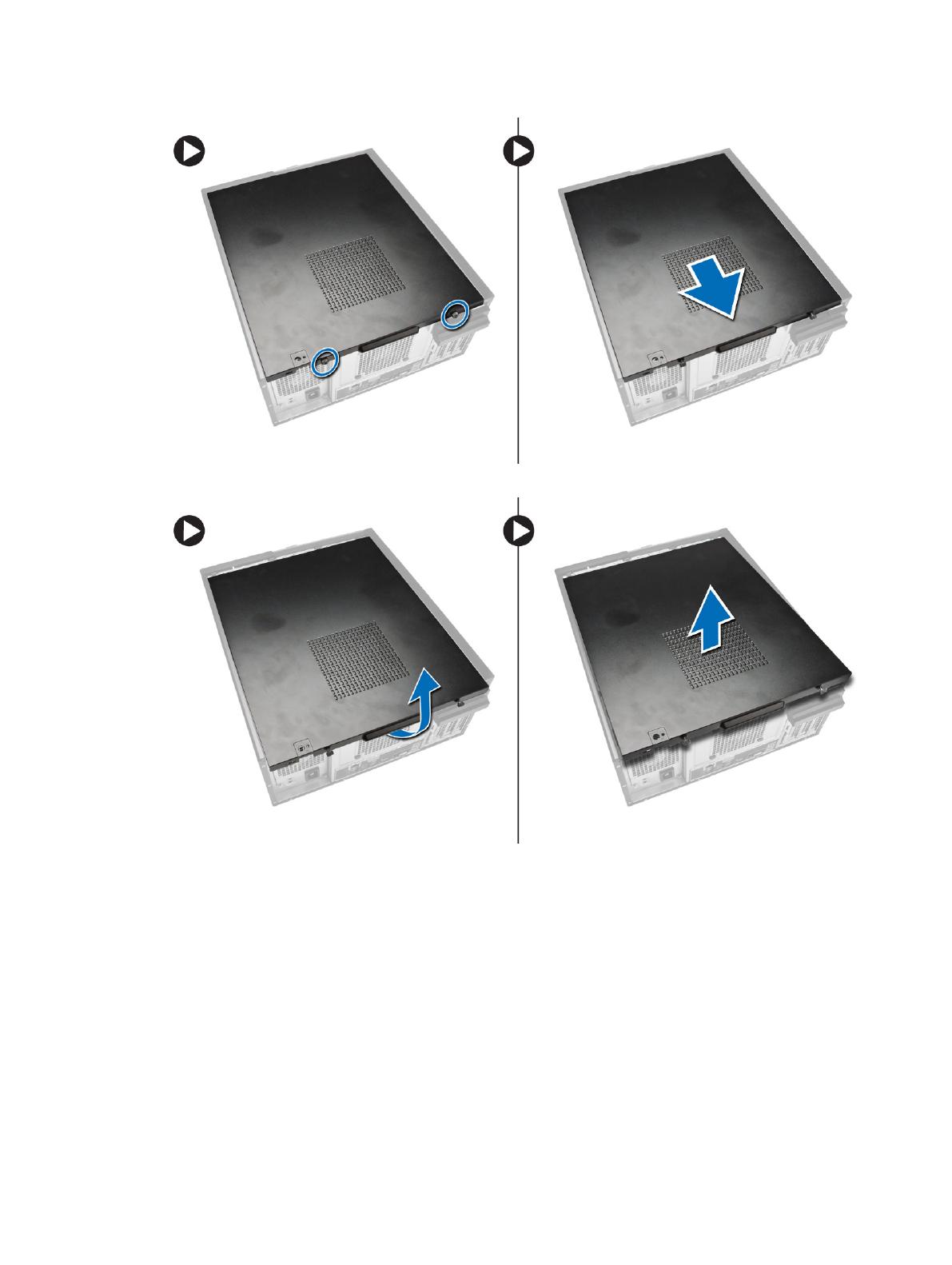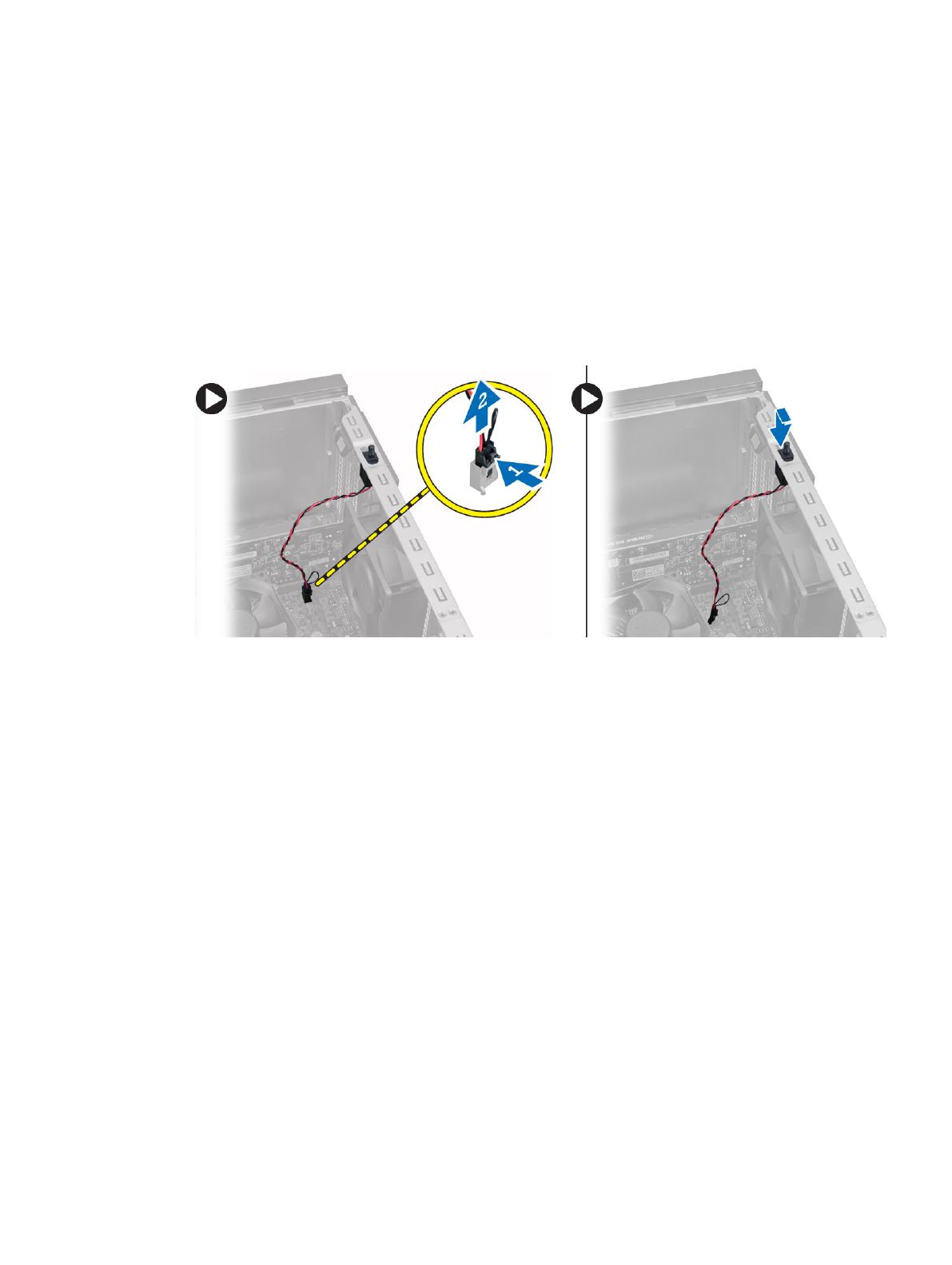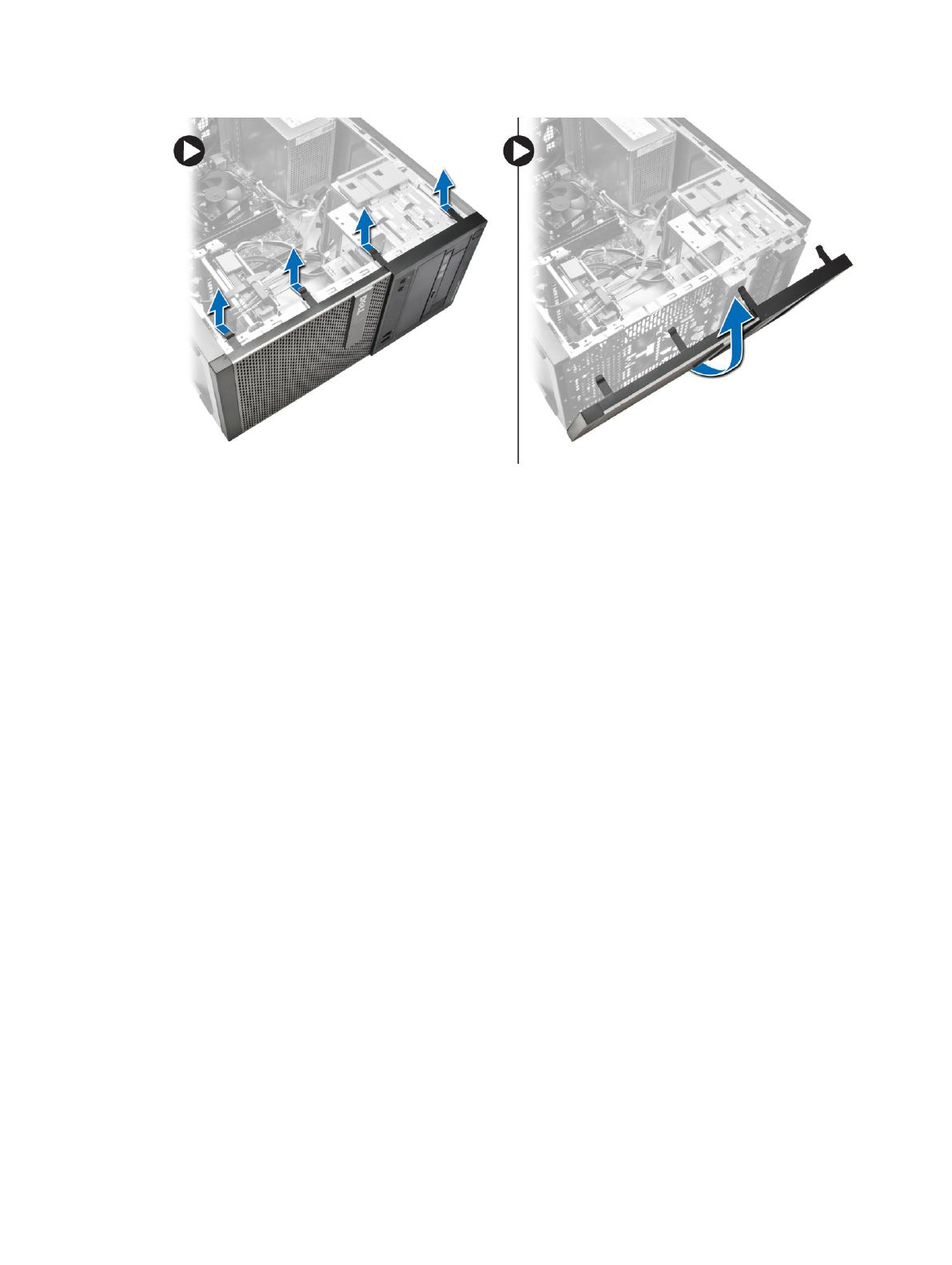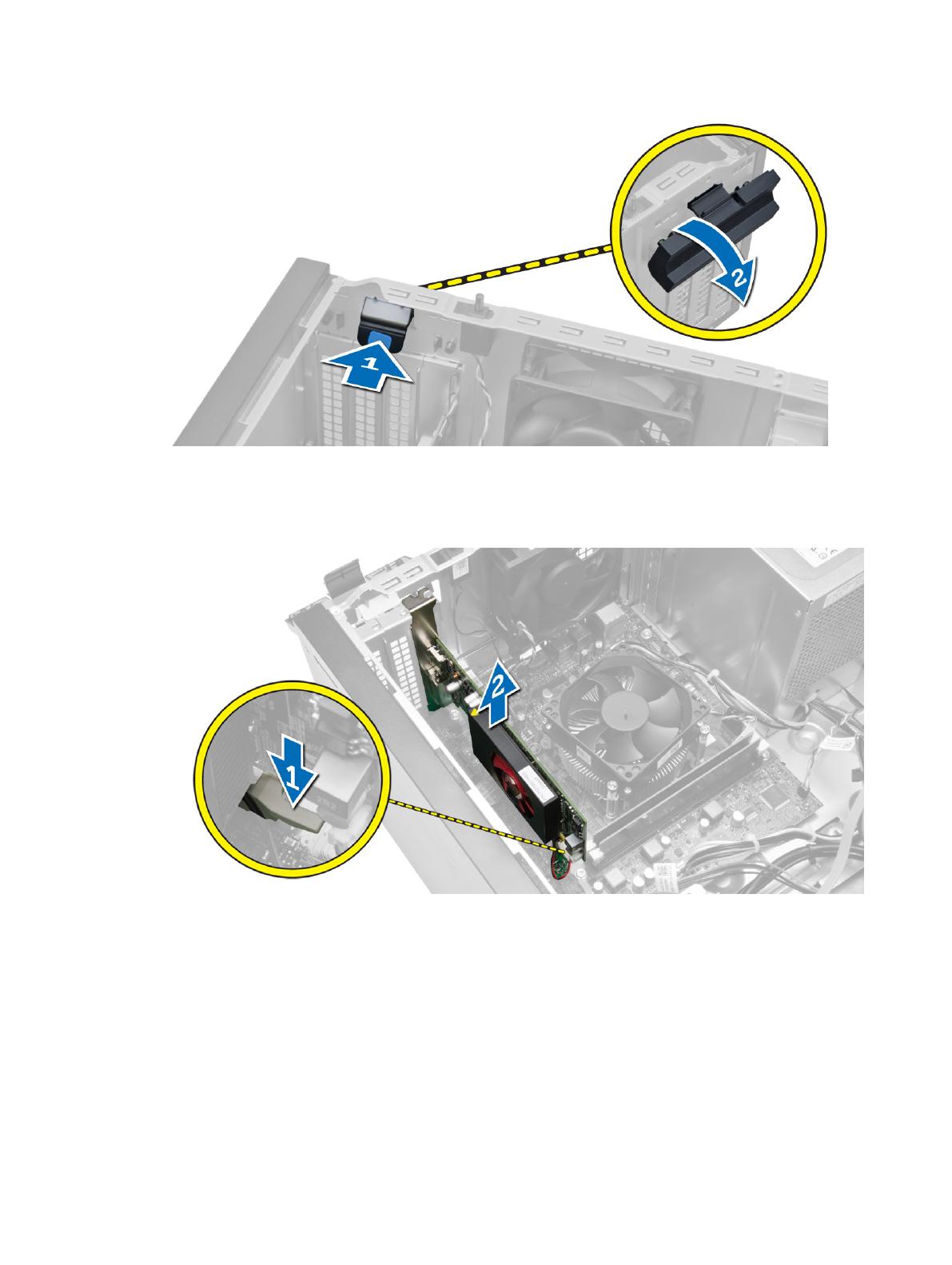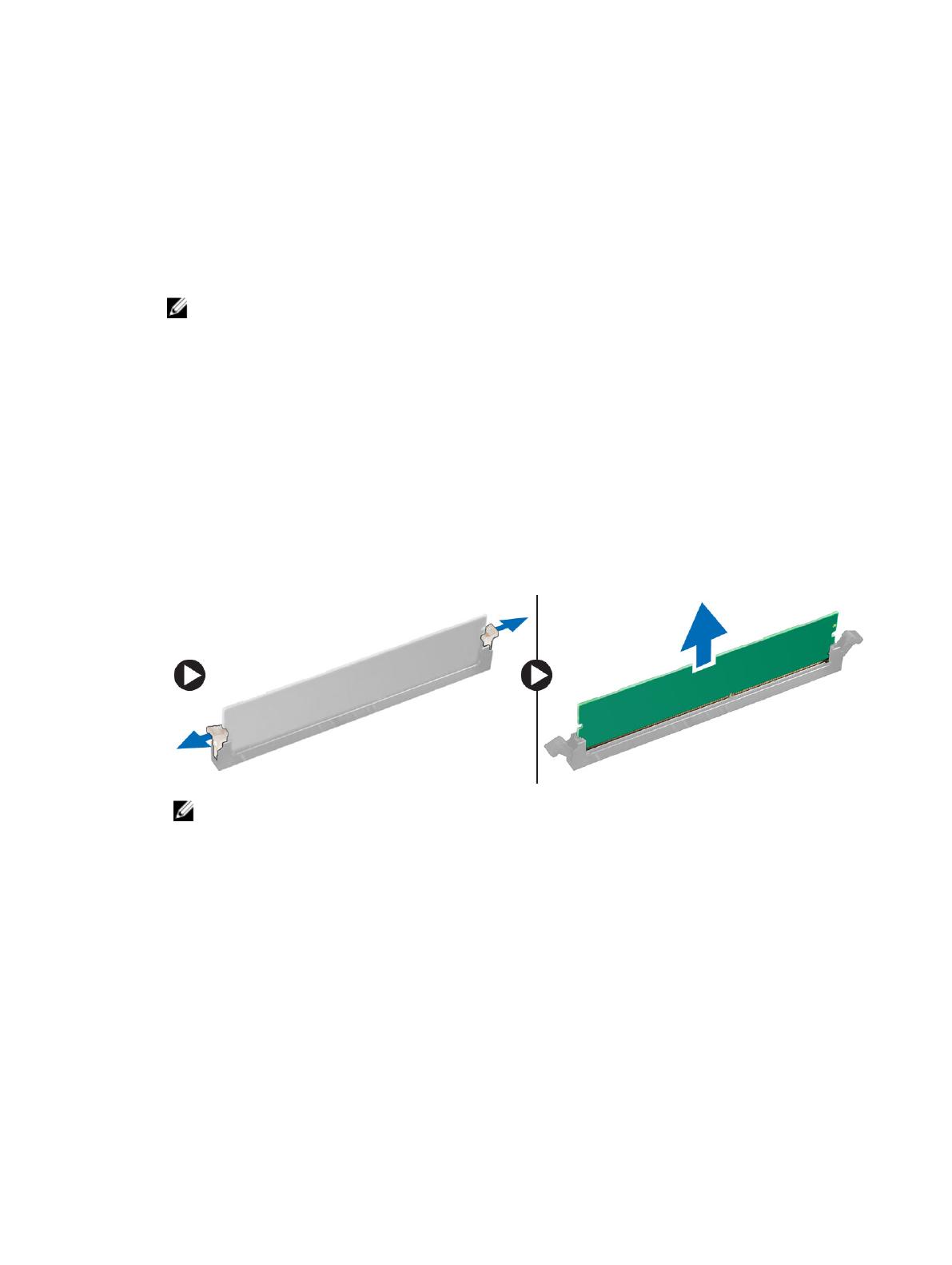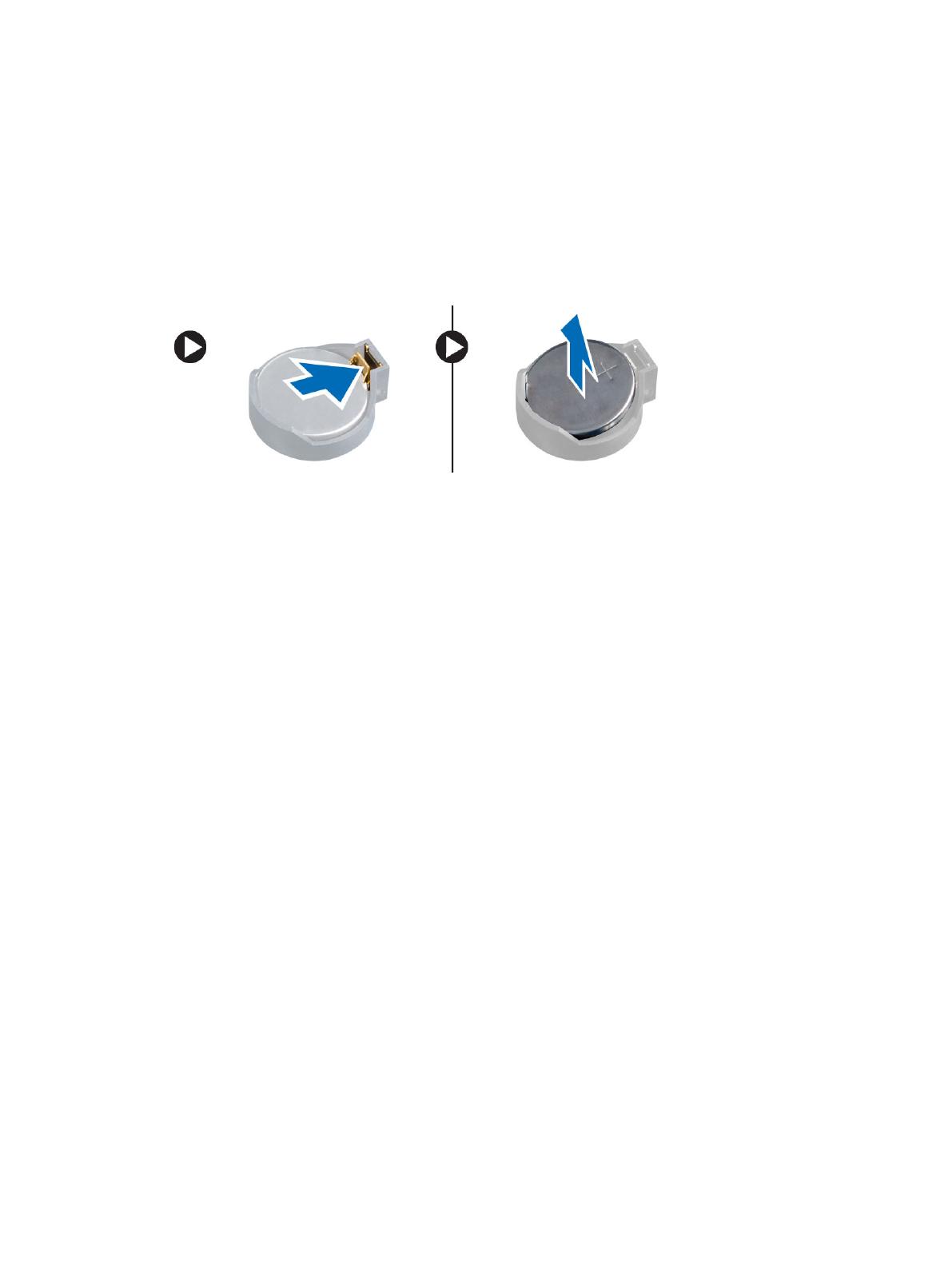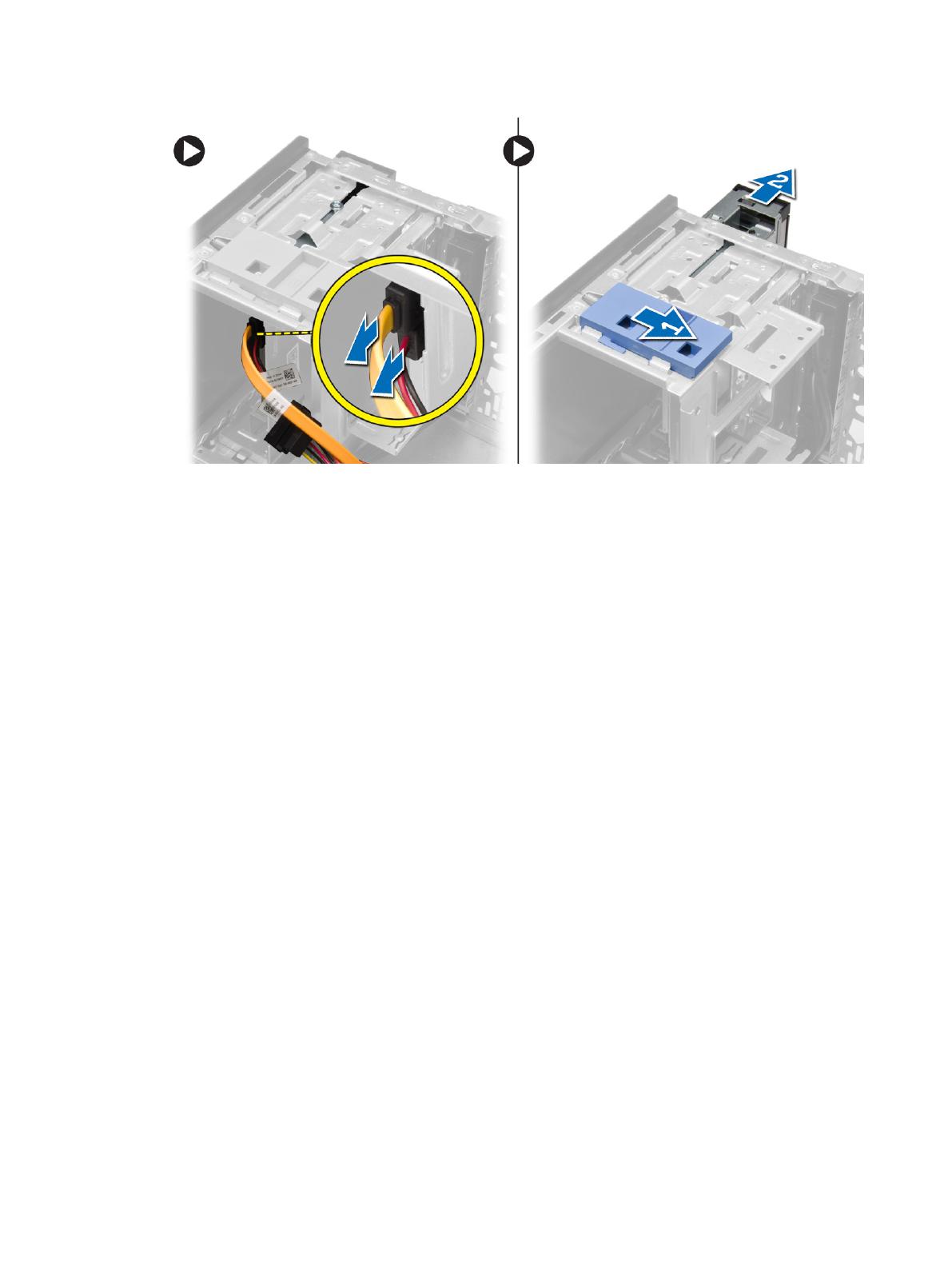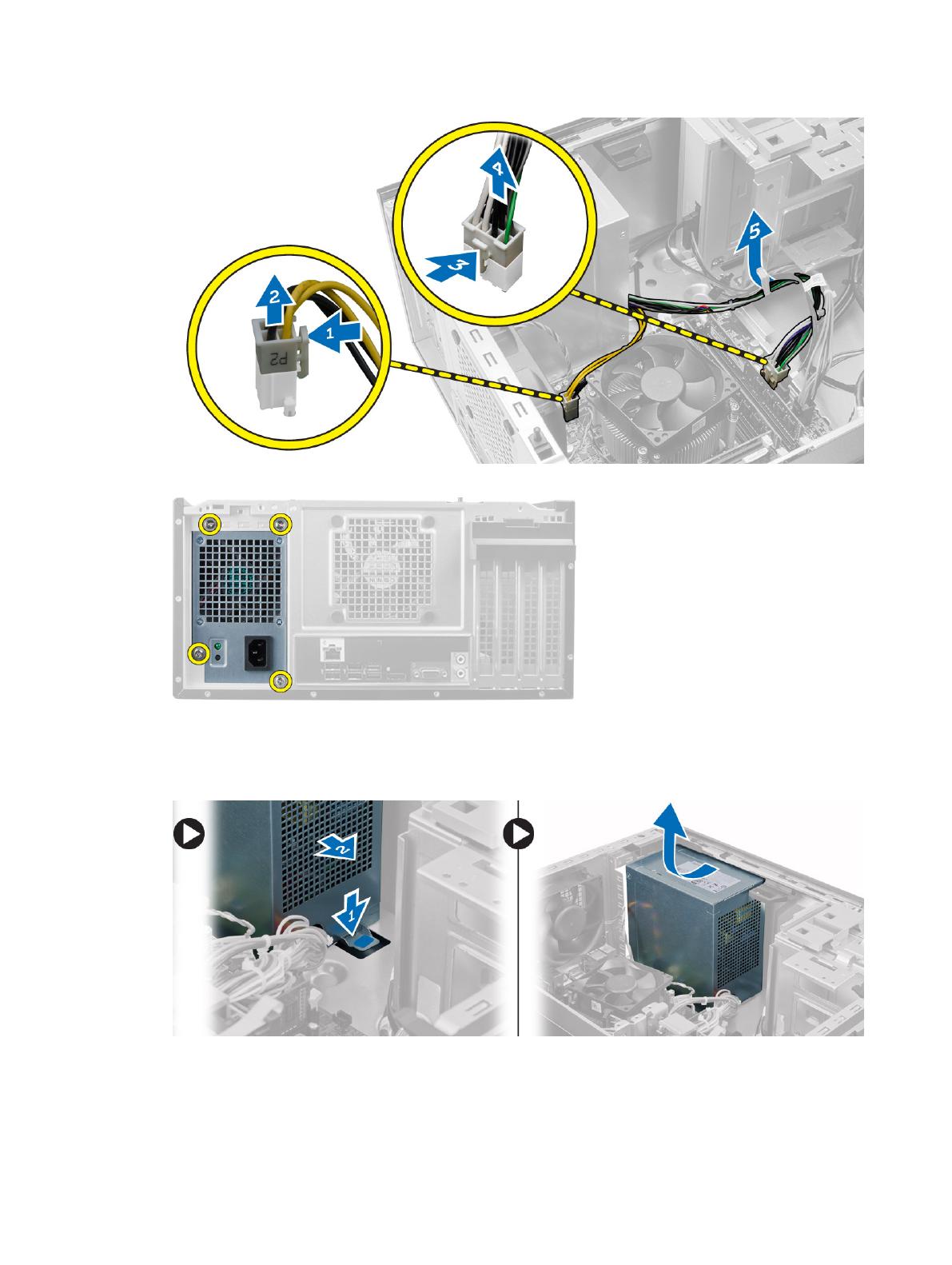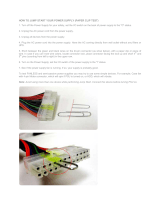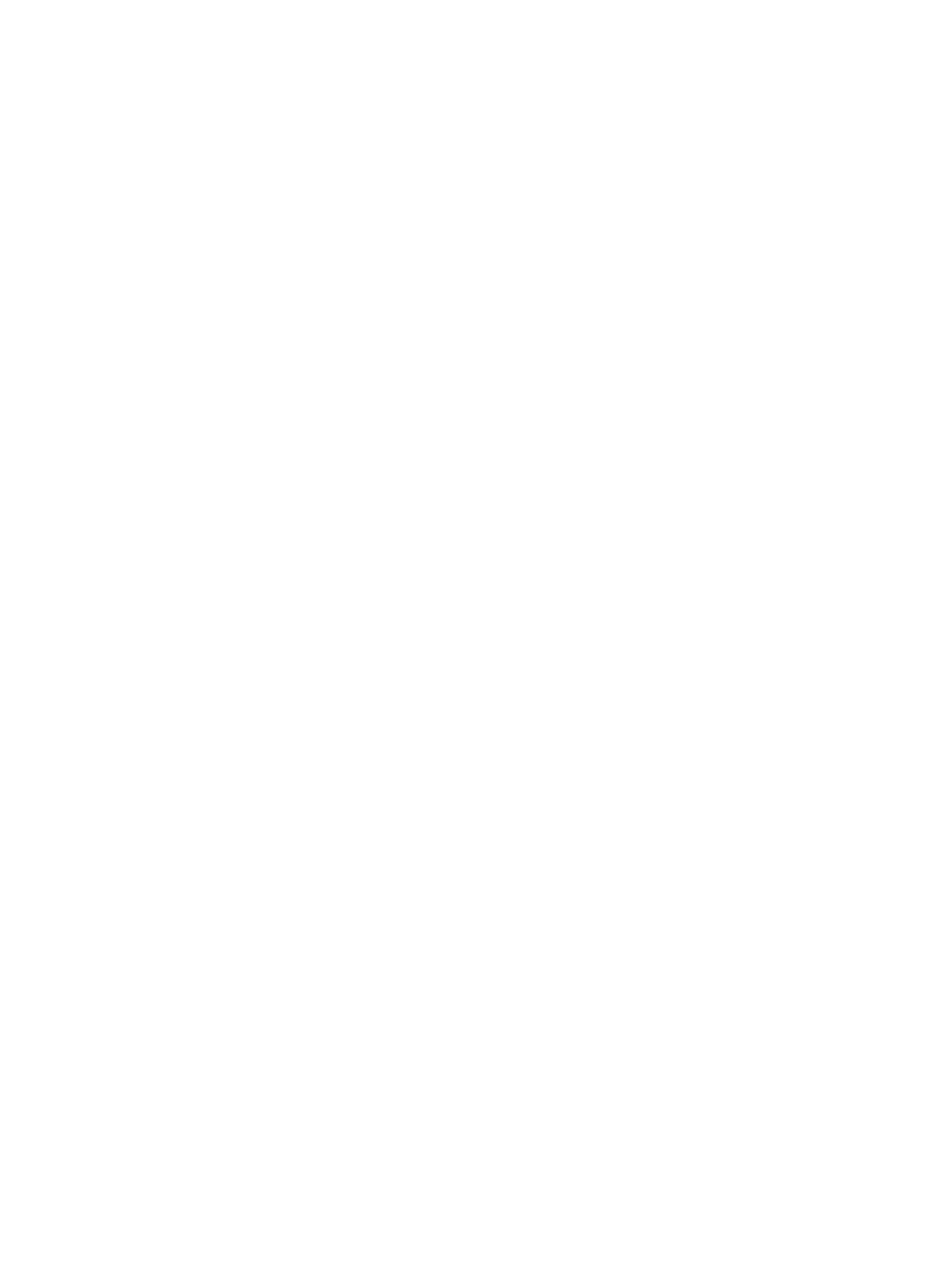
Contents
1 Working on Your Computer.................................................................................5
Before Working Inside Your Computer.............................................................................................5
Turning Off Your Computer..............................................................................................................6
After Working Inside Your Computer............................................................................................... 6
2 Removing and Installing Components..............................................................9
Recommended Tools........................................................................................................................9
System Overview...............................................................................................................................9
Inside view .................................................................................................................................. 9
Removing the Cover....................................................................................................................... 10
Installing the Cover..........................................................................................................................11
Removing the Intrusion Switch.......................................................................................................12
Installing the Intrusion Switch.........................................................................................................12
Removing the Front Bezel...............................................................................................................12
Installing the Front Bezel.................................................................................................................13
Removing The Expansion Card....................................................................................................... 13
Installing the Expansion Card..........................................................................................................14
Memory Module Guidelines............................................................................................................ 15
Removing the Memory....................................................................................................................15
Installing the Memory......................................................................................................................15
Removing the Coin-Cell Battery.....................................................................................................16
Installing the Coin-Cell Battery.......................................................................................................16
Removing the Hard Drive................................................................................................................16
Installing the Hard Drive..................................................................................................................17
Removing the Optical Drive............................................................................................................ 17
Installing the Optical Drive..............................................................................................................18
Removing the Speaker.................................................................................................................... 18
Installing the Speaker...................................................................................................................... 19
Removing the Power Supply...........................................................................................................19
Installing the Power Supply.............................................................................................................21
Removing the Heatsink Assembly...................................................................................................21
Installing the Heatsink Assembly.....................................................................................................21
Removing the Processor................................................................................................................. 21
Installing the Processor...................................................................................................................22
Removing the System Fan...............................................................................................................22
Installing the System Fan................................................................................................................ 23
Removing the Power Switch...........................................................................................................23
Installing the Power Switch............................................................................................................ 25