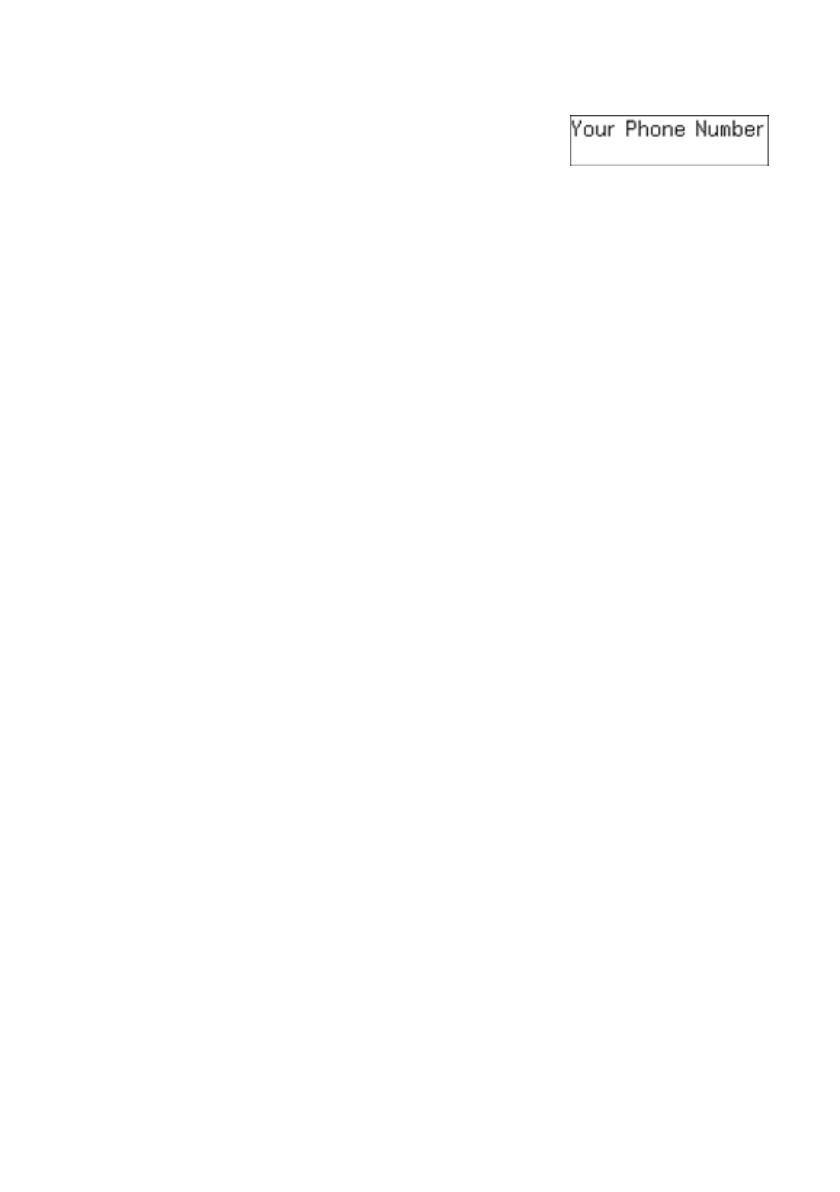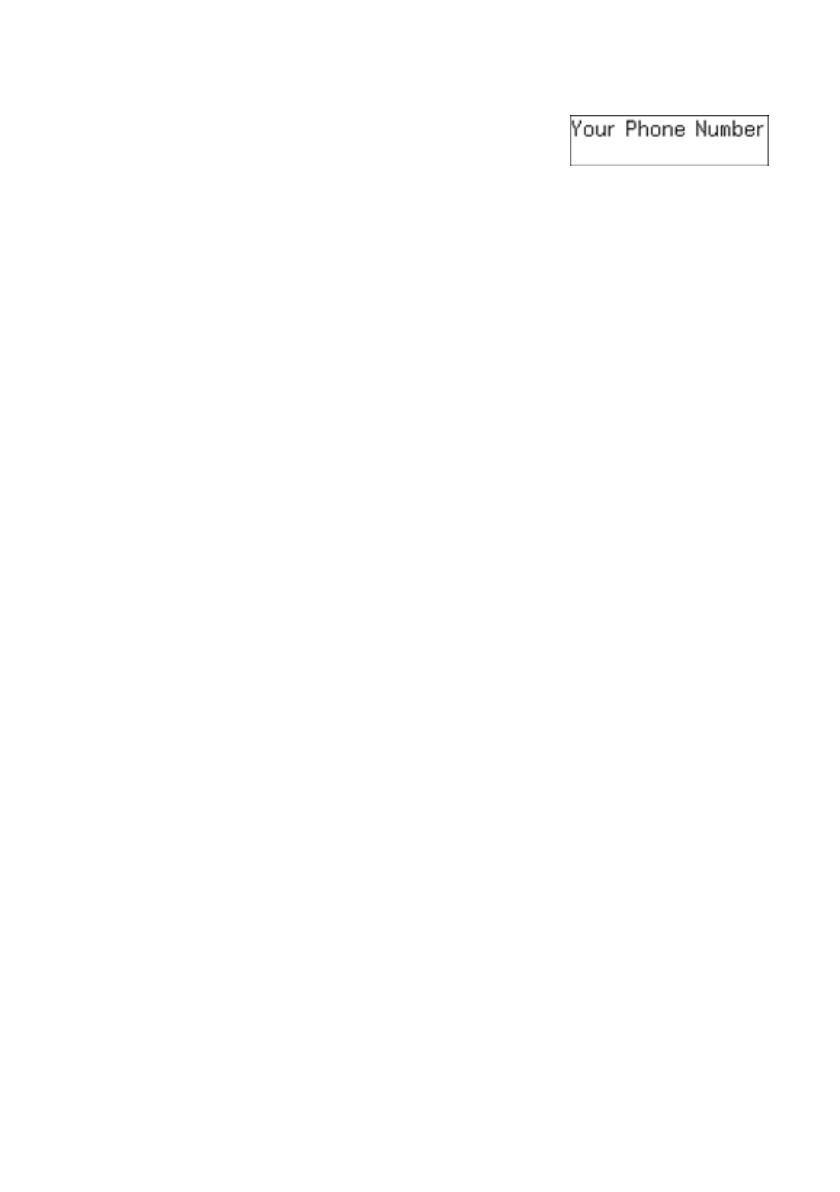
Setting Up Fax Features 17
Entering Your Phone Number
1. From the Fax Header screen, press u or d to
select
Your Phone Number, then press OK.
You see the phone number input screen.
2. Use the numeric keypad to enter your phone number (up to 20 digits).
3. When you’re done, press
OK to return to the Your Phone Number screen.
4. Press x
Menu to exit the Fax Settings menu.
Using the Keypad to Enter Numbers and Characters
When entering phone numbers and text in Fax mode, follow these guidelines:
■ To enter a fax number, use the numeric keypad. Press Redial/Pause to insert
a pause symbol (
–) when a pause is required during dialing. Use the # button
to insert the + symbol when entering an international phone number.
■ To move the cursor, add a space, or delete a character:
■ l or r: Move the cursor to the left or right.
■ Auto Answer: Inserts a space and moves the cursor right.
■ Speed Dial/Group Dial: Deletes a character and moves the cursor left.
■ To enter characters, press a keypad button repeatedly to switch between
uppercase, lowercase, or numbers. Press
1 to enter special characters.
Selecting the Number of Rings to Answer
If you connected an answering machine and it is set to pick up on the fourth ring,
you should set the product to pick up on the fifth ring or later:
1. Press the r/K
Copy/Fax button, then press x Menu.
2. Press u or d to select
Fax Settings, then press OK.
3. Press u or d to select
Communication, then press OK.
4. Press u or d to select
Rings to Answer, then press OK.
5. Press u or d or use the numeric keypad to select the number of rings, then
press
OK. Select more rings than you use for the answering machine.
6. Press x
Menu to exit the Fax Settings menu.