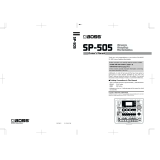Page is loading ...

Quick Start
Completing an original song with the MC-909
Creating an original song (pattern)..........................2
Select a sound................................................................................................ 4
Selecting an internal sound.............................................................. 4
Using a sound you sampled ............................................................ 6
Loading data from your computer ............................................... 14
Editing the sound ............................................................................ 14
Recording into the sequencer.................................................................... 14
Creating a performance for the drum part.................................. 14
Creating a performance for the bass part..................................... 19
Recording an arpeggio performance............................................ 22
Making a one-measure pattern into a four-measure pattern.... 24
Synchronizing the playback of the sampled phrase................... 26
Copying a part from an existing pattern...................................... 26
Editing a pattern ......................................................................................... 26
Adjusting the balance of each part........................................................... 27
Applying effects.......................................................................................... 27
Saving a pattern you create....................................28
Mastering..................................................................30
Recording to MD......................................................................................... 31
Producing a CD on your computer.......................................................... 31
Profiles of the pattern creators..............................32
■ Convention Used in This Manual
• Words enclosed in square brackets indicate buttons or a dial or a knob or a slider on
the panel.
• (p. **) indicates a reference page.
985
* The explanations in this manual include illustrations that depict what should typically be shown
by the display. Note, however, that your unit may incorporate a newer, enhanced version of the
system (e.g., includes newer sounds), so what you actually see in the display may not always
match what appears in the manual.
202
Copyright © 2002 ROLAND CORPORATION
All rights reserved. No part of this publication may be reproduced in any form without the
written permission of ROLAND CORPORATION.
Thank you, and congratulations
on your choice of the Roland
MC-909 Sampling Groovebox.
The MC-909 comes with two
manuals: “Quick Start” and
“Owner’s Manual.” This “Quick
Start” manual will help you to
quickly learn basic operation of
the MC-909.
Before using this unit,
carefully read the sections
entitled: “IMPORTANT SAFETY
INSTRUCTIONS” (Owner’s
Manual p. 2), “USING THE
UNIT SAFELY” (Owner’s
Manual pp. 3–4), and
“IMPORTANT NOTES”
(Owner’s Manual p. 5). These
sections provide important
information concerning the
proper operation of the unit.
Additionally, in order to feel
assured that you have gained
a good grasp of every feature
provided by your new unit,
Quick Start and Owner’s
Manual should be read in its
entirety. The manual should be
saved and kept on hand as a
convenient reference.

2
Creating an original song (pattern)
This section is a step-by-step explanation of how to use the MC-909 to create an
original pattern.
Select a pattern
Let's create an original pattern in user pattern 001.
fig.01
1. Press [PATTERN] to enter Pattern mode.
2. Press [F1 (List)].
fig.Q1-02
23 5
1
4
When you turn on the
power, the MC-909 will
always start up in Pattern
mode.

3
Creating an original song (pattern)
3. Press [F2 (User)].
4. Turn [VALUE] to select pattern “U:001.”
fig.Q1-02
5. Press [F6 (Select Pattern)].
User pattern 001 is now selected.
fig.Q1-03

4
Creating an original song (pattern)
Select a sound
■ Selecting an internal sound
Here’s how to select a preset patch / rhythm set as the patch / rhythm set used by
each part.
Selecting a rhythm set (drums) for part 10
fig.02
1. Press [PATCH/SAMPLE] to enter Patch mode.
2. Press part button [10] so it’s lit.
If [PART] (SELECT/MUTE) is lit, press the button so it goes out, and then press part
button [10] so it’s lit.
3. Press [F1 (List)].
4. Press [F4 (Rhythm)] to display the Rhythm Set List.
364
1
5
2
A rhythm set is already
selected for part 10.

5
Creating an original song (pattern)
5. Turn [VALUE] to select a rhythm set.
For this example, let’s select “PR-A: 001 909 TR-909 1.”
fig.Q1-05
6. Press [F6 (Select)].
“PR-A: 001 909 TR-909 1” is now selected for part 10.
→ "Creating a performance for the drum part" (p. 14)
Selecting a bass sound for part 2
Next, we’ll select a bass sound.
1. Press part button [2] so it’s lit.
2. Press [F1 (List)].
3. Press [F3 (Patch)] to display the patch list.
4. Turn [VALUE] to select a patch.
In this example, let’s select “PR-C: 030 SH-101 Bs 2.”
fig.Q1-04
5. Press [F6 (Select)].
“PR-C: 030 SH-101 Bs 2” is now selected for part 2.
→ "Creating a performance for the bass part" (p. 19)
In the same way, select sounds for other parts as well.
If you press [F5 (Categ)] to
display a “✔” mark in the
on-screen check box, you
will be able to select
patches by category.
You can switch banks by
pressing [F1], [F2], or
[CURSOR (left/right)].
A bass sound is already
selected for part 2.

6
Creating an original song (pattern)
■ Using a sound you sampled
Here’s how you can sample a sound (waveform) from a CD or other external audio
source, and use that sample to create a patch / rhythm set.
In this example we will use a CD player connected to the INPUT L/R jacks, and
sample a phrase from the included sample data CD.
Connect your CD player to the MC-909 before you continue.
Selecting a phrase sampled from CD for part 16
Let’s sample an approximately four-second phrase from the beginning of track 24 on
the included “SAMPLE SHOW” sample data CD.
Sampling from CD
1. Press part button [16] so it’s lit.
2. Press [SAMPLING/RESAMPLING] to display the Sampling Menu screen.
fig.Q1-06
3. Press [F1 (Sampling)] to display the Sampling Standby screen.
4. Use [CURSOR (up)] to move the cursor to “Input Select.”
5. Turn [VALUE] to select “LINE L/R.”
fig.Q1-07
6. Press [CURSOR (down)] to move the cursor to “Pre Sample Time.”
To prevent malfunction
and/or damage to speakers
or other devices, always
turn down the volume, and
turn off the power on all
devices before making any
connections.
When you set Input Select
to “MICROPHONE,” the
volume of the connected
device will become
extremely loud. Before you
change the Input Select
setting, make sure that the
connected device is not
producing sound.

7
Creating an original song (pattern)
7. Turn [VALUE] to set the value to “0 ms.”
8. On your CD player, play back track 24 and adjust the input level.
While you watch the on-screen level meter, use the [INPUT] knob in the VOLUME
section to adjust the volume appropriately.
9. Stop the CD playback, and then press [F2 (Auto Trig)] to display a “✔”
mark in the on-screen check box.
With this setting, sampling will begin automatically when audio is input.
Set the Auto Trigger Level to “5.”
10. Press [F3 (Trim Sw)] to display a “✔” mark in the on-screen check box.
After sampling, the start point and end point (Owner’s Manual; p. 115) will
automatically be set to the region that contains sound.
fig.Q1-08
11. Play back the CD to begin sampling.
12. When you hear the click, press [F5 (Stop)] to stop sampling.
The Sample Edit screen will appear.
fig.Q1-09
Next, we will edit the sample.
On the included sample
data CD, a click is recorded
at the end point of each
phrase.
By pressing the velocity
pads located at the front
edge of the panel, you can
audition the sample you
are editing.

8
Creating an original song (pattern)
Specify the original key and BPM of the sample
1. Press [F2 (Sample Param)].
fig.Q1-10
2. Press [CURSOR (down)] to move the cursor to “Original Key.”
3. Use [VALUE] or [INC/DEC] to set the value to “60 (C4).”
With this setting, the sample will play at its original pitch when you press velocity
pad [2] (C4).
4. Press [CURSOR (down)] to move the cursor to “BPM.”
5. Use [VALUE] or [INC/DEC] to set the value to “ = 125.00.”
6. Press [F6 (Close)].
Edit the sample
The phrase you sampled can be edited in a variety of ways. In this example, we will
remove the click noise at the end of the phrase and maximize the volume to prepare
the sample for use in a patch.
1. Press [CURSOR (down)] to move the cursor to “End Point.”
2. Turn [VALUE] toward the left to move the end point (the letter “E”
displayed above the waveform).
While viewing the sample waveform in the screen, move the end point until you can
no longer hear the click at the end of the phrase.
fig.Q1-11
The jacket of the included
sample data CD lists the
BPM of each track. Track 24
has a BPM of
= 125.
If you do not know the
BPM of the sample, you can
determine the BPM by
pressing the TAP button
(Owner's Manual; p. 25)
three times or more in time
with the sample.
You can press [INC/DEC]
to make fine adjustments to
the point.
You can expand/shrink the
screen display by pressing
[CURSOR (left/right)].

9
Creating an original song (pattern)
3. Press [F4 (Truncate)].
4. Press [F6 (Execute)].
A message will ask you whether it is OK to delete the unwanted portions of the
waveform.
5. Press [F6 (Execute)] once again.
The unwanted portions of the sample will be deleted.
→ Truncate (Owner’s Manual; p. 117)
Next, we will maximize the volume.
6. Press [NORMALIZE/AMP].
fig.Q1-12
7. Press [F6 (Execute)].
A message will ask whether it is OK to maximize the volume.
8. Press [F6 (Execute)] once again.
The level of the entire sample will be boosted as much as possible without exceeding
the maximum volume.
→ Normalize (Owner’s Manual; p. 121)
We are now finished editing the sample.
Samples you create will be lost when you turn off the power. In order to keep the
sample, you must save it as follows.

10
Creating an original song (pattern)
Saving a sample
1. In the Sample Edit screen, press [WRITE].
The Write Menu screen will appear.
Make sure that “Sample” is highlighted.
fig.Q1-13
2. Press [F6 (Sample)] or [ENTER].
The sample name entry screen will appear.
fig.Q1-14
3. Assign a name to the sample you created.
For this example, we will save the sample with a name of “Gtr & Pf.”
* If you decide to cancel while entering the name, press [F5 (Cancel)].
[CURSOR (left/right)]
Moves the cursor (the location at which to enter/edit
a character).
[CURSOR up/down] Switches letters between uppercase and lowercase.
[VALUE] [INC/DEC] Selects characters.
[F1 (Change Type)] Selects the type of character.
Each time you press this, you will alternately select
the first character of the uppercase alphabet (A),
lowercase alphabet (a), or numerals and symbols (0).
[F2 (Delete)] Deletes the character at the cursor location, while
shifting the following characters to the left, closing
the gap.
[F3 (Insert)] Inserts a space at the cursor location.

11
Creating an original song (pattern)
4. When you have finished entering the name, press [F6 (Write)].
A screen in which you can select the write destination will appear.
fig.Q1-15
5. Use [CURSOR (left/right)] to select whether you will save the sample in
the user area or on a memory card.
For this example, select the user area (User).
6. Use [VALUE] or [INC/DEC] to select the write-destination user sample.
For this example, select “U0001.”
7. Press [F6 (Write)].
A message will ask whether you are sure you want to save the sample.
fig.Q1-16
8. If you want to save the sample, press [F6 (Execute)].
* To cancel, press [F5 (Cancel)].
Next we will create a patch from the sample that we just saved.
If the write-destination
sample already contains
data, that data will be
erased.

12
Creating an original song (pattern)
Creating a patch from a sample
1. Press [F5 (Create Patch)].
A screen in which you can enter a name for the patch will appear.
For this example, we will save the patch with a name of “Gtr & Pf.”
For details on entering a name, refer to p. 10.
fig.Q1-17
2. When you have finished entering the name, press [F6 (Write)].
A screen in which you can specify the write-destination for the patch will appear.
fig.Q1-18
3. Use [CURSOR (left/right)] to select whether you will save the patch in the
user area or on a memory card.
For this example, select the user area (User).
4. Use [VALUE] or [INC/DEC] to select the write-destination user patch.
For example, select “USER:001.”
The user patch data that
previously occupied that
write destination will be
erased.

13
Creating an original song (pattern)
5. Press [F6 (Write)].
A message will ask you to confirm that it is OK to write the data.
fig.Q1-19
6. Press [F6 (Execute)].
Now the sample can be used as user patch “U:001.”
The screen will ask you whether you want the newly created user patch 001 to be
assigned to the currently selected part (part 16).
7. Press [F6 (Execute)].
User patch 001 is now selected for part 16.
The Patch Edit (Owner’s Manual; p. 54) screen will appear.
8. Press [EXIT].
You will return to the top screen of Patch mode.
→ "Synchronizing the playback of the sampled phrase" (p. 26)
Selecting a rhythm set created by chopping a sample for part 10
You can use the Auto Chop operation to divide a sampled rhythm pattern into
multiple samples at divisions of the beat, and use these samples as the instruments
(rhythm tones) of a rhythm set.
→ Auto Chop (Owner’s Manual; p. 118)
→ Create Rhythm (Owner’s Manual; p. 119)

14
Creating an original song (pattern)
■ Loading data from your computer
WAV or AIFF format wave files from your computer can be loaded into the MC-909
as samples, and used in a patch or rhythm set.
→ (Owner’s Manual p. 132)
■ Editing the sound
You can edit various aspects of the sound, such as its brightness, thickness, volume
envelope, and pan.
• Editing the sound of a patch
→ Patch Edit (Owner’s Manual; p. 54)
• Editing the sound of a rhythm set
→ Rhythm Edit (Owner’s Manual; p. 70)
Recording into the sequencer
■ Creating a performance for the drum part
Here’s how you can create a simple phrase for the rhythm part. In this example we
will use the TR-REC recording method. TR-REC is a method of recording in which
you can create a phrase simply by pressing buttons.
1. Press [REC].
fig.Q2-01
Verify that part button [10]
is lit. If it is unlit, press part
b
utton [10] so it lights.

15
Creating an original song (pattern)
2. Press [F2 (TR-Rec)].
The TR-REC standby screen will appear.
Here you can specify the time signature and length of the pattern.
fig.Q2-02
3. Press [CURSOR (down)] to move the cursor to “Rec Measure Length.”
4. Use [VALUE] or [INC/DEC] to select “1.”
Leave the settings at their default values, with a Rec Beat (pattern time signature) of
“4/4” and Rec Velocity of “REAL.”
5. Press [F6 (BPM/Click)].
The BPM window will appear.
6. Turn [VALUE] to set BPM to = 140.0.
7. Press [F6 (Close)] to close the BPM window.
8. Press [PLAY] to begin recording.
Now you can record part 10.
fig.Q2-02a
Rec Velocity specifies the
volume of the notes that
you will input.
With the “REAL” setting,
you can vary the dynamics
of the notes by the force
with which you strike the
pads.

16
Creating an original song (pattern)
Inputting the kick drum
1. Press [F3 (Note Number)].
Now you can select the note number of the rhythm tone you want to input.
2. Use [VALUE] or [INC/DEC] to select “60 (C4).”
Now you can input the kick drum.
fig.Q2-03
3. Press the velocity pads so that the pads marked by the arrows in the
diagram are lit.
fig.TRrec1
The screen display will be as follows.
You should hear the kick drum that you input.
fig.Q2-04
Next, we will input the hi-hat. The procedure is the same as in steps 1–3.
You can also use [CURSOR
(up/down)] to select the
note number.
You can add dynamics to
the sound by varying the
force with which you press
the velocity pad.

17
Creating an original song (pattern)
Inputting the hi-hat
4. Press [F3 (Note Number)], and use [VALUE] or [INC/DEC] to select “70
(A#4)” (the note number for the closed hi-hat).
fig.Q2-05
5. Press the velocity pads so that the pads marked by the arrows in the
diagram are lit.
fig.TRrec2
fig.Q2-06

18
Creating an original song (pattern)
6. As you did in step 4, select “72 (C5)” (the note number for the open hi-hat).
7. Press the velocity pads so that the pads marked by the arrows in the
diagram are lit.
fig.TRrec3
fig.Q2-07
8. Press [STOP] to stop recording.
This completes a one-measure rhythm pattern.
Record the drum part in this way.

19
Creating an original song (pattern)
■ Creating a performance for the bass part
Next, we will create a phrase for the bass part.
Here we will use a recording method called “step recording,” in which you will
input notes one by one.
Let’s input the bass phrase shown below.
fig.StepRec0
We will shift the range of the velocity pads down to the bass range.
1. Press [OCT -] three times.
Pad [2] will now be “C1” and pad [11] will be “A1.”
2. Press [REC].
3. Press [F3 (Step)].
The step recording standby screen will appear.
fig.Q2-08
4. Press [PLAY] to begin recording.
Now you will be able to record part 2.
fig.Q2-09
Verify that part button [2]
is lit. If it is unlit, press part
b
utton [2] so it lights.
Although the first note is
written here as “A2” on the
musical staff, electric bass
and contrabass actually
sound one octave lower
than written, so you will
input “A1.”

20
Creating an original song (pattern)
5. Press [F4 (Note Type)].
6. Turn [VALUE] to select “1/8 ().”
fig.Q2-10
7. Press velocity pad [11].
An eighth note will be input at A1.
fig.StepRec1
The screen will show the following.
fig.Q2-11
8. Press [CURSOR (right)] twice.
The note input position will advance by two eighth notes.
This is the same as if you had input two eighth-note rests (one quarter-note rest).
fig.StepRec2
/